- Criado por Augusto Cezar Dos Reis, última alteração por Josiane Cristina Henrique Dos Santos em mar 06, 2024
Você está vendo a versão antiga da página. Ver a versão atual.
Comparar com o atual Ver Histórico da Página
« Anterior Versão 6 Próxima »
A nova implementação possibilita que a venda com o "PBM e-Pharma" seja feita utilizando comunicação via "Web Service", através do "Concentrador PBM".
Importante
Em caso de dúvidas e/ou problemas, entre em contato conosco!
![]() clique em → Informações e Contatos Suporte Linx Itec
clique em → Informações e Contatos Suporte Linx Itec
Pré-requisitos
| Aplicação | Versão |
|---|---|
| Banco de Dados – PostgreSQL | 4.08.078 |
| Banco de Dados – SQL Server | 22.10.1017 |
| Orçamento 3.0 | 3.9.1 |
| Orçamento 4.0 | 4.14.1 |
| PDV NFC-e | 2.0.34.001 |
| Televendas | 22.08.2201 |
Novo Concentrador PBM
Para acessar as instruções de como fazer a instalação do "Novo Concentrador PBM", Para preenchimento do IP do local onde o "Novo Concentrador PBM" está instalado, o parâmetro "CONCENTRADOR_PBM_IP" deve ser utilizado com o endereço completo e a porta. Por exemplo: "127.0.0.1:8080", para realizar o preenchimento, acesse o caminho: Figura 01 - Configuração de Filiais Para realizar a configuração do PBM, acesse o caminho: Figura 02 - Configuração Filial Atenção Os dados para comunicação com os PBM's, e-Pharma e Funcional Card devem ser enviados pela equipe do PBM. Para localizar o cliente para qual deseja realizar a venda, acesse o caminho: Na tela inicial do Módulo Orçamento 3.0, Figura 03 - Tela Inicial - Seleção Cliente Na tela "Tela de Consulta" será possível realizar pesquisa ao inserir o nome do cliente no campo "Consulta de Cliente", logo após Figura 04 - Tela de Consulta Para selecionar o produto, na tela inicial do Módulo Orçamento 3.0, é possível realizar a pesquisa de duas formas: Figura 05 - Tela Inicial - Seleção de Produto Na tela "Consulta Produto" será possível realizar a pesquisa do produto desejado ao inserir o nome do produto no campo "Consulta de Produto", logo após Figura 06 - Consulta Produto Para vendas onde será exigido a receita para determinado produto, será necessário "Gerar Autorização", para isso acesse o caminho: Ou pressione as teclas "CTRL + E". Para Gerar Autorização, na tela "PBM ePharma" selecione o "Convênio" utilizado pelo cliente, informe o "CPF/Carteirinha" do cliente e Figura 07 - Gerar Autorização Com o número da autorização gerado, verifique as informações do produto e os descontos "PBM". Para vendas que não exijam receita, Quando a venda exigir receita, Figura 08 - Anexar Receita / Finalizar Orçamento Na tela "Capturar Documento/Pré Visualização do documento", será possível digitalizar a receita, para isso, Figura 09 - Digitalizar Documento Para selecionar a receita como arquivo, Figura 10 - Seleção de Arquivo Ao selecionar o arquivo, Figura 11 - Confirmação do Arquivo Selecionado Em seguida disponibilizará um checkbox para Figura 12 - Pesquisa/Seleção de Arquivo/Receita Após anexar a receita, Figura 13 - Finalizar Orçamento Para localizar o cliente para qual deseja realizar a venda, acesse o caminho: Na tela inicial, selecione a aba "CLIENTE" ou pressione a tecla "F1", no campo "Cliente (digite o código ou CPF ou nome ou @ + Número telefone)", preencha com uma das informações descrita entre parênteses, após localizar, selecionar o cliente e pressione a tecla "Enter" para confirmar a seleção. Figura 14 - Seleção Cliente Para selecionar um produto, acesse o caminho: Na tela inicial, selecione a aba "PRODUTO" ou pressione a tecla "F7", no campo "Produto (Leia na leitora, digite o código ou descrição ou @+princípio ativo)", preencha com uma das informações descrita entre parênteses, para localizar e selecionar o produto e a quantidade. Para incluí-lo no orçamento, pressione a tecla "F5". Figura 15 - Seleção de Produto Para vendas onde será exigido a receita para determinado produto, será necessário "Gerar Autorização", para isso acesse o caminho: Ou pressione as teclas "CTRL + E". Para Gerar Autorização, na tela "PBM ePharma" selecione o "Convênio" utilizado pelo cliente, informe o "CPF/Carteirinha" do cliente e Figura 16 - Gerar Autorização Com o número da autorização gerado, verifique as informações do produto e os descontos "PBM". Para vendas que não exijam receita, Quando a venda exigir receita, Figura 17 - Anexar Receita / Finalizar Orçamento Na tela "Capturar Documento/Pré Visualização do documento", será possível digitalizar a receita, para isso, Figura 18 - Digitalizar Documento Para selecionar a receita como arquivo, Figura 19 - Seleção de Arquivo Ao selecionar o arquivo, Figura 20 - Confirmação do Arquivo Selecionado Em seguida disponibilizará um checkbox para Figura 21 - Pesquisa/Seleção de Arquivo/Receita Após anexar a receita, Figura 22 - Finalizar Orçamento Para localizar o cliente para qual deseja realizar a venda, acesse o caminho: Ou pressione as teclas "CTRL + F1". Selecione a opção "Nome", preencha o campo com nome do cliente e Figura 23 - Formulário Consulta de Cliente Para selecionar o produto a ser incluído na venda, acesse o caminho? Para seleção e inclusão do produto, selecione no campo "Consulta por" a opção "Nome", digite o nome do produto no campo "Valor de consulta", Figura 24 - Seleção de Produto Após seleção do produto, será necessário habilitar a tela "PBM ePharma", para isso, acesse o caminho: Ou pressione as teclas "CTRL + E". Na tela "PBM ePharma", será necessário gerar autorização, para isso, selecione o "Convênio" utilizado pelo cliente, informe o "CPF/Carteirinha" do cliente e Figura 25 - Gerar Autorização Após gerar o número da autorização, verifique as informações do produto e os descontos PBM e clique no botão Figura 26 - Autorizador PBM Após incluir a autorização na tela "Autorizador PBM", abrirá a tela "Televendas - Pedidos", selecione a forma de pagamento e Figura 27 - Televendas Pedidos Importante No exemplo acima, não há valor de pagamento a ser informado, pois o pagamento da venda será feito pelo PBM. Com a forma de pagamento inserida, o fluxo de geração do pedido deve ser executado normalmente, para executar o fluxo de geração do pedido, pressione a tecla "F2". Para fazer a venda dos pedidos e/ou orçamentos no módulo PDV NFC-e, utilize a tecla "L" para abrir a Lista de Atendimento: Figura 28 - Lista de Atendimento Após selecionar o orçamento, identifique o convênio da venda e clique em Confirma ou use o atalho F2. Figura 29 - Identificar Convênio Concentrador PBM Verifique as informações do produto e os descontos e clique em Confirma ou use o atalho F2. Figura 30 - Captura Orçamento Para abrir a tela de Recebimentos e definir o pagamento, use o atalho F2. Figura 31 - Recebimentos 5 - Com os recebimentos verificados, clique em Confirma ou use o atalho F2 para confirmar a venda. Figura 31 - Confirmação Recebimentos Importante No exemplo acima, não há valor de pagamento do cliente a ser informado, pois o pagamento da venda será feito pelo PBM.![]() clique em → Novo Concentrador PBM - Farma - Linx Share
clique em → Novo Concentrador PBM - Farma - Linx ShareConfiguração
Módulo > Gestão Configuração > Cadastros Especiais > Configurações > Filial > Gestão 
Módulo Configuração > Cadastros especiais > PBM > Configuração > Filiais 
Orçamento 3.0
Gestão > Módulo Orçamento 3.0 ![]() clique no botão
clique no botão ![]() , em seguida abrirá a "Tela de Consulta".
, em seguida abrirá a "Tela de Consulta".
![]() clique no botão
clique no botão ![]() para concluir a pesquisa e pressione a tecla "Enter" para confirmar a seleção do cliente.
para concluir a pesquisa e pressione a tecla "Enter" para confirmar a seleção do cliente.
![]() clique no botão
clique no botão ![]() , em seguida abrirá a tela "Consulta Produto".
, em seguida abrirá a tela "Consulta Produto".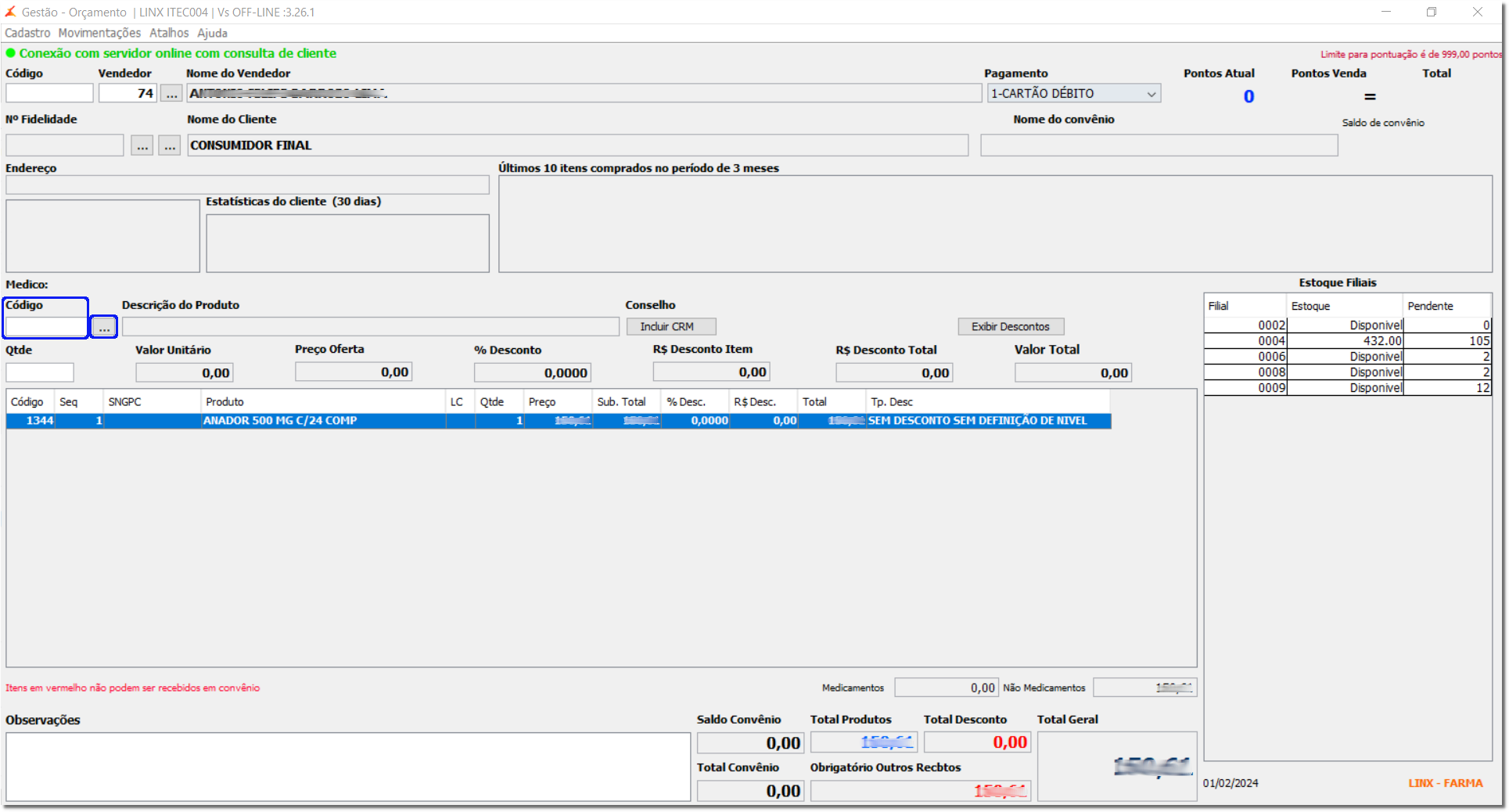
![]() clique no botão
clique no botão ![]() para concluir a pesquisa, em seguida pressione a tecla "Enter" para confirmar a seleção e incluir o produto no orçamento.
para concluir a pesquisa, em seguida pressione a tecla "Enter" para confirmar a seleção e incluir o produto no orçamento.
Gestão > Orçamento 3.0 > Movimentações > E-Pharma ![]() clique no botão
clique no botão  , em seguida informe o "Tipo do Prescritor", "UF", "Número Documento" e "Data da Receita", após preenchimento e conferência dos dados
, em seguida informe o "Tipo do Prescritor", "UF", "Número Documento" e "Data da Receita", após preenchimento e conferência dos dados ![]() clique no botão
clique no botão  .
.
![]() clique no botão
clique no botão  para concluir a venda.
para concluir a venda.![]() clique no botão
clique no botão  , abrirá a tela "Capturar Documento/Pré Visualização do documento".
, abrirá a tela "Capturar Documento/Pré Visualização do documento".
![]() clique no botão
clique no botão  ou pressione a tecla "F5" e
ou pressione a tecla "F5" e ![]() clique no botão
clique no botão  .
. 
![]() clique sobre o botão
clique sobre o botão  ou pressione a tecla "F6", abrirá a tela de pesquisa dos arquivos. Após localizar a receita no computador, selecione o arquivo com apenas um
ou pressione a tecla "F6", abrirá a tela de pesquisa dos arquivos. Após localizar a receita no computador, selecione o arquivo com apenas um ![]() clique e em seguida no botão "Abrir".
clique e em seguida no botão "Abrir". 
![]() clique em "Sim" para confirmar que o arquivo selecionado é uma receita médica.
clique em "Sim" para confirmar que o arquivo selecionado é uma receita médica.
![]() selecionar o arquivo, na tela ao lado, será possível visualizar o arquivo/receita selecionado. Realize a conferência das informações,
selecionar o arquivo, na tela ao lado, será possível visualizar o arquivo/receita selecionado. Realize a conferência das informações, ![]() clique no botão
clique no botão  e em seguida poderá fechar a tela.
e em seguida poderá fechar a tela.
![]() clique sobre o botão
clique sobre o botão  para concluir o orçamento.
para concluir o orçamento.
Orçamento 4.0
Gestão > Módulo Orçamento 4.0 
Gestão > Módulo Orçamento 4.0 
Gestão > Orçamento 4.0 > Movimentações > PBM > E-Pharma > Solicitar autorização ![]() clique no botão
clique no botão  , em seguida informe o "Tipo do Prescritor", "UF", "Número Documento" e "Data da Receita", após preenchimento e conferência dos dados
, em seguida informe o "Tipo do Prescritor", "UF", "Número Documento" e "Data da Receita", após preenchimento e conferência dos dados ![]() clique no botão
clique no botão  .
.
![]() clique no botão
clique no botão  para concluir a venda.
para concluir a venda.![]() clique no botão
clique no botão  , abrirá a tela "Capturar Documento/Pré Visualização do documento".
, abrirá a tela "Capturar Documento/Pré Visualização do documento".
![]() clique no botão
clique no botão  ou pressione a tecla "F5" e
ou pressione a tecla "F5" e ![]() clique no botão
clique no botão  .
. 
![]() clique sobre o botão
clique sobre o botão  ou pressione a tecla "F6", abrirá a tela de pesquisa dos arquivos. Após localizar a receita no computador, selecione o arquivo com apenas um
ou pressione a tecla "F6", abrirá a tela de pesquisa dos arquivos. Após localizar a receita no computador, selecione o arquivo com apenas um ![]() clique e em seguida no botão "Abrir".
clique e em seguida no botão "Abrir". 
![]() clique em "Sim" para confirmar que o arquivo selecionado é uma receita médica.
clique em "Sim" para confirmar que o arquivo selecionado é uma receita médica.
![]() selecionar o arquivo, na tela ao lado, será possível visualizar o arquivo/receita selecionado. Realize a conferência das informações,
selecionar o arquivo, na tela ao lado, será possível visualizar o arquivo/receita selecionado. Realize a conferência das informações, ![]() clique no botão
clique no botão  e em seguida poderá fechar a tela.
e em seguida poderá fechar a tela.
![]() clique sobre o botão
clique sobre o botão  para concluir o orçamento.
para concluir o orçamento.
Televendas
Gestão > Módulo Televendas > Atalhos > Clientes ![]() clique sobre o botão
clique sobre o botão  para concluir a pesquisa.
para concluir a pesquisa.
Gestão > Módulo Televendas > Atalhos > Produto ![]() clique no botão
clique no botão  , confira as informações do produto selecionado e pressione a tecla "F5" para inserir o produto na venda.
, confira as informações do produto selecionado e pressione a tecla "F5" para inserir o produto na venda. 
Gestão > Módulo Televendas > Atalhos > PBM > e-Pharma ![]() clique no botão
clique no botão  , em seguida informe o "Tipo do Prescritor", "UF", "Número Documento" e "Data da Receita", após preenchimento e conferência dos dados
, em seguida informe o "Tipo do Prescritor", "UF", "Número Documento" e "Data da Receita", após preenchimento e conferência dos dados ![]() clique no botão
clique no botão  .
.
 .
.
![]() clique no botão
clique no botão ![]() para adicioná-la:
para adicioná-la:
PDV NFC-e





- Sem rótulos