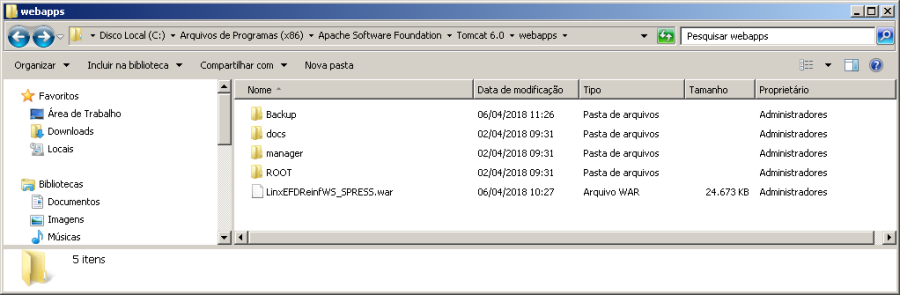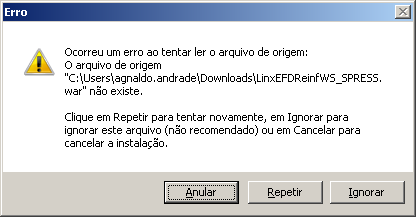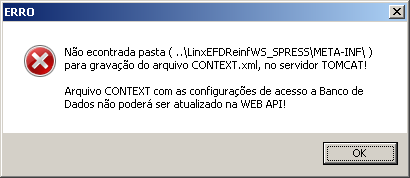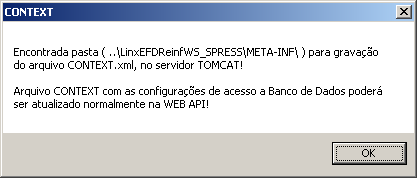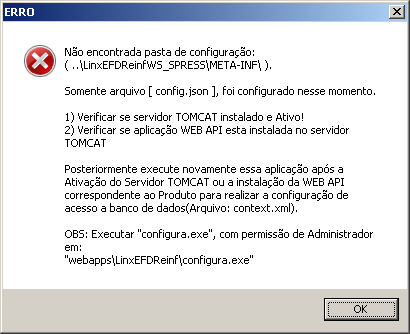Abrangência
Ferramenta CROSS responsável pelo visual WEB a ser utilizado na geração da obrigação fiscal EFD-Reinf.
Esta integração destina-se a todos os clientes do segmento Automotivo dos produtos Linx DMS/ BRAVOS.
Aplicação
Consiste em gerar as informações relacionadas às retenções ocorridas mensalmente, a partir das notas fiscais de tomadores e prestadores, disponibilizando-as à SEFAZ através de serviços WebService.
Restrição
Não será possível utilizar a ferramenta Cross do LinxEFDReinf para mais de um contribuinte do mesmo produto que esteja em bases diferentes (Bancos de dados em servidores distintos). Se isto ocorrer, será necessário a instalação da ferramenta Cross em cada um dos servidores. Agora, se o cliente da Linx possuir mais de um contribuinte em produtos diferentes, poderá utilizar a mesma instalação da ferramenta Cross, ou seja, por exemplo, se o cliente da Linx possuir o produto Spress e Sisdia, poderá utilizar somente uma instalação.
Apesar da nova obrigação fiscal permitir aos clientes utilizarem certificados da série A e tipo A1 e A3, a solução implementada somente permitirá aos clientes utilizarem o certificado do tipo A1.
Instalando o Linx EFDReinf WEB em Ambiente Windows.
Requisitos
- Ter instalado o TOMCAT. Se não possuir, utilizar o "MANUAL DE INSTALAÇÃO DO TOMCAT" (Clique AQUI para acessar o manual) para a sua instalação.
- Possuir os arquivos de instalação disponibilizados pela Linx no item "Instalador EFD-REINF Windows".
- Estar atualizado na versão mais recente dos produtos que contemplam a criação das tabelas necessárias ao LinxEFDReinf.
- Linx DMS/ BRAVOS - 3.04U02 ou superior.
- Linx DMS/ BRAVOS - 3.04U02 ou superior.
Instalando o LinxEFDReinf WEB
A instalação completa do LinxEFDReinf ocorrerá em duas etapas como descrito abaixo:
- A 1ª Etapa contempla a instalação da ferramenta Cross, a parte visual do produto desenvolvido em formato (Web). O executável chama-se "Instalar LinxEFDReinf vXX.XX.exe", onde "xx.xx" se refere à versão do instalador.
- A 2ª Etapa contempla o acesso aos bancos de dados, desenvolvido no formato de serviços (WebApis). Estes Webapis devem ser liberados com o seguinte nome "LinxEFDReinfWS????.war", variando somente o seu nome em função do produto, que pode ser SPRESS, SISDIA ou APOLLO. A responsabilidade pelo desenvolvimento destes Webapis ficou a cargo das fábricas de cada produto, por se tratar de acesso a banco de dados. E dependerá de regras de negócio específicas e inerentes a cada produto. Para que o Webapi seja instalado no mesmo momento da instalação da ferramenta Cross (1ª Etapa), é necessário que ele esteja na mesma pasta do instalador.
A versão do instalador constará no próprio nome do executável "Instalar LinxEFDReinf vXX.XX.exe", onde "xx.xx" se refere à versão do instalador e será sempre atualizada a cada alteração/liberação.
Passo a passo
Se a sua máquina for 64 bits, alterar o caminho sugerido na tela abaixo para "C:\Program Files (x86)\Apache Software Foundation\Tomcat 6.0\webapps", pois o tomcat será instalado em 32 bits.
Figura: 1.0 – Clicar no botão Avançar
Caso a pasta Webapps do TOMCAT já exista, será apresentada a seguinte tela. Se isto ocorrer, basta confirmar a instalação.
Figura: 2.0 – Clicar no botão Sim
Em seguida será exibido a seguinte tela:
Figura: 3.0 – Clicar no botão Avançar
Será permitido a instalação do (Webapi) (2ª Etapa) a partir do instalador, bastando para isto copiar o (Webapi) para a pasta "C:\Program Files (x86\Apache Software Foundation\Tomcat 6.0\webapps\LinxEFDReinfWS????war", como demonstrado na figura abaixo:
Figura: 4.0 – Neste exemplo estamos instalando Web e Webapi do produto Spress.
Ao clicar em Avançar da figura 3.0, será exibido a seguinte tela:
Figura: 5.0 – Clicar no botão Instalar.
Se foi feito a opção pela instalação do (Webapi) a partir do instalador e não foi feito a cópia como descrito acima, será exibido a tela abaixo. Nesta tela será possível cancelar a execução do instalador clicando no botão <Anular>, ignorar o erro e prosseguir com a instalação (Web) (1ª Etapa), clicando no botão <Ignorar> ou prosseguir com a instalação clicando no botão <Repetir>, desde que o arquivo tenha o seu nome renomeado, como descrito no passo anterior.
Figura: 6.0 – Clicar em Anular, Repetir ou Ignorar.
Quando solicitado a instalação do (Webapi) (2ª Etapa) a partir do instalador, será exibido a tela a seguir solicitando os dados de configuração do ambiente. Através desta tela será possível a configuração de mais de um produto da Linx, bastando preencher todos os parâmetros e clicar no botão Confirma. Feito isto, será possível configurar um novo produto.
Figura: 7.0 – Preencher os dados solicitados
A tela é aberta sendo solicitado ao usuário em primeiro lugar o 'PRODUTO'. Após essa seleção os campos desabilitados ficam habilitados para ser realizada a configuração.
Figura: 7.0 – Preencher os dados solicitados
Uma vez preenchidos os parâmetros, é possível validar os locais de armazenamento de arquivos. Se clicar no botão Verificar Pasta WEB API (CONTEXT) e for apresentado a tela a seguir, significa que o serviço Webapi não foi instalado.
Figura: 8.0 – Verificando pasta WebApi
Se for apresentado a tela a seguir, significa que o serviço Webapi foi bem sucedido a sua instalação.
Figura: 9.0 – Verificando pasta WebApi
Se clicar no botão Verificar Pasta servidor Tomcat (Nome da Aplicação) e for apresentado a tela a seguir, significa que o serviço Tomcat não foi iniciado.
Figura: 10.0 – Verificando pasta servidor Tomcat
Se for apresentado a tela a seguir, significa que o serviço Tomcat foi iniciado.
Figura: 11.0 – Verificando pasta servidor Tomcat
Se clicar no botão Confirma da figura 7.0 e for apresentado a seguinte tela, significa que o serviço Tomcat não foi iniciado. Para isto, basta clicar no botão Iniciar desta mesma tela.
Figura: 12.0 – Validando serviço Tomcat
Se for apresentado a seguinte tela, significa que as configurações de bases de dados foi bem sucedida.
Figura: 13.0 – Configuração bem sucedida
Se clicar no botão Iniciar do serviço do Windows Tomcat, em seguida poderá utilizar o botão Testar URL. Ao fazer isto será apresentado a tela a seguir demonstrando que o serviço e a instalação foram bem sucedidos.
Figura: 14.0 – Testando a instalação
Se clicar no botão 'Testar URL' e apresentar a seguinte tela, significa que o (Webapi) (2ª Etapa) ainda não foi instalado. Não há o que se preocupar.
Figura: 15.0 – Testando a instalação
Após o preenchimento das telas de configuração, ao clicar no botão Fechar, será apresentado a seguinte tela informando a conclusão da instalação.
Figura: 16.0 – Finalizando processo de instalação
Quando não for optado pela instalação do (Webapi) (2ª Etapa) a partir do instalador do (Web), será apresentado a seguinte tela.
Figura: 17.0 – Finalizando processo de instalação
Ao final do processo de instalação, se foi optado pela instalação do (Webapi) (2ª Etapa), a pasta de instalação do 'LinxEFDReinf' deverá estar como a imagem abaixo.
Figura: 18.0 – Finalizando processo de instalação
Quando não for instalado o (Webapi) (2ª Etapa) a partir do instalador, deve-se copiar o (Webapi) para a pasta "C:\Program Files (x86\Apache Software Foundation\Tomcat 6.0\webapps\LinxEFDReinfWS????war" e em seguida executar o programa 'C:\Program Files (x86)\Apache Software Foundation\Tomcat 6.0\webapps\LinxEFDReinfconfigura.exe' como administrador. Preencher parâmetros necessários e iniciar o Tomcat através do botão Iniciar.
Figura: 7.0 – Preencher os dados solicitados
O processo de configuração vai gerar um log na pasta "C:\Program Files (x86\Apache Software Foundation\Tomcat 6.0\webapps\LinxEFDReinf\CONFIG.log".
A ferramenta Cross ao fazer comunicação com a SEFAZ, também vai gerar um log destas operações na pasta "C:\Program Files (x86\Apache Software Foundation\Tomcat 6.0\webapps\LinxEFDReinfComWS\LinxEFDReinfComWS.log".
Também será criado log da execução dos Webapis que ficará na pasta "C:\Program Files (x86\Apache Software Foundation\Tomcat 6.0\webapps\LinxEFDReinfWS_SPRESS".
Para verificar a instalação da Web (1º Etapa), executar o seguinte comando "http://localhost:8080/LinxEFDReinf" no browser (Recomendamos o Google Chrome ou Mozilla Firefox), onde deve ser retornado a seguinte tela:
Figura: 19.0 – Tela principal de acesso ao sistema
Atualizações
Toda vez que a ferramenta Cross sofrer atualizações, é necessário limpar o cache da máquina em execução e executar um refresh da tela, como exemplificado na tela abaixo. Também será necessário parar o serviço Tomcat (Container Servlets) ao atualizar os Webapis.
Figura: 20.0 – Tela principal de acesso ao sistema