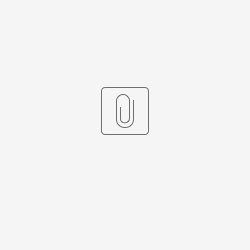- Criado por Rodrigo Jander de Lima Silva em mai 26, 2024
Devido o SalesForces aceitar somente imagens, editar com seu nome e após inserir um arquivo de imagem (PNG Fundo transparente)
Caso - Resolvido
Para envio quando o chamado for finalizado:
Assunto: Caso Resolvido- {{{Case.CaseNumber}}} - {{{Case.Subject}}}
Corpo do e-mail:
Olá {{{Recipient.FirstName}}}, tudo bem?
Referente ao caso {{{Case.CaseNumber}}} - {{{Case.Subject}}} segue atualização:
{{{Case.Descricao_Encerramento__c}}}
Atenciosamente,
Nome do Analista [email protected] |
|---|
Caso - Cancelado
OBS: Esse modelo deve ser usado quando alguns desses eventos ocorrer:
1 - Cliente validou o funcionamento sem antes acessarmos e autorizou o cancelamento;
2 - Não conseguimos acesso a loja devido a rede do cliente
3 - Dentre outros, procures os Helpers para auxilio.
Para envio quando o chamado for cancelado:
Assunto: Caso Cancelado - {{{Case.CaseNumber}}} - {{{Case.Subject}}}
Corpo do e-mail:
Prezado {{{Recipient.FirstName}}}, tudo bem?
O caso {{{Case.CaseNumber}}} será cancelado, conforme a movimentação:
{{{Case.Descricao_Encerramento__c}}}
Caso necessite de ajuda, estamos amplamente a disposição.
Atenciosamente,
Nome do Analista [email protected] |
|---|
Caso - Aguardando Cliente Validar
Para envio quando o chamado for cancelado:
Assunto: Aguardando Validação - {{{Case.CaseNumber}}} - {{{Case.Subject}}}
Corpo do e-mail:
Olá {{{Recipient.FirstName}}}, tudo bem?
Referente ao caso {{{Case.CaseNumber}}} - {{{Case.Subject}}} segue atualização:
{{{Case.Aguardando_Cliente_Validar__c}}}
Atenciosamente,
Nome do Analista [email protected] |
|---|
Caso - Aguardando Informação Externa
Para envio quando o chamado for cancelado:
Assunto: Aguardando Informação Externa - {{{Case.CaseNumber}}} - {{{Case.Subject}}}
Corpo do e-mail:
Olá {{{Recipient.FirstName}}}, tudo bem?
Referente ao caso {{{Case.CaseNumber}}} - {{{Case.Subject}}} segue atualização:
{{{Case.Aguardando_Informa_o_Externa__c}}}
Atenciosamente,
Nome do Analista [email protected] |
|---|
Caso - Smart Close 1
Para envio quando o chamado for cancelado:
Assunto: Tentativa de Contato - {{{Case.CaseNumber}}} - {{{Case.Subject}}}
Corpo do e-mail:
Prezado {{{Recipient.FirstName}}}, tudo bem?
Este caso {{{Case.CaseNumber}}} permanece em aberto no nosso suporte com o assunto {{{Case.Subject}}}.
Tentamos contato telefônico nos seguintes números:
Telefone 1: {{{Case.Telefone_do_Contato__c}}}
Telefone 2: {{{Recipient.Celular_Completo__c}}}
Telefone 3:
Mas não obtivemos sucesso nas tentativas.
A situação já foi normalizada?
Caso o problema ainda persista, você pode, por favor, nos fornecer:
1- mais detalhes sobre o caso:
2- um número para contato:
3- melhor horário para ligarmos:
Aguardamos retorno e agradecemos desde já
Atenciosamente,
Nome do Analista [email protected] |
|---|
Caso - Smart Close 2
Para envio quando o chamado for cancelado:
Assunto: Tentativa de Contato - {{{Case.CaseNumber}}} - {{{Case.Subject}}}
Corpo do e-mail:
Prezado {{{Recipient.FirstName}}}, tudo bem?
Ainda estamos aguardando um retorno sobre este caso {{{Case.CaseNumber}}}.
A situação já está resolvida? Podemos concluir a pendência?
Caso a resposta for negativa, você pode nos informar:
1- mais detalhes sobre o caso:
2- um número para contato:
3- melhor horário para ligarmos:
Reforçamos que os contatos telefônicos foram realizados nos números:
Tentamos contato telefônico nos seguintes números:
Telefone 1: {{{Case.Telefone_do_Contato__c}}}
Telefone 2: {{{Recipient.Celular_Completo__c}}}
Telefone 3:
Esse caso poderá ser cancelado caso não tenhamos um retorno.
Atenciosamente,
Nome do Analista [email protected] |
|---|
Caso - Smart Close 3
Para envio quando o chamado for cancelado:
Assunto: Tentativa de Contato - {{{Case.CaseNumber}}} - {{{Case.Subject}}}
Corpo do e-mail:
Prezado {{{Recipient.FirstName}}}, tudo bem?
Foram realizadas novas tentativas de contato telefônico nos números:
Telefone 1: {{{Case.Telefone_do_Contato__c}}}
Telefone 2: {{{Recipient.Celular_Completo__c}}}
Telefone 3:
Onde não obtivemos êxito.
Como não tivemos nenhum retorno nesses dias, essa solicitação será cancelada.
Caso o problema ainda ocorra, por favor, nos contate através dos canais de atendimento do suporte para um nova abertura de chamado.
Atenciosamente,
Nome do Analista [email protected] |
|---|
Caso - Cancelado SmartClose
Para envio quando o chamado for cancelado:
Assunto: Cancelado por falta de contato - {{{Case.CaseNumber}}} - {{{Case.Subject}}}
Corpo do e-mail:
Prezado {{{Recipient.FirstName}}}, tudo bem?
Foram realizadas novas tentativas de contato telefônico nos números:
Telefone 1: {{{Case.Telefone_do_Contato__c}}}
Telefone 2: {{{Recipient.Celular_Completo__c}}}
Telefone 3:
Onde não obtivemos êxito.
Como não tivemos nenhum retorno nesses dias, essa solicitação está sendo cancelada.
Caso o problema ainda ocorra, por favor, nos contate através dos canais de atendimento do suporte para um nova abertura de chamado.
Atenciosamente,
Nome do Analista [email protected] |
|---|
Caso - Atualização de Caso
Para envio quando deseja relatar para o cliente como está seu chamado:
Assunto: Atualização de Caso - {{{Case.CaseNumber}}} - {{{Case.Subject}}}
Corpo do e-mail:
Prezado {{{Recipient.FirstName}}}, tudo bem?
"Descrever o que deseja para o cliente, informando sobre seu caso"
Atenciosamente,
Nome do Analista [email protected] |
|---|
Caso - Enviado para fila de atendimento
Para envio quando deseja relatar para o cliente que seu chamado está na fila/análise dos analistas (Vale para N1 e N2):
Assunto: Enviado para fila de atendimento - {{{Case.CaseNumber}}} - {{{Case.Subject}}}
Corpo do e-mail:
Prezado {{{Recipient.FirstName}}}, tudo bem?
{{{Case.Last_Case_Comment}}}
Atenciosamente,
Nome do Analista [email protected] |
|---|

Vinculado o modelo de e-mail
Após efetuar as criações dos modelos, basta adicionar no e-mail para encaminhar ao cliente.
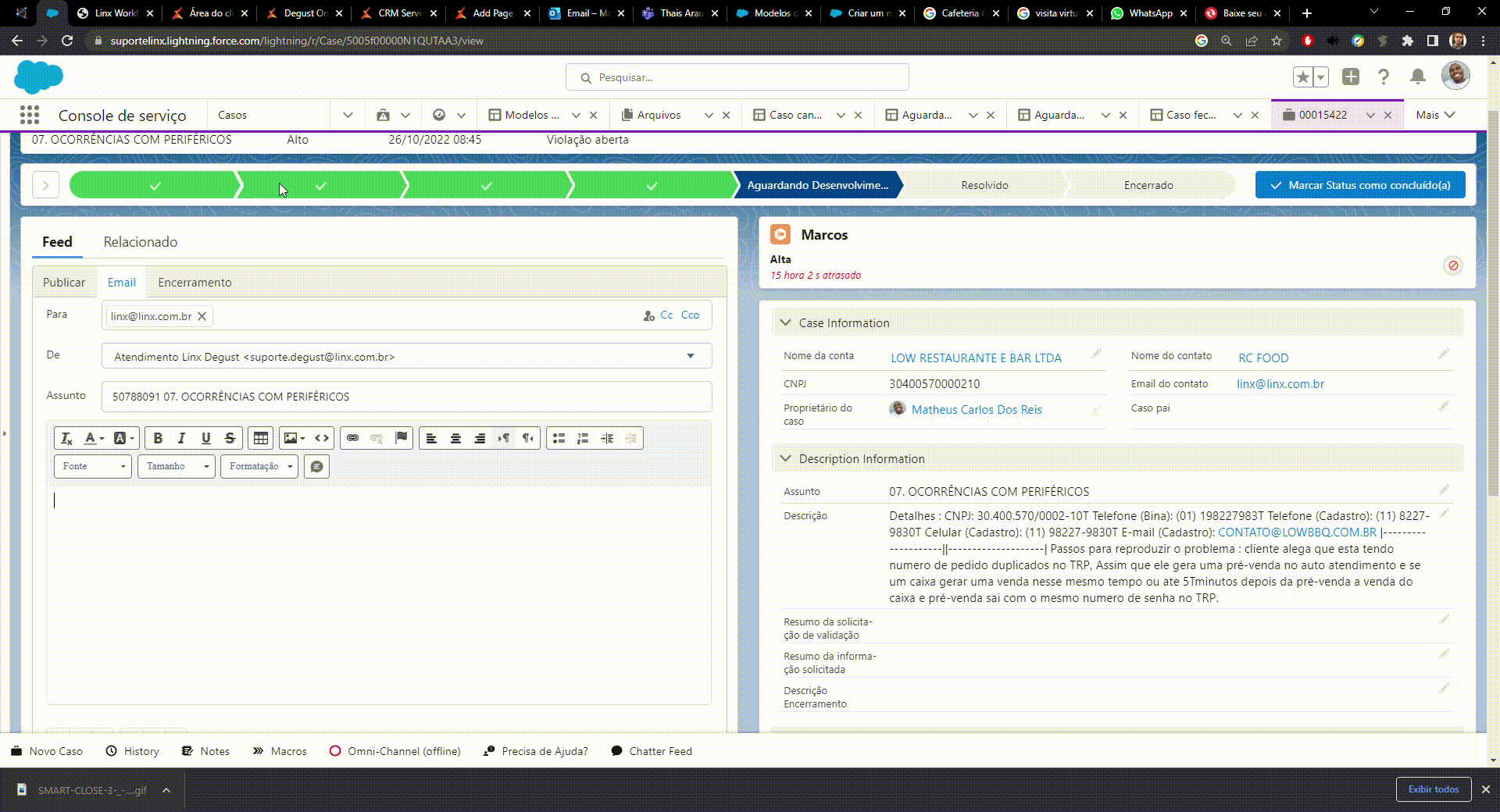
Caso alguma informação esteja divergente, só acessar o guia do salesforce: https://help.salesforce.com/s/articleView?id=sf.email_create_a_template.htm&type=5
Abertura e Fechamento de Casos:
- Objetivo
- 1. Abrindo um CASO (chamado)
- 1.1 Cadastrando um cliente
- 1.2. Continuando a Abertura do CASO
- 2. Fechando um CASO
- 3. Notificando o cliente
Objetivo
Share criado com intuito de zerar as dúvidas referente a realizar a abertura e fechamento de chamados no SalesForce.
1. Abrindo um CASO (chamado)
- Na tela inicial do SalesForce, clique em novo caso.
- Informe o CNPJ da loja no campo Pesquisar Contas e clique em 'buscar'. O 'enter' também pode ser utilizado.
- Em Pesquisar Contatos, informe o nome do cliente que você está atendendo.
IMPORTANTE
Caso o cliente não apareça na aba Procurar Contatos, indica que o cliente não está cadastrado e será necessário inclui-lo. Confira abaixo como inserir um contato no cadastro da loja.
1.1 Cadastrando um cliente
- Para cadastrar um cliente, clique em 'mostrar menu de navegação' e depois em Contatos.
- Depois, clique em Criar.
- Preencha corretamente e atentamente os seguintes campos:
- Primeiro nome
- Sobrenome
- Nome da Conta
- DDD
- Número do celular/telefone
- Cliente cadastrado, clique em Salvar ou Salvar e Criar.

1.2. Continuando a Abertura do CASO
- Preencha os seguintes campos:
- Assunto
- Descrição
- Origem do caso
- Tipo do caso
- E se for o caso, preencha também:
- Sistema indisponível?
- Possui alternativa?

- Em Pesquisar Unidades de Negócio, selecione FOOD - DEGUST.

- Ao preencher a Unidade de Negócio, as taxonomias serão carregadas (nível 1, 2 e 3).
- Preencha-as corretamente e clique em Salvar.
- Pronto! Caso aberto com sucesso!
IMPORTANTE
Caso o cliente não apareça na aba Procurar Contatos, indica que o cliente não está cadastrado e será necessário inclui-lo. Confira abaixo como inserir um contato no cadastro da loja.

2. Fechando um CASO
- Clique em Encerramento e depois preencha as seguintes taxonomias:
- RCA Dimensão
- RCA Detalhe
- Em seguida, descreva a solução dada no campo Descrição do Encerramento e clique em Salvar.

- Ao clicar em Salvar, o sistema mudará o status do caso de Em andamento para Resolvido e mostrará uma mensagem no feed, indicando que o status foi alterado, conforme imagem ao lado.

Importante
Feito o processo acima, é hora de enviarmos um e-mail ao cliente informando que o seu caso foi concluído. Escreva o e-mail como se estivesse se dirigindo ao cliente, e não como se tivesse deixando um registro no Workflow.
3. Notificando o cliente
- Clique em E-mail e confira se o campo Para está preenchido como o e-mail do cliente. Caso não esteja, preencha.
- Utilize o modelo de e-mail criado no passo anterior. Evite escrever como se tivesse registrando no WorkFlow. Lembre-se que é o cliente quem lerá seu e-mail. Seja pessoal.
- Revise o e-mail antes de enviar.
Como utilizar o Interact Multagent
O Interact Multiagent é uma ferramenta utilizada para atender chamados a partir de telefonemas e chats.
Para receber ligações e cadastrar os chamados pelo Workflow é preciso acessar o Interact Multiagent. O Interact e o Workflow não são integrados um no outro, mas se completam.
O Interact solicita login do ADM (rede) com domínio @linx.com.br e senha da (rede), o ramal não é obrigatório, mas necessário.
- Acesse o Link: http://192.168.40.34:8080/interact_multiagent/
- Por padrão após logar o Interact entra com o status de Inoperante/pausa por falha, para estar apto a receber os atendimentos clique em "Operando".
Tipos de Pausa
Atualmente temos as Pausas:
4DX - Pausa para atuação/reunião do 4DX.
Atuação na fila - Pausa referente atuação na fila (ativos).
Break - Pausa para ir ao banheiro ou lanche rápido.
CSC (Problemas) - Pausa para verificar algum problema do computador com o csc de colaboradores (LINX).
Escalation - Pausa para atuar no escalation passado via e-mail ou software de comunicação via chat.
Feedback - Pausa para ter o momento feedback com o lider direto.
P0 - Pausa para atuar na loja que está com o status P0.
Refeição - Pausa para efetuar o horário do almoço/janta.
Reunião - Reunião com superiores, ciência do mesmo.
Treinamento - Pausa para efetuar treinamento com os colaboradores (parça) e treinamos no Linx Academy, dentre outros.

Para que não acontecer enganos, precisa-se preencher corretamente o campo cada vez que se ausentar da mesa de trabalho.
Classificação de ligação
- É necessário durante ou no encerramento do atendimento VOZ, classificar o atendimento na aba "Classificação" selecione o que se trata o atendimento em questão conforme as classificações abaixo:
Transferência de chamadas (VOZ)
- Para transferir chamadas para algum ramal específico, basta digitar o ramal no campo grifado abaixo, altere o campo "Tipo de chamada" para o serviço "Premier Habibs" e apertar a seta verde.
Atendimento via Chat
- Os atendimentos via chat são normalmente atendidos 3 chats por vez, ou seja, um analista atende até 3 clientes diferentes no chat.

- Ao receber um atendimento via Chat, primeiramente é necessário começar pelos Modelos de Resposta "Bom dia, Boa tarde e Boa noite" que ficam no canto direito do interact. clicando na msg é preenchida automaticamente na caixa de texto pronta para enviar ao cliente.
Os Atendimentos via Chat tem um tempo máximo de resposta de 05 minutos, caso o cliente não responda dentro dos 05 minutos, o analista deverá usar o modelo de resposta: "Finalização Automática". Um texto padrão ficará disponível para o analista enviar ao cliente, o chat poderá ser finalizado e o chamado cancelado descrevendo na movimentação que o cliente ficou inativo por mais de 05 minutos.
Transferência de chamadas (CHAT)
- Para transferir Chat para algum analista específico, basta clicar no botão "Contatos" em seguida clique na aba "Agentes", selecione o analista que irá aparecer na lista abaixo e clique na seta verde para transferir.
Classificação do atendimento Chat
É necessário durante ou no encerramento do atendimento CHAT, classificar o atendimento na aba "Classificação" selecione o que se trata o atendimento em questão conforme as classificações abaixo:
Como Configurar e usar o Fale Web
O Fale Web é o Softphone utilizado pela LINX. Nele realizamos ligações, transferências e atendimento. Abaixo segue um passo a passo para utilização do mesmo e configuração.
- Baixe o Setup do Fale Web clicando abaixo:
- Primeiro devemos configurar, conforme informações em vermelho
- Irá aparecer a tela do Fale Web para colocar o ramal e a senha novamente conforme abaixo:
- Configure o áudio, selecionando o dispositivo do headset conforme abaixo:

- Depois que cadastrado o mesmo deve SEMPRE estar executando na maquina, pois caso contrário a URA derrubará seu usuário, alterando para pausa por falha.
Para usar Transferência via Fale Web
- Abra o Fale Web e clique no botão "FLASH"

- Após isso digite o ramal, no próprio Fale Web, para onde irá transferir. Já no Interact irá aparecer como ligação 2, conforme imagem abaixo, porem não é necessário intervir no mesmo, a transferência deve ser realizada somente pelo FALE WEB. O Interact deverá ser aberto somente para classificação da ligação.

E depois é só desligar no botão vermelho

- Após isso deve-se abrir o Interact para classificação da ligação, conforme o próximo manua
VPN FortiClient
O client VPN utilizado será da Fortinet, plataforma de segurança da Linx e aqui identificado como FORTCLIENT.
Atualmente a VPN usada pela Linx é a FortiCLient, recomendamos o uso desta VPN para padronizar a forma de acesso nas plataformas da Linx.
O download do FORTCLIENT pode ser realizado no endereço: https://www.forticlient.com/downloads
Download
Selecionar a versão de acordo com o sistema operacional do seu computador, efetuar o download e instalação do software.
Configuração
Apenas se faz necessário seguir os passos abaixo para conclusão da configuração.
- Verificar se o Fortclient está instalado através da pesquisa do próprio Windows.
Caso esteja instalado selecionar a opção Acesso Remoto => Configurar a VPN
Insira as configurações abaixo:
Nome da Conexão:
Descrição:
Gateway:
Porta Customizada:
Autenticação: Marcar a opção salvar login
Após concluir as configurações clicar em Salvar.
As informações da VPN a ser configurada será disponibilizado pela POSI, será necessário preencher os campos citados acima.
Conectando-se a VPN
- Após o FORTICLIENT devidamente configurado, basta selecionar a opção CONECTAR
- Após conectado, teremos o retorno abaixo com os dados da conexão
A partir desse momento o computador está “conectado” a rede da Linx de forma segura, sendo possível acesso a arquivos da rede, uso do Interact, Faleweb, etc.
Desconectando-se da VPN
- Para se desconectar basta abrir a janela do FORTICLIENT e selecionar a opção DESCONECTAR.
Está com alguma dúvida em como resolver algum determinado problema?
Consulte nosso Script de atendimento clicando aqui.