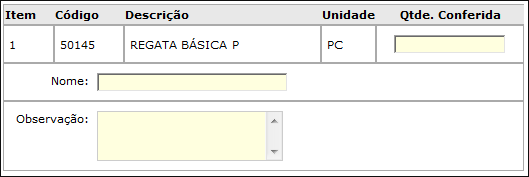Na entrada de compras manual é possível relacionar a entrada com o lote informado no pedido de compras gerado em um sistema de terceiros, o campo lote será exibido respeitando a numeração informada nos pedidos de compras integrados. Ao inserir o número do pedido de compras na rotina de entrada de compra manual, se o pedido possuir lote relacionado aos produtos, o sistema deverá trazer juntamente com as informações dos itens do pedido, o código de LOTE correspondente para cada produto.
Para que seja possível relacionar o "Lote" no produto inserido no pedido, é necessário que no cadastro do produto o parâmetro "Controle de lote na compra e venda" esteja marcado.
Lote relacionado ao produto
Nota
- Para que seja exibido o campo "Lote" na entrada manual de compras, é necessário marcar o parâmetro "Apresentar lote do pedido de compra" em Empresa > Parâmetros Globais > ACESSO RESTRITO > Estoque (que somente será apresentado se o parâmetro "Empresa utiliza controle de produtos por lote" também estiver marcado, com o campo "Exige lote no orçamento de venda" logo abaixo);
- Com esta configuração, o código do Lote será apresentado nos relatórios, selecionando o Tipo de listagem dos itens "Analítica" tanto para pedidos de compras em Suprimentos > Compras > Relatórios > Pedidos, como para as notas fiscais de entrada em Suprimentos > Estoque > Relatórios > Notas de Compras.
Impressão do Lote
Nota
- O parâmetro "Buscar lote do pedido de compra" (Empresa > Parâmetros Globais > ACESSO RESTRITO > Estoque) deverá ser habilitado para que a entrada de compras manual com pedido de compras traga o lote, conforme informado na integração do pedido. O campo Lote será exibido também na "Entrada de compras via XML (NF-e)" e na "Entrada de Compras (Lote de Pedidos)". Para isso basta entrar em contato com o Suporte Técnico Linx.
Na entrada de compras é necessário informar: Data de emissão, Data de entrada, Fornecedor, Série da Nota Fiscal, Número da Nota Fiscal, Modelo da Nota Fiscal, Natureza de Operação e Comprador. O campo "Modelo de Nota Fiscal" será preenchido automaticamente de acordo com o modelo de nota configurado para o fornecedor informado (CRM -> Aba "Comercial"), no entanto poderá ser alterado.
Nota
- Lançamentos com data de entrada menor que a data de emissão do documento serão bloqueados, isto é, somente será possível continuar com a entrada de compras quando a data de entrada no sistema for igual ou maior que a data de emissão do documento em questão. Este tratamento é efetivo em todas as rotinas de entrada de compras, são elas: Entrada de Compras (Manual), Entrada de Compras (Cód.Barras), Entrada de Compras (Lote de Pedidos), Entrada de Compras via XML (NF-e), Nota de Energia Elétrica/Gás ou Água e Conferência de transferências entre filiais. Assim como, na rotina de nota fiscal complementar/ajuste.
- É possível realizar a entrada de compras com os seguintes modelos de nota fiscal: Nota Fiscal (1/1A), Nota Fiscal de Venda a Consumidor (2), Cupom Fiscal, Cupom Fiscal Bilhete de Passagem, Nota Fiscal de Produtor (4), Nota Fiscal/Conta de Energia Elétrica (06), Nota Fiscal de Serviço de Transporte (7), Nota Fiscal de Serviço de Comunicação (21), Nota Fiscal de Telecomunicação (22), Nota Fiscal Eletrônica, Nota Fiscal de Serviços, Cupom Fiscal Eletrônico - NF-e, Nota Fiscal/Conta de Fornecimento de Gás Canalizado (28), Nota Fiscal/Conta de Fornecimento D'água Canalizada (29). Quando o parâmetro de validações de série estiver ativado (via Suporte Técnico Linx - Parâmetros Globais -> Acesso Restrito -> Fiscal -> Ativar validações de série) serão realizadas validações sobre séries para cada modelo de nota fiscal e para os itens aceitos perante o modelo de nota selecionado.
- Caso seja realizada a entrada de compras com o modelo de nota fiscal "Nota Fiscal Eletrônica", será exibido o campo "Chave da NF-e" para preenchimento. Este campo será de preenchimento obrigatório quando os módulos SPED Fiscal e/ou SPED Contribuições estiverem habilitados. E a informação preenchida no campo será visualizada no documento interno e também será enviada para o arquivo do SPED EFD e do SPED EFD Contribuições.
- As séries que serão exibidas nas rotinas de Entrada de Compras são séries de entrada, mas é possível configurar para que sejam exibidas as séries de saída. Esta funcionalidade deverá ser utilizada quando o fornecedor não emite a nota fiscal. Para tanto, é necessário entrar em contato com o Suporte Técnico Linx e solicitar a liberação deste recurso. Com o recurso ativo, na Entrada de Compras será exibida a opção "Utilizar série de saída" (conforme indicado na Figura) e ao marcá-la, no campo "Série da NF" serão apresentadas as séries de saída; o número utilizado na nota estará indisponível para notas de saída.
Opção "Utilizar série de saída" da página inicial de entrada de compras
- A opção "Utilizar série de saída" também será exibida no cancelamento de nota de entrada. Assim, ao efetuar o cancelamento, a nota será desfeita e o número permanecerá indisponível. Caso seja efetuada a exclusão, a nota também será desfeita, mas o número poderá ser reutilizado. Selecionando a opção "Utilizar séries de saída" o campo "Modelo da Nota Fiscal" deixa de ser exibido, pois o modelo da nota fiscal passa a ser o que estiver configurado no cadastro de série de saída para a série selecionada. Assim séries exclusivas de entrada não estarão disponíveis para seleção.
Dicas
- As séries de entrada estão protegidas pelo gerenciamento de segurança do sistema, onde é possível controlar a visualização e utilização das mesmas através da permissão de usuário "Séries de Entrada bloqueadas (para lançamentos fiscais de entrada):" localizado no grupo Estoque, subgrupo Permissões Gerais do Grupo Estoque. Esta permissão de usuário tem o objetivo de bloquear a utilização das séries de entrada para lançamentos fiscais conforme o perfil do usuário.
- Esta configuração de usuário será aplicada para todas as rotinas que envolvem a utilização da série de entrada no seu processo de execução, ou seja, podem-se citar além da Entrada de Compra (Manual), as rotinas de Conhecimento de Frete, Cancelamento de Nota Fiscal de Entrada e Nota Fiscal Complementar/ajuste de Entrada.
No campo "Conhecimento de Frete" é possível localizar um conhecimento e relacionar com a nota fiscal em questão. Podem ser utilizados os seguintes filtros para a busca: Nr. do Conhecimento, Transportador, Valor total da NF e Valor do Frete.
Caso o usuário marque a opção "Atualizar Fornecedor" todos os produtos informados na nota terão o fornecedor atualizado em seu cadastro.
Se o fornecedor escolhido na entrada de compras manual for um fornecedor que tiver relacionamento com o produto informado (Rotina de "Relacionamento Produto X Fornecedor"), os valores (desconto, acréscimo, IPI, etc.) serão buscados do relacionamento e não do cadastro do produto. E caso seja marcada a opção "Atualizar fornecedor" os valores do relacionamento (desconto, acréscimo, IPI, etc.) serão atualizados no cadastro do produto.
É importante lembrar que a natureza de operação escolhida na entrada de compras manual indica se o produto destaca ICMS e/ou IPI na Nota Fiscal e se o serviço destaca ISS e/ou IRRF. (Mais informações Vide Manual Faturamento – Item Natureza de Operação).
Dica
As naturezas de operação estão protegidas pelo gerenciamento de segurança do sistema, onde é possível controlar a visualização e utilização das mesmas através da permissão de usuário "Naturezas de Operação bloqueadas (para lançamentos fiscais de entrada):" localizado no grupo Estoque, subgrupo Permissões Gerais do Grupo Estoque. Esta permissão de usuário tem o objetivo de bloquear a utilização das naturezas de operação de entrada para lançamentos fiscais conforme o perfil do usuário.
Esta configuração de usuário será aplicada para todas as rotinas que envolvem a utilização da natureza de operação de entrada no seu processo de execução, ou seja, podem-se citar além das Entradas de Compra, as rotinas de Conhecimento de Frete, Cancelamento de Nota Fiscal de Entrada e Nota Fiscal Complementar/ajuste de Entrada.
Nota
Se a natureza de operação selecionada na entrada de compra estiver configurada para "Importação de Mercadorias" (CFOPs que iniciam com 3), o contribuinte for optante pelo sistema de tributação "Simples" nos regimes tributários "Simples Nacional" ou "Simples Nacional – Excesso de sublimite de receita bruta" e utiliza o modelo Nota Fiscal Eletrônica (NF-e). O imposto de ICMS será calculado normalmente, ignorando as regras atribuídas para optantes do Simples Nacional, ou seja, caso a nota de entrada atender a todas as validações citadas acima, o imposto de ICMS não será zerado. E para base de cálculo do ICMS será utilizado o percentual cadastrado no detalhamento da configuração tributária.
Após informar os dados iniciais da nota fiscal de compra, ao clicar em Prosseguir, seguirá para a tela de inserção de itens. Clicando no link "Inserir Itens" será possível pesquisar os produtos ou serviços para inserção por nome, código, referência, código de barras, código auxiliar, notas fiscais e marca. Caso o parâmetro "Permite inserção de serviços em entrada de compra" esteja habilitado nos parâmetros globais de estoque, será possível pesquisar por serviços também.
Na pesquisa de itens, a listagem exibe a coluna "CFOP", a coluna "Qtde" onde será informada a quantidade do produto a ser adicionada à nota, a coluna "Custo" que exibe o valor do item de acordo com o cadastro do produto ou do serviço listado. As demais colunas apresentam os impostos cadastrados para o item, informados na configuração tributária atrelada ao cadastro de produto/serviço. Se realizada alguma alteração nestes campos, os valores são considerados somente para a nota fiscal em questão.
Pesquisa de itens
Caso seja escolhida a opção "Notas Fiscais", conforme observado na próxima Figura, as notas poderão ser filtradas por operação, período de emissão, documento, série e natureza de operação. A listagem resultante desta pesquisa por notas exibirá os produtos contidos nas notas emitidas no período informado e suas respectivas quantidades.
Pesquisa de itens por nota fiscal
Nota
(Observações) Referentes à inclusão/pesquisa de Itens na Nota Fiscal:
- Caso a empresa esteja trabalhando com o recurso de campos adicionais ao invés de grade de produtos, na inserção de itens serão apresentados as cores e os tamanhos dos produtos para seleção. Mais informações, vide: Manual Estoque – Item Cadastro de Produtos – Quadro "Grade".
- Ao informar um produto que é controlado por lote será necessário inserir o código do lote. Também poderão ser informadas as datas de fabricação e validade, mas, para habilitar estes campos é necessário solicitar liberação ao Suporte Técnico Linx do recurso de Controle de lotes com datas. Mais informações sobre lote de produtos, vide Item "Cadastro de Produtos", texto referente à "Controle de Lote na Compra e Venda".
- Na página de inclusão de itens, as opções de CFOP's listadas são exibidas de acordo com o estado do fornecedor da nota. Em notas fiscais de fornecedores do mesmo estado que a empresa, serão listados somente os CFOP's iniciados em 1. Para fornecedores de estado diferente do estado da empresa, serão listados somente os CFOP's iniciados em 2. E para notas fiscais de fornecedores internacionais serão listados somente os iniciados em 3.
- Na página de inclusão de itens, os campos de PIS e COFINS poderão estar desabilitados para edição. Estes campos dependem do sistema de tributação da empresa e do Regime de Incidência do PIS e COFINS dos itens. Caso a empresa pertença ao sistema de tributação: Simples Nacional ou Lucro Presumido, os campos estarão indisponíveis para edição. Empresas do Lucro Real dependerão da configuração do "Regime de Incidência do PIS e COFINS" do item listado. Mais informações sobre a configuração deste campo vide Manual Módulo Estoque, item Cadastro de Produtos ou Manual Módulo Serviços, Cadastros Auxiliares, item Serviços.
- Se os itens pesquisados não possuírem um detalhamento de configuração tributária válido, será exibido o símbolo , indicando a situação do produto, assim como observado na próxima Figura. Enquanto não for realizado o devido detalhamento da configuração tributária não será possível inserir o item na venda. O detalhamento da configuração tributária poderá ser realizado em Suprimentos -> Estoque -> Cadastros Auxiliares -> Config. Tributária, clicando no link . Para mais informações vide manual Módulo Estoque, item Config. Tributária.
Listagem da pesquisa de itens com link informando que há divergências no produto pesquisado
Listagem da pesquisa de itens com link informando que o produto não tem um detalhamento de configuração tributária válido
- Para empresas que possuem habilitado o parâmetro "Ativar Validações Fiscais", na inclusão de itens o sistema irá verificar se a configuração tributária do produto está respeitando as regras fiscais de alíquota de ICMS e alíquota de ICMS ST configuradas para o CST de ICMS. Caso as configurações não estejam de acordo, será exibida uma inconsistência e será necessário ajustar a configuração tributária do produto para prosseguir. Esta mensagem pode estar relacionada ao CST não disponível para a empresa ou alíquota de ICMS e alíquota de ICMS ST configuradas incorretamente. Mais informações vide item Config. Tributária deste manual.
- A ordenação dos itens na pesquisa pode ser definida pelo parâmetro global "Ordenação em Pesquisas" que se encontra em Empresa -> Parâmetros Globais -> Sistema, no grupo Geral, link "Configurar". Ao clicar neste link será aberta uma página onde poderão ser definidas as ordenações de várias rotinas do ERP que incluem as rotinas de Entrada de Compras, Pedido de Compra, entre outras. As opções de ordenação são as seguintes: código do produto, nome do produto, descrição básica e referência.
- A quantidade de casas decimais da coluna "Qtd/Und" será exibida conforme definido no parâmetro "Decimais qtde. de produto" (Empresa -> Parâmetros Globais -> Sistema -> Grupo "Arredondamento") ou conforme a quantidade de casas decimais do cadastro de unidade do produto em questão. Mais informações vide item Unidade deste manual.
- A alíquota de IPI carregada automaticamente para o produto é calculada com base na alíquota de IPI informada no detalhamento da configuração tributária do produto X classe fiscal do fornecedor (Suprimentos -> Estoque -> Cadastros Auxiliares -> Config. Tributária).
- Para empresas que possuem habilitado o parâmetro "Ativar validações de série" (ativado através do Suporte Técnico Linx), na inclusão de itens o sistema irá verificar se a série selecionada está de acordo com o modelo de nota escolhido, conforme as validações fiscais. E também irá verificar se para o modelo de nota escolhido, permite a inclusão de serviços, produtos ou/e ambos para determinadas operações de emissão de notas fiscais de entrada e saída. Se o item inserido na nota não for aceito perante o modelo da nota, o sistema apresentará uma mensagem informando que o modelo de nota não comporta tal item. E sugere que insira outro tipo de item ou troque o modelo da nota em questão:
Mensagem de alerta ao inserir item não aceito para o modelo da nota
- Em Parâmetros Globais -> Faturamento-Gerais -> grupo Nota Fiscal, encontra-se a opção "Alterar ordem dos itens de notas fiscais por", contendo os modos:
- Nenhum: Não permite alteração da ordem dos itens.
- Seleção itens pedido: Permite a alteração dos itens oriundos de pedido de compra, definindo a ordem de listagem de acordo com a ordem de seleção do item, utilizado somente em entrada de compras com pedido (esse modo é exclusivo para rotina de Entrada de compras (manual)).
- Ordenação Dinâmica: Permite alterar a ordem dos produtos após a inclusão dos itens na nota (ao lado do código de cada produto serão apresentadas setas para possibilitar a ordenação). A ordem estabelecida será impressa na Nota Fiscal.
- Ainda em Parâmetros Globais -> Faturamento-Gerais -> grupo Nota Fiscal é possível definir a ordem de inserção dos itens, que irá refletir na impressão da Nota Fiscal. Para realizar tal configuração é necessário selecionar no parâmetro "Ordem de Impressão dos Itens" uma das opções abaixo:
- Inserção Ascendente: Em que o primeiro item inserido será o primeiro a ser mostrado, e assim por diante.
- Inserção Descendente: Em que o último item inserido será o primeiro a ser mostrado, e assim por diante.
- Posição Manual: Segue a sequência de inserção dos itens, sendo possível alterar a posição de todos os itens inseridos através dos ícones (mover item para baixo) e (mover item para cima).
- Referência + Grade: Os itens inseridos serão ordenados por referência e grade.
- Código do Produto: Os itens inseridos serão ordenados pelo código do produto.
- Referência: A ordenação ocorrerá através da referência cadastrada para o item inserido.
- Descrição básica: A ordenação ocorrerá através da descrição básica cadastrada para o item inserido.
- Setor + Código do produto: A ordenação ocorrerá pelo setor mais o código do produto do item inserido.
- Marca + Código do produto: A ordenação ocorrerá pela marca mais código do produto do item inserido.
A configuração realizada neste parâmetro somente será respeitada quando o parâmetro "Alterar ordem dos itens de notas fiscais por" estiver selecionado com a opção "Nenhum". Para cada Nota Fiscal lançada o parâmetro é revalidado, por exemplo: Ao lançar uma NF 1 com o parâmetro configurado com a opção "Código do Produto", na impressão os itens serão ordenados por esta configuração, caso o parâmetro seja modificado para "Descrição Básica" a NF 1 continuará sendo exibida com a configuração que constava no ato do lançamento, isto é, a modificação realizada para "Descrição Básica" somente será considerada no lançamento de uma próxima nota.
Suporte Técnico
INFORMAÇÕES DE MANIPULAÇÃO EXCLUSIVA DO SUPORTE TÉCNICO/CONSULTORES LINX
Para a ativação do parâmetro de validações de séries, é necessário o acesso através de Empresa -> Parâmetros Globais -> Acesso Restrito -> Fiscal -> Ativar validações de série. Esse parâmetro detém a função de validar as séries utilizadas para cada modelo de nota fiscal, juntamente as validações dos itens a serem inclusos nas notas fiscais para cada operação de entrada e saída.
Após a escolha dos itens que comporão a Nota Fiscal, é retornada a pagina de Entrada de Produtos da Nota Fiscal. Neste ponto também é exibido o link "Imprimir itens" cujo objetivo é permitir o acesso aos itens já inseridos.
Itens inseridos na entrada de compras
Ao clicar no link "Imprimir itens" será possível escolher dois modos de visualização: "Versão Impressão" e "Versão Sistema".
Opções de visualização para impressão dos itens
Na "Versão impressão" irão constar os itens inseridos e suas respectivas localizações, para que seja efetuada a conferência física dos produtos recebidos na nota fiscal de entrada.
Impressão de itens utilizando a forma de visualização "Versão Impressão"
Na "Versão sistema" serão exibidas as mesmas informações da "Versão impressão", incluindo campos onde o usuário poderá informar as quantidades contadas. Assim o sistema irá gerar divergências na própria listagem quando o total da nota for diferente do total informado.
Impressão de itens utilizando a forma de visualização "Versão Sistema"
A coluna "Localização" refere-se ao local que o produto deverá ser armazenado. Mais informações sobre o cadastro de "Localização", vide item "Localizações" neste manual.
Com a empresa configurada para realizar conferência física utilizando o múltiplo da quantidade da embalagem, o botão "Imprimir Itens" passará a ser apresentado como "Imprimir Itens/Conferência física".
Botão "Imprimir Itens/Conferência física"
A opção "Versão Sistema" será renomeada para "Conferência Física", desta forma realizará a conferência física dos produtos inseridos na nota de entrada, conforme imagens a seguir.
Opção "Versão Sistema" renomeada para "Conferência Física"
Conferência física dos produtos
Será possível realizar a conferência manual ou automática dos produtos da nota de entrada. Ao optar pela conferência "Automática" serão apresentados os seguintes campos:
- Capture o Produto: Será informado o código de barras ou código do produto;
- Quantidade: Deverá ser informada a quantidade conferida do produto da nota fiscal de entrada;
- Ler: Será selecionada a forma de leitura do produto que está sendo conferido, que será localizado através de seu código de barra ou código de cadastro.
- Utilizar Quantidade de Múltiplo da Embalagem: Com essa opção marcada a conferência será realizada utilizando a quantidade da embalagem configurada para o produto.
Opções da conferência automática
Para as duas opções de conferência (manual e automática), serão apresentados os seguintes campos:
- Qtde conferida: Será a coluna "Contagem 1" renomeada para "Qtde conferida", que apresentará a quantidade conferida do produto;
- Nome: Será informado o nome da pessoa que realizou a conferência;
- Observação: Caso haja necessidade de informar alguma observação para a conferência.
Opções da conferência manual e automática
Nota
- Na conferência física os campos "Localização", "Contagem 2" e "Contagem 3" não serão apresentados.
- Para configurar a empresa para realizar conferência física na entrada de compra, é necessário acessar Empresa -> Parâmetros Globais -> Estoque e habilitar o parâmetro "Realizar conferência física utilizando múltiplo".
- Para verificar a quantidade da embalagem configurada para o produto, é necessário acessar Suprimentos -> Estoque -> Produtos -> link "Relacionamento Produto x Fornecedor".
Quando os itens inseridos na nota fiscal possuírem ICMS/ST será feita uma averiguação para verificar se o CST (Código da Situação Tributária) de cada item é compatível com ICMS/ST. Caso não seja, no momento de prosseguir será exibida uma mensagem informando quais itens possuem CST incompatível e quais são os códigos válidos. Ao clicar no link "Voltar", a página será redirecionada para a página de inserção de itens onde aqueles que foram exibidos na mensagem poderão ser excluídos para que o sistema permita a finalização do cadastro.
A correção do CST do item deverá ser realizada na configuração tributária do produto em Suprimentos -> Estoque -> Cadastros Auxiliares -> Config. Tributária. Se a correção for efetuada no momento em que a nota estiver sendo cadastrada, os itens incorretos deverão ser excluídos da nota fiscal e inseridos novamente para assumirem o novo código da situação tributária. Este procedimento será realizado em notas fiscais de venda, compra, devolução de venda e devolução de compra. Quando não existir nenhum CSTs definido como compatível com ICMS/ST o sistema não fará a validação dos itens.
Alerta sobre produtos com CSTs incompatíveis com ICMS/ST
Para que a configuração dos CSTs compatíveis com ICMS seja realizada é necessário entrar em contato com o Suporte Técnico Linx.
Suporte Técnico
INFORMAÇÕES DE MANIPULAÇÃO EXCLUSIVA DO SUPORTE TÉCNICO/CONSULTORES LINX
A configuração dos CSTs compatíveis deve ser realizada no parâmetro "CSTs compatíveis com ICMS/ST", que se encontra em "Empresa -> Parâmetros Globais -> Acesso Restrito -> Fiscal", no grupo "Gerais". Neste parâmetro devem ser selecionados os CST's que devem ser compatíveis para o cálculo de ICMS/ST nos cadastros das notas fiscais de entrada, saída, devolução de entrada e devolução de saída.
Quando for utilizado pedido de compra, para o lançamento da nota fiscal de entrada, e os dados informados na tela de conferência (segunda tela) estiverem diferentes, o sistema gera divergências. É possível ainda, emitir um e-mail automático ao comprador informado no pedido, quando houver divergências na entrada de compras (Para habilitar este recurso entrar em contato com o Suporte Técnico Linx).
Com o sistema configurado para utilizar múltiplos planos de pagamento (recurso ativado via Suporte Técnico Linx: Menu Empresa -> Parâmetros Globais -> Acesso Restrito -> Faturamento -> Grupo "Gerais" -> Parâmetro "Utiliza múltiplos planos de pagamento"), ao finalizar a nota fiscal de entrada, será possível informar mais de uma forma de pagamento para a nota, conforme apresentado na figura a seguir:
Múltiplos planos de pagamento na finalização da nota
O sistema apresentará os planos de pagamento disponíveis para o fornecedor, sendo possível selecionar um plano por forma de pagamento e informar o valor a ser pago com o plano informado, conforme imagem abaixo:
Selecionando planos de pagamento
Após informar o valor e selecionar o plano de pagamento, é necessário confirmar através do botão , desta forma, o valor a ser pago será atualizado e a forma de pagamento selecionada não será apresentada novamente na listagem de planos. Para excluir algum plano de pagamento já confirmado, basta clicar no botão .
Até o total da nota não ser informado juntamente com o plano de pagamento, o sistema apresentará a seguinte mensagem "O total informado é menor do que o valor do documento fiscal. Revise o pagamento escolhido.", desta forma, não sendo possível finalizar a nota fiscal.
Mensagem para revisar o pagamento da nota
Caso o plano de pagamento selecionado possua um índice de acréscimo ou desconto, entrada e parcelas configuradas em seu cadastro, o sistema apresentará essas informações do plano de pagamento, conforme é exibido na figura a seguir:
Informações provenientes do cadastro do plano
Após informar todos os dados referentes ao plano de pagamento, será possível finalizar a nota fiscal de entrada. Se a empresa não utiliza a opção de múltiplos planos de pagamento, o sistema apresentará para escolha os planos de pagamentos disponíveis para o fornecedor, sendo possível selecionar somente um único plano e dependendo do plano selecionado o valor total da venda será alterado de acordo com o índice de desconto ou acréscimo do mesmo, como também, se o plano for com entrada, um campo para o valor de entrada será aberto abaixo do campo de seleção de plano de pagamento.
Finalização do lançamento da nota fiscal de entrada
Com o sistema configurado para utilizar ICMS/ST antecipado, em "Empresa -> Parâmetros Globais -> Faturamento Gerais -> grupo Nota Fiscal "Utiliza ICMS/ST antecipado", ao finalizar uma nota fiscal de entrada com produtos de CST's finalizadas em X.10, X.70 e X.90, serão apresentados o valor da base de cálculo do ICMS/ST antecipado e o valor do ICMS/ST a ser pago antecipadamente (pela Guia Nacional de Recolhimento de Tributos Nacionais).
Campos ICMS/ST antecipado (Base de Cálculo e Valor calculado)
Estes valores são calculados automaticamente pelo ERP, porém, para que o cálculo funcione de maneira correta, a configuração tributária utilizada na nota fiscal deve estar configurada para atender as necessidades do cálculo (verificar tópico "Config. Tributária", neste manual).
Nota
IMPORTANTE
No cadastro de cliente/fornecedor (CRM > Cadastro ou CRM > Pesquisa), na aba Comercial, existe o campo "Lança ICMS/IPI na entrada e devolução de compras". Para o fornecedor em questão, o valor deste campo deve ser "Sim". Caso contrário, o sistema não calculará os valores dos campos "Valor IPI R$" e "Valor ICMS" (mostrados na tela representada acima), e consequentemente, não calculará corretamente os valores referentes ao ICMS/ST antecipado.
Ao lado do campo "Valor ICMS/ST antecipado" será exibido o ícone "Detalhar", ao acessá-lo será exibido o ícone "Detalhar", ao acessá-lo, abrirá uma janela com o valor de ICMS/ST rateado automaticamente pelo sistema entre os itens com as CST's finalizadas em X.10, X.70 e X.90 presentes da nota.
Tela de Detalhamento de ICMS antecipado
Neste momento, os valores rateados podem ser alterados de acordo com a necessidade.
Nota
- Para utilizar a opção de múltiplos planos de pagamento na nota fiscal, é necessário entrar em contato com o Suporte Técnico Linx.
- Para que seja realizada a contabilização (lançamentos contábeis) dos valores informados para ICMS/ST antecipado é necessário que o parâmetro "Gera lançamento contábil ICMS/ST antecipado" esteja marcado e a Operação Padrão "Valor ICMS/ST antecipado" esteja configurada corretamente. Localizado em "Empresa -> Parâmetros Globais -> Faturamento – Gerais -> grupo Nota Fiscal".
- O campo "Valor ICMS/ST antecipado" somente será exibido se houver, na nota fiscal, um ou mais itens vinculados a um CST com um dos seguintes finais: X.10, X.70 ou X.90;
- O campo "Valor ICMS/ST antecipado" não fará parte do total da nota, porém, se na Configuração Tributária em questão, o campo "Valor do ICMS/ST antecipado fará parte da composição do custo médio do produto." estiver marcado, acarretará na alteração do Custo Médio do produto.
Suporte Técnico
AS INFORMAÇÕES DESTE QUADRO SÃO PARA MANIPULAÇÃO EXCLUSIVA DO SUPORTE TÉCNICO LINX
Para habilitar a opção de múltiplos planos de pagamento na nota fiscal, é necessário acessar o menu Empresa -> Parâmetros Globais -> Acesso Restrito -> Faturamento e habilitar o parâmetro "Utiliza múltiplos planos de pagamento" que se encontra no grupo "Gerais".
Por fim, na última etapa da rotina de Nota Fiscal de Entrada, acontece a integração com a contabilidade e o financeiro (quando a natureza de operação utilizada estiver configurada para gerar integração). Se a operação utilizar qualquer forma de pagamento diferente de dinheiro serão geradas faturas no contas a pagar (pois será caracterizada uma compra a prazo). Um lançamento contábil referente à operação utilizada também será efetuado (compra à prazo ou compra à vista).
Integração com a contabilidade e confirmação das faturas
Caso o histórico configurado para a operação padrão do plano de pagamento utilizado esteja configurado como rateio variável, o valor da fatura será rateado automaticamente entre os centros de custos do sistema.
Rateio entre centros de custos
Nota
- A opção "Não ratear diferença entre centros de custo" permite que o usuário defina os valores manualmente para os centros de custos, esta opção somente é exibida para empresas que estiverem configuradas para trabalhar com apenas um nível hierárquico e caso o histórico selecionado possua rateio variável.
- Com a empresa utilizando múltiplos planos de pagamento na nota fiscal, o sistema irá realizar a integração com a contabilidade e financeiro com cada plano selecionado e confirmado como pagamento da nota fiscal. Portanto, para cada plano será apresentada o seu lançamento contábil e a geração de faturas, caso o plano selecionado gere faturas. Para utilizar a opção de múltiplos planos, é necessário entrar em contato com o Suporte Técnico Linx.
Suporte Técnico
INFORMAÇÕES DE MANIPULAÇÃO EXCLUSIVA DO SUPORTE TÉCNICO/CONSULTORES LINX
Para habilitar a opção de múltiplos planos de pagamento na nota fiscal, é necessário acessar o menu Empresa -> Parâmetros Globais -> Acesso Restrito -> Faturamento e habilitar o parâmetro "Utiliza múltiplos planos de pagamento" que se encontra no grupo "Gerais".
É possível alterar o valor total dos produtos e total de serviços, para isso, basta que sejam modificados os valores nos respectivos campos e clicar no botão "Salvar >". O campo "Total Serviços" somente será exibido se for incluído um serviço na entrada de compra, da mesma forma o campo Total Produtos somente será exibido quando houver produtos na entrada de compras.
Nota
É possível configurar para que a data de vencimento das faturas nunca coincida com sábados e domingos (fim de semana). Nesta situação, o sistema colocará o vencimento da fatura para a segunda-feira. Para isso é necessário marcar a opção: "Vencimentos de faturas apenas em dias de semana" de Parâmetros Globais – Financeiro. É importante lembrar, que este parâmetro é válido para todo o sistema, isto é, para todas as rotinas que geram faturas.
Mas se a natureza de operação não estiver configurada para gerar integração com o Módulo financeiro, uma mensagem será exibida advertindo o usuário e somente planos de pagamento com dinheiro poderão ser selecionados. Um lançamento contábil será realizado de acordo com a operação padrão para compra sem integração financeira.
Também há campos para os dados do Transportador: quantidade, marca, peso bruto (Kg), espécie, número e peso líquido (Kg). Logo abaixo do campo "peso líquido (Kg)" irá constar o link "Consultar Cotação de Transportadoras", somente estará disponível se a permissão de usuário estiver marcada: Faturamento – Permissões Gerais para Nota Fiscal – opção "Acesso a Cotação de Transportadoras". Este recurso tem o objetivo de possibilitar a escolha de uma transportadora por meio de uma tabela de cotação. (Mais informações sobre Cotação de Transportadoras, vide Manual Faturamento, item Emissão de Nota Fiscal).
Nota
- É possível informar várias vezes os campos "Quantidade" e "Espécie", nos casos em que serão transportadas múltiplas quantidades/espécies. Para habilitar este recurso é necessário entrar em contato com o Suporte Técnico Linx.
- Nos dados do transportador, caso seja informado peso bruto ou peso líquido e a nota fiscal for de modelo Nota Fiscal Eletrônica (55), será obrigatório informar a quantidade e a espécie.
- Através da rotina de Entrada de Compras (Manual) é possível emitir nota(s) fiscal(is) de Entrada com os modelos (06) Energia Elétrica, (28) Gás e (29) Água. (Mais informações sobre Emissão de Nota Fiscal de Energia Elétrica, Gás ou Água, vide neste Manual, item Nota de Energia Elétrica/Gás ou Água).
Caso a nota fiscal emitida possua um serviço incluso com algum tipo de retenção, seja de ISS, IRRF, CSRF ou INSS, será exibida a página de Conferência de Serviços. Nela, são exibidas alíquotas de ISS, IRRF, CSRF, INSS e seus respectivos valores retidos. O símbolo indica que o fornecedor ainda não atingiu o valor acumulado de R$ 5.000,00 mensal em compra de serviços para reter CSRF:
Mensagem de retenção de CSRF
Conferência de Serviços
Nota
- Quando as notas fiscais possuírem serviço com retenção de CSRF (Contribuições Sociais Retidas na fonte), o valor destes serviços serão armazenados mensalmente para seu respectivo fornecedor e quando o valor de serviços acumulado ultrapassar R$ 5.000,00 no mês, o símbolo não será mais exibido e os documentos internos passarão a exibir o valor da retenção de CSRF. Para mais informações sobre configuração de serviços vide item Config. Tributária neste manual.
- Os campos "Data de conclusão/execução" e "Código de verificação" não são campos de preenchimento obrigatório e são exibidos somente quando o modelo de nota fiscal for "Nota Fiscal de Serviços".
- Lançamentos com data de conclusão/execução menor que a data de emissão do documento serão bloqueados, isto é, somente será possível continuar com a entrada de compras quando a data de conclusão/execução for igual ou maior que a data de emissão do documento em questão. Este tratamento é efetivo nas seguintes rotinas de entrada de compras: Entrada de Compras (Manual), Entrada de Compras (Cód.Barras), Entrada de Compras (Lote de Pedidos) e Conferência de transferências entre filiais.
- Nos casos de NF-e de Devolução de venda, serão gravadas informações complementares no campo "Informações Complementares" do DANFE e do documento interno, e no arquivo XML (tag infCpl), no seguinte formato:
Nota(s) Fiscal(is) Referenciada(s) na Devolução: [documento]/[série] emitida no dia [data documento] – Chave de Acesso: [chave] – Número ECF: [ECF] – Valor Total R$ [valor total] – Valor da Devolução R$ [valor parcial]