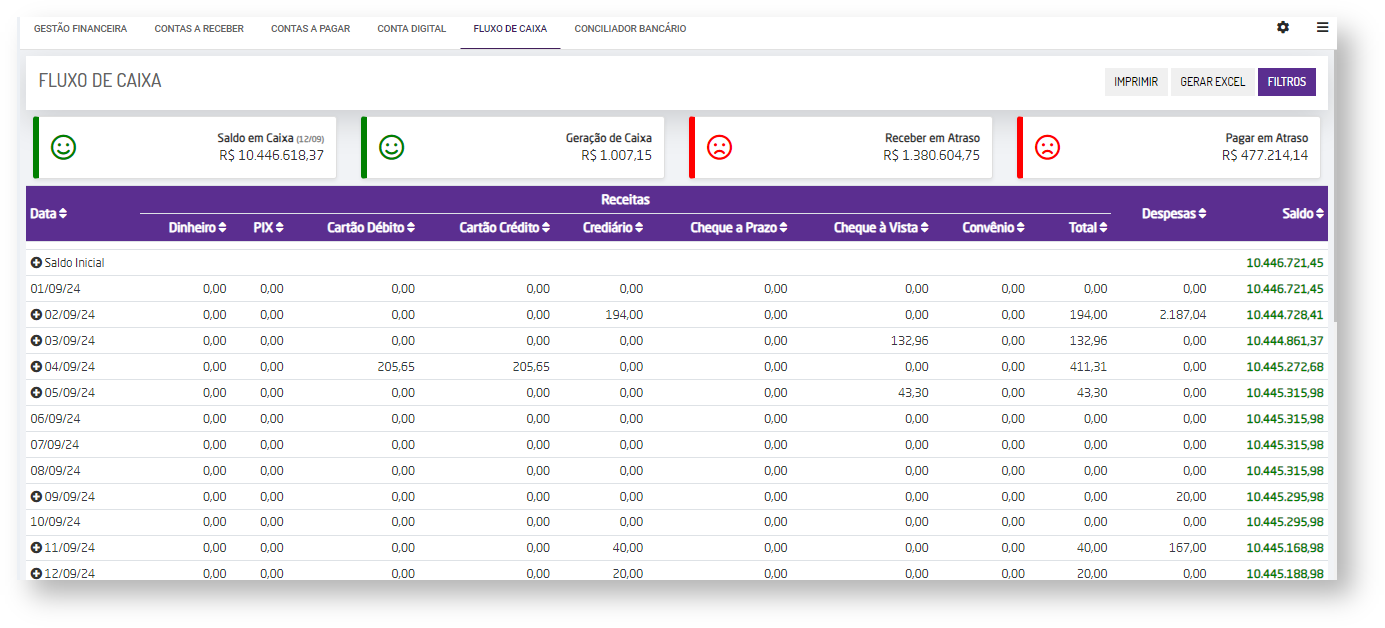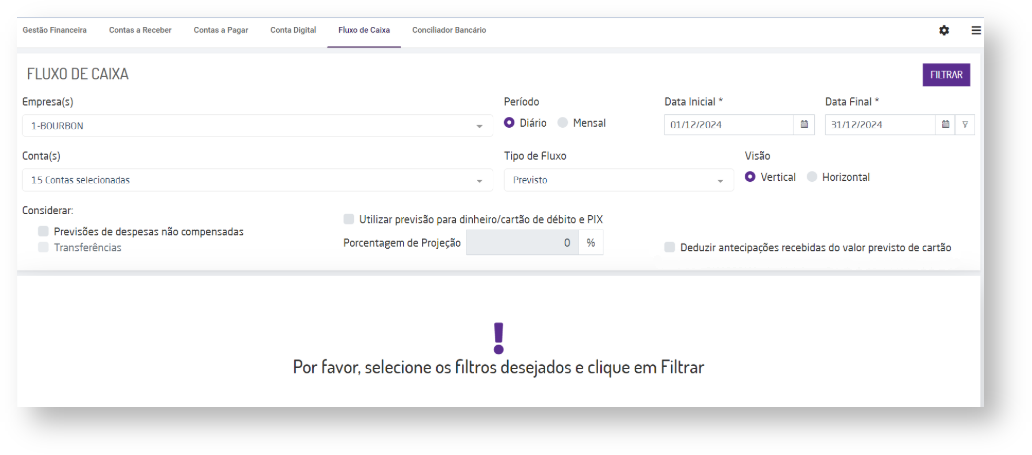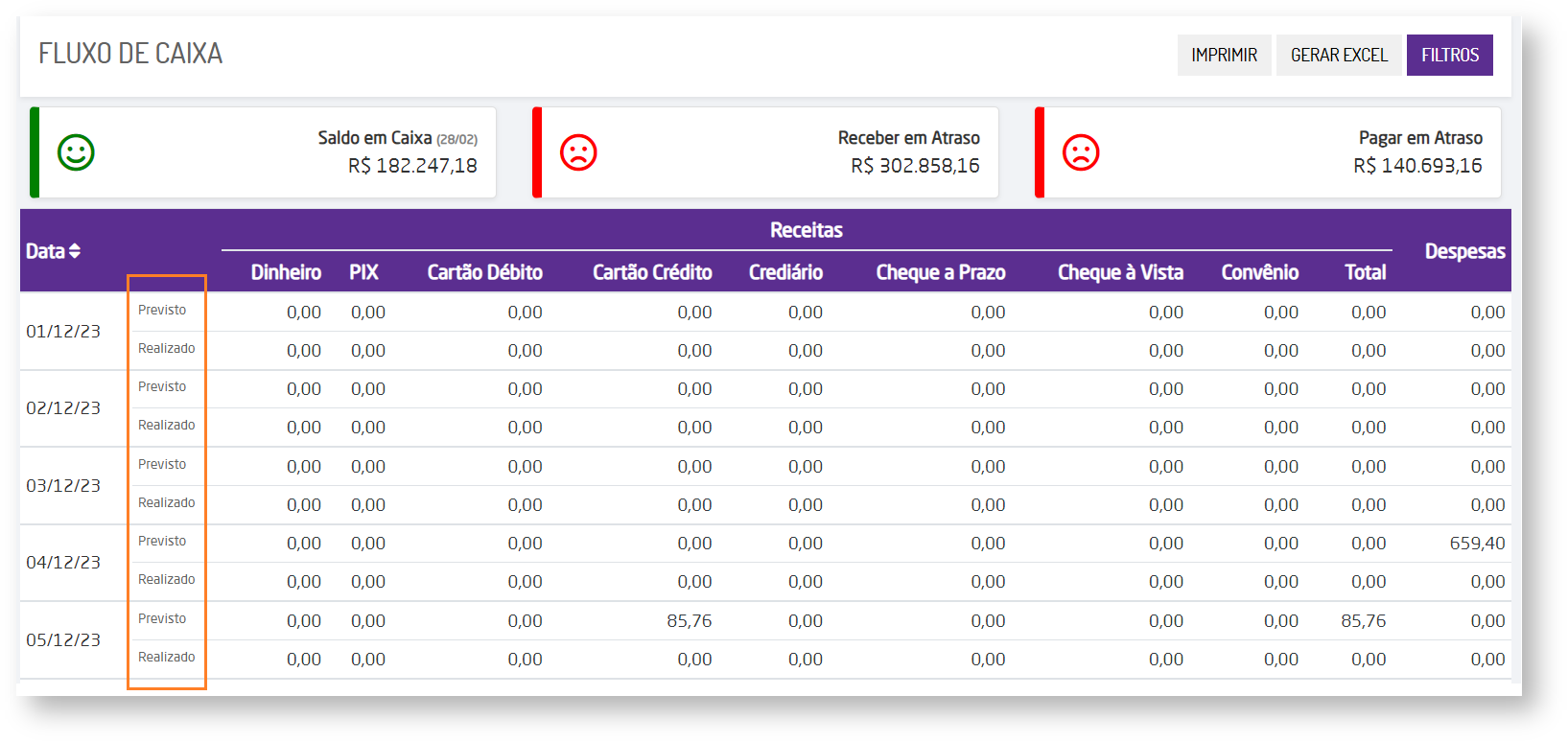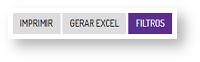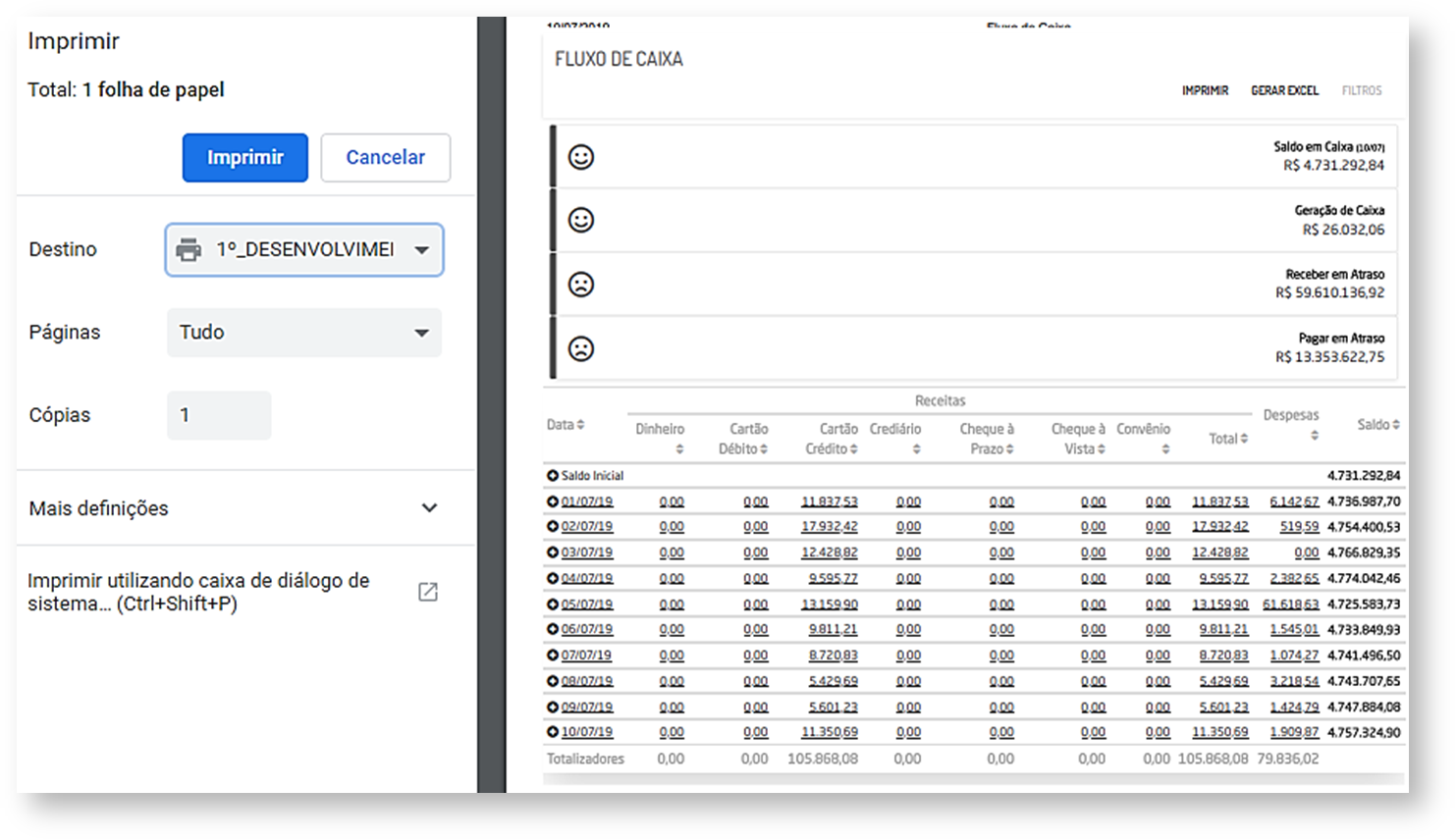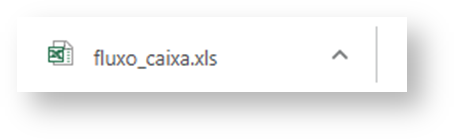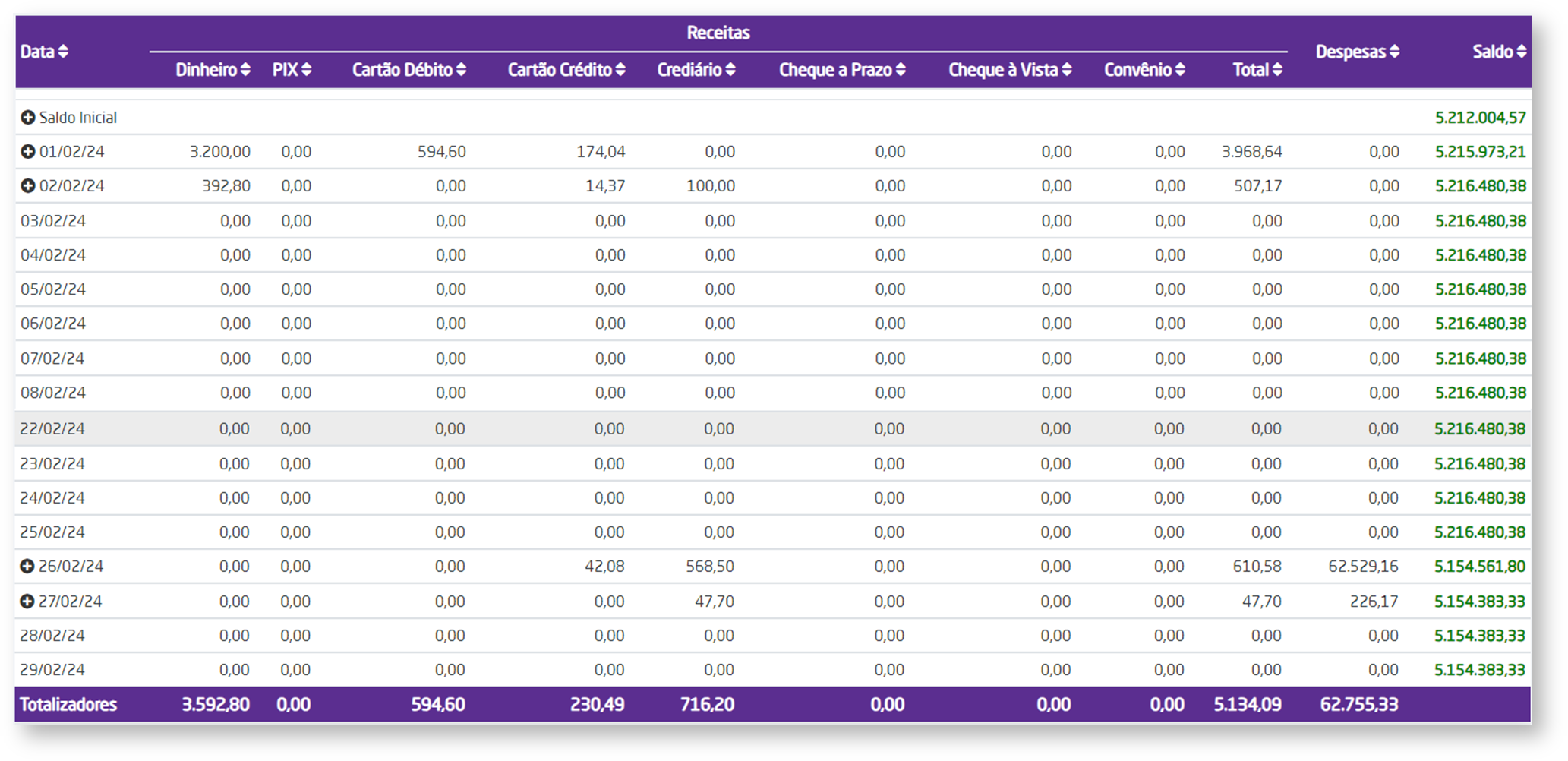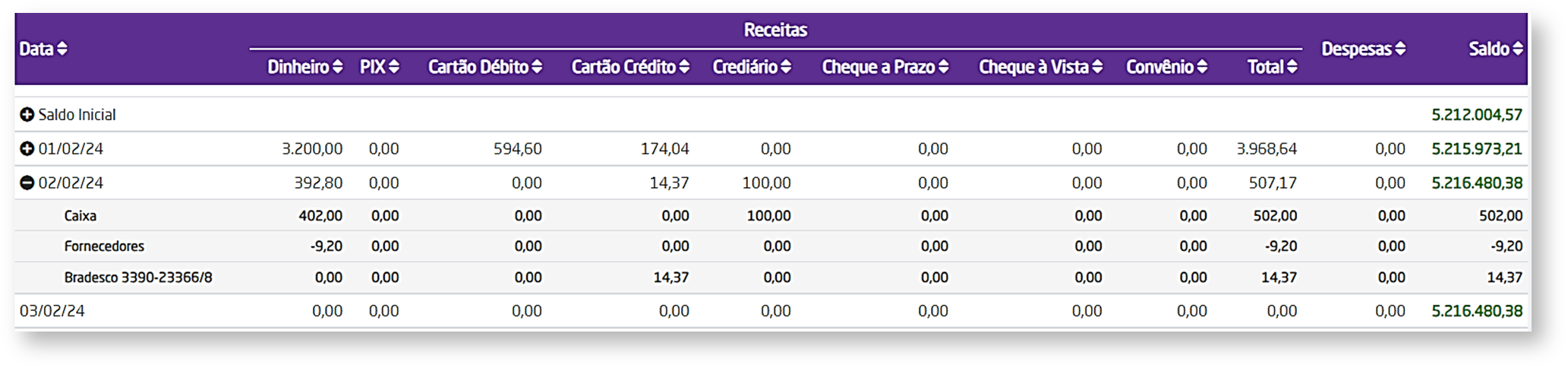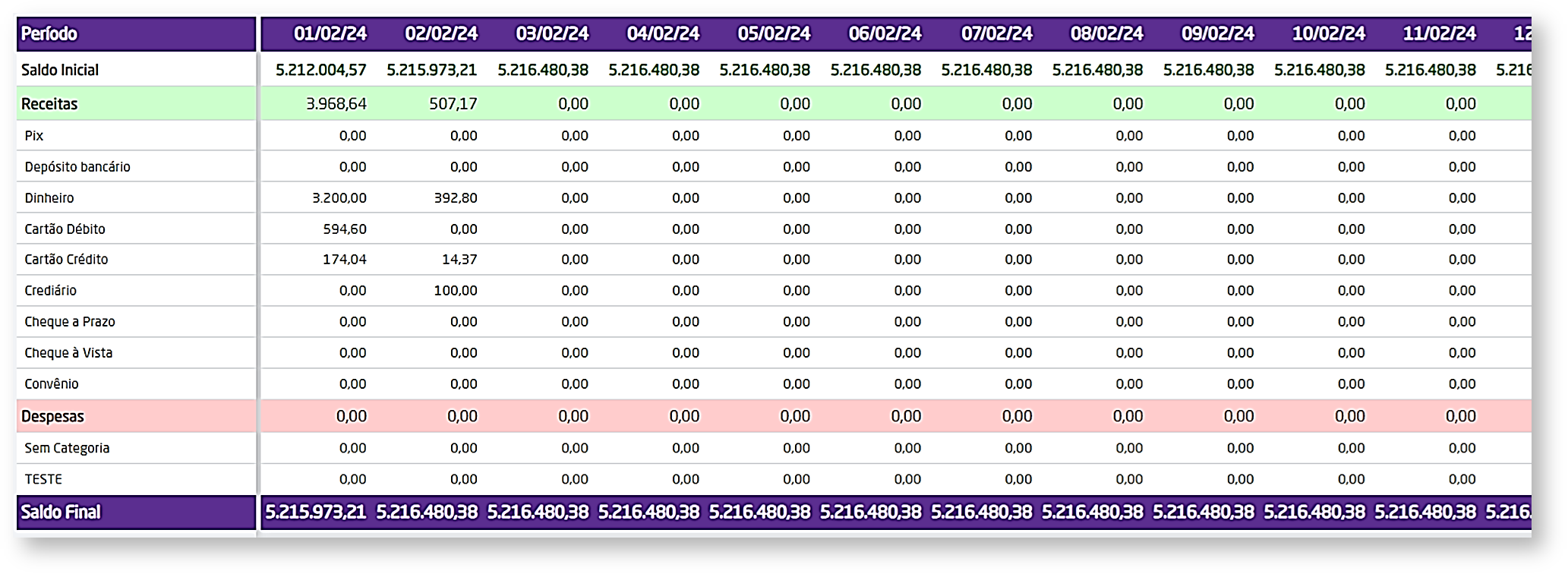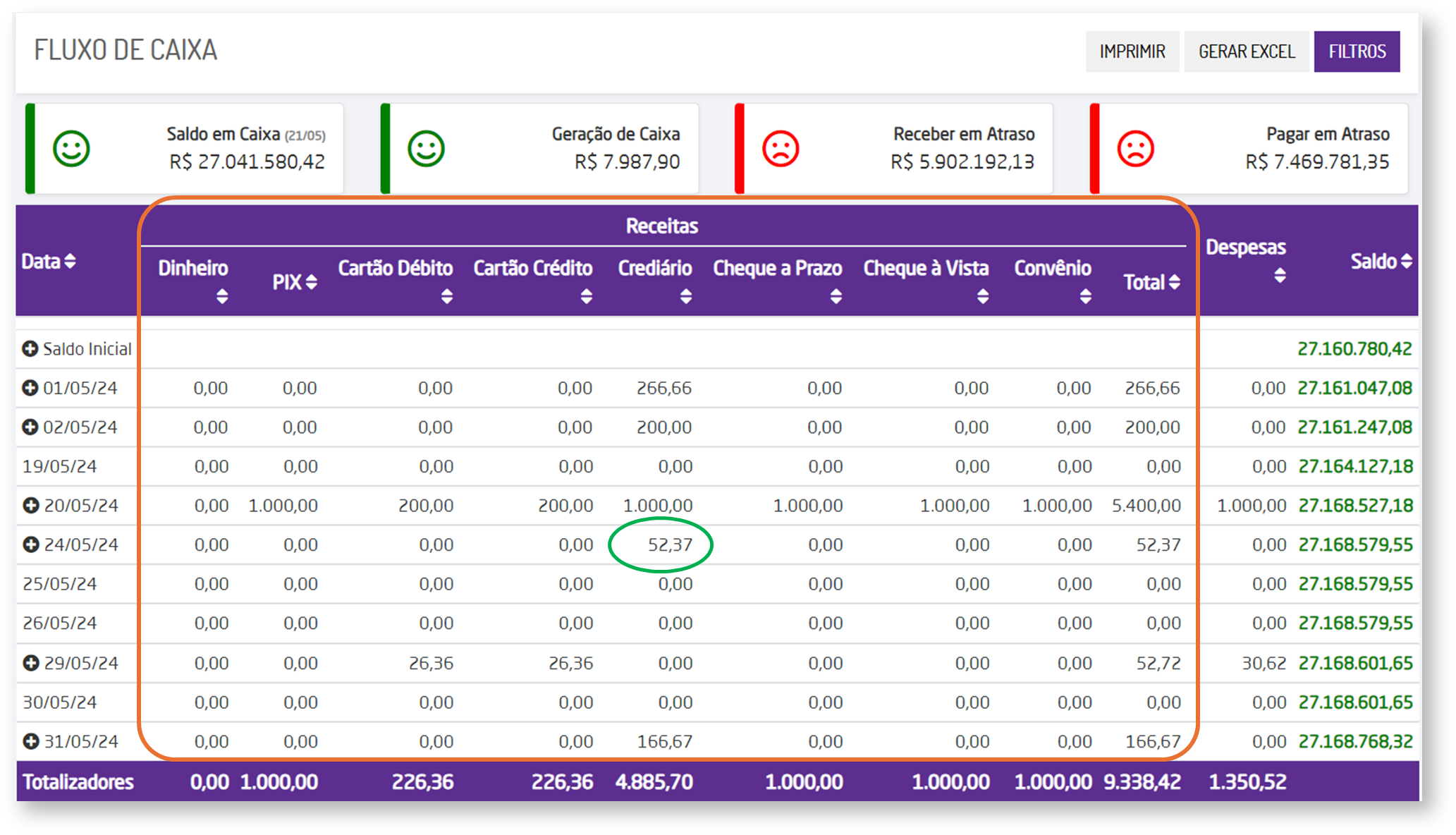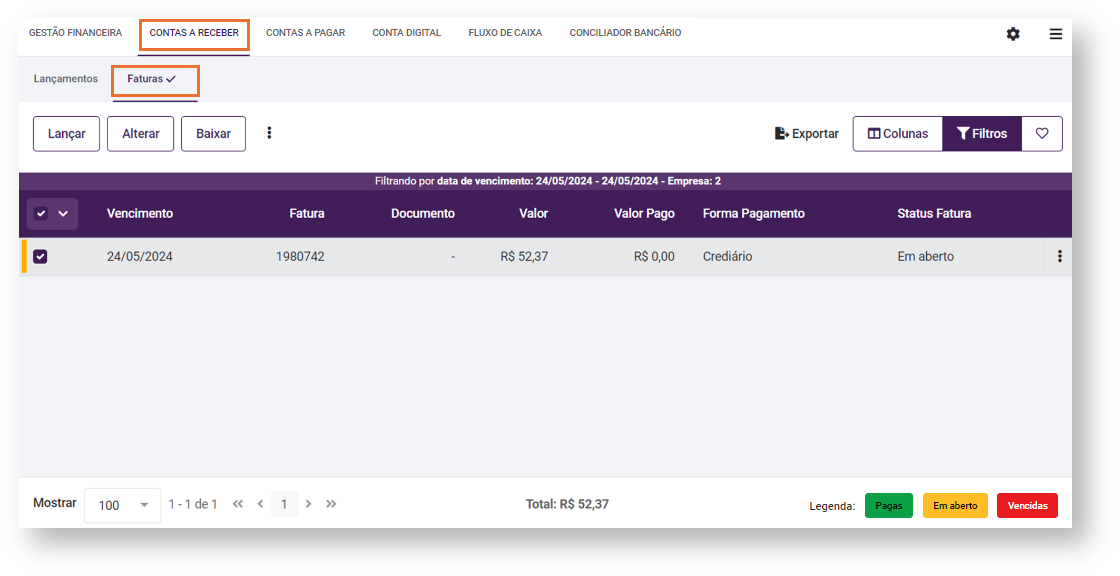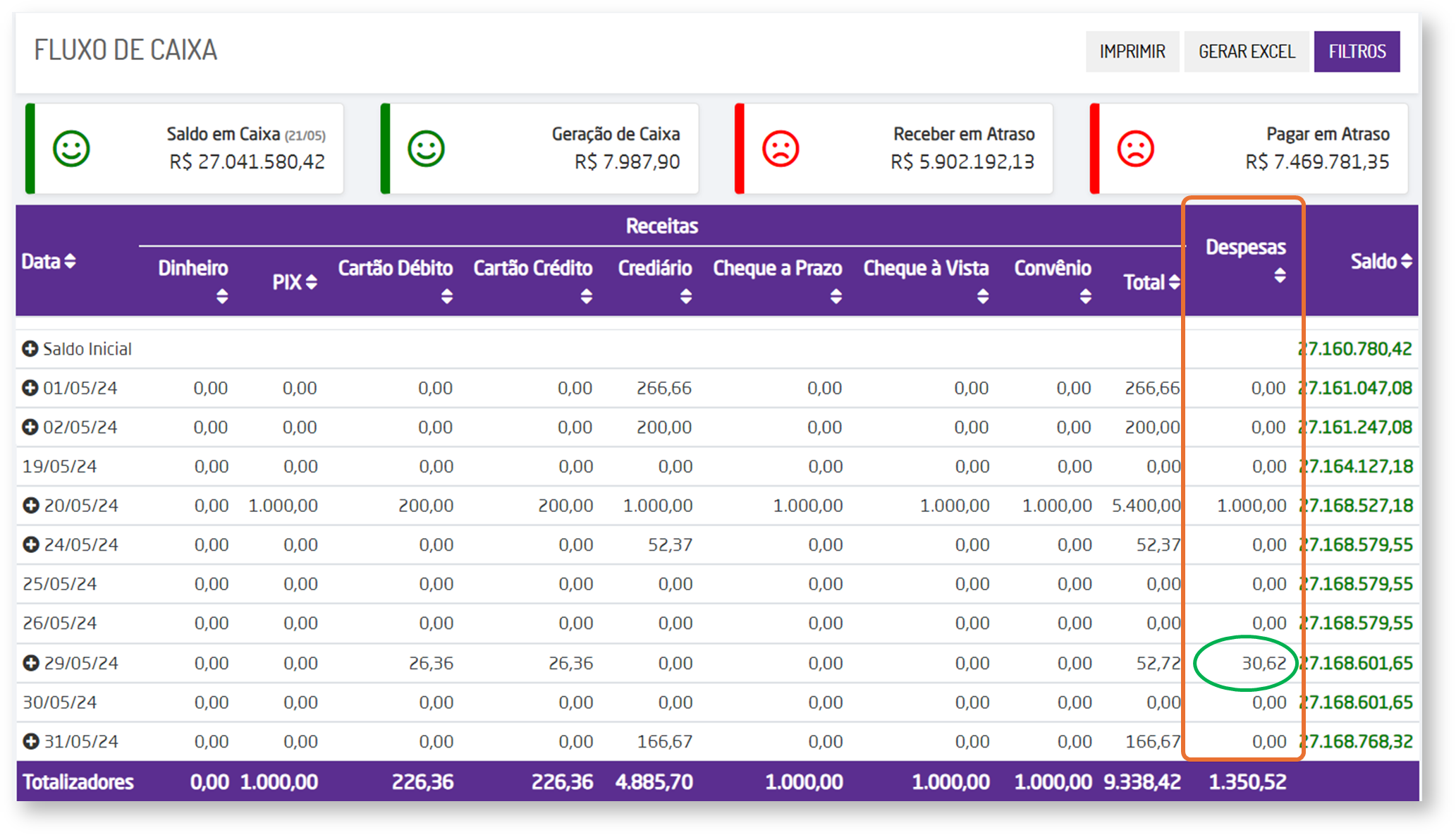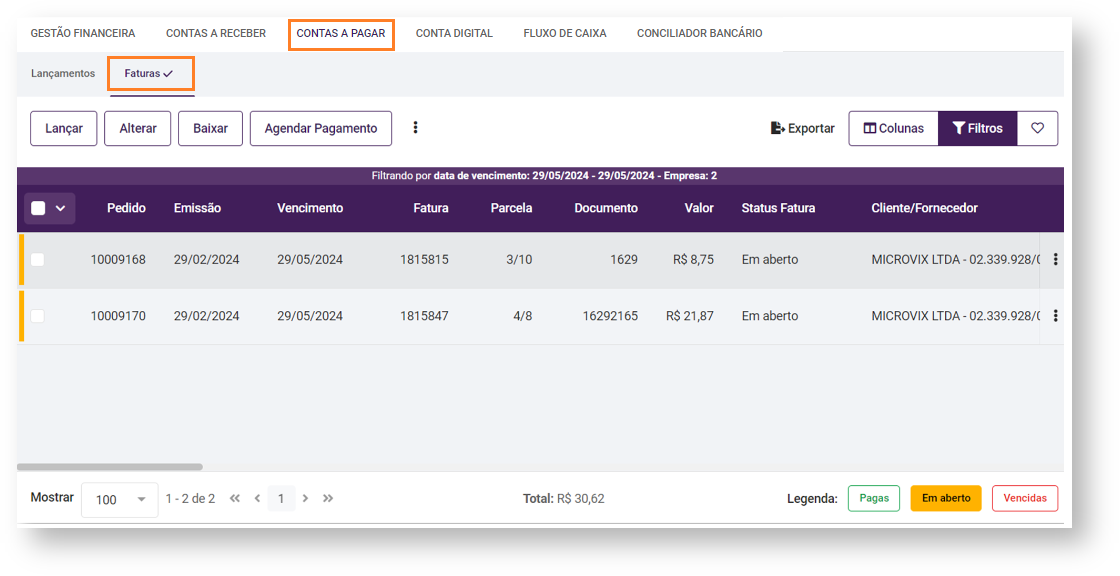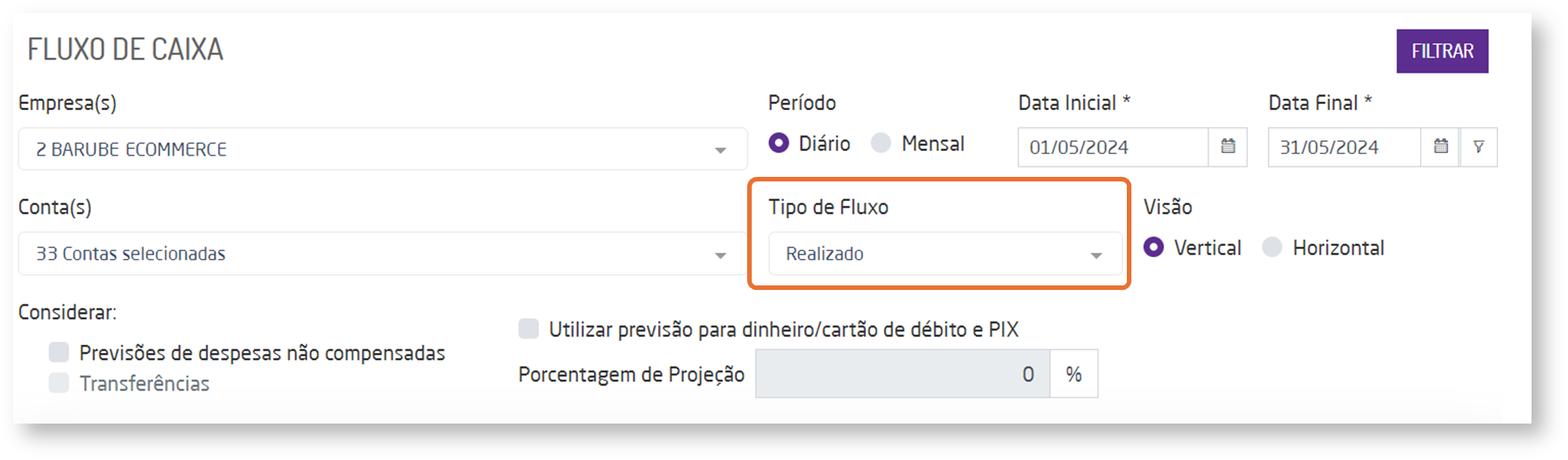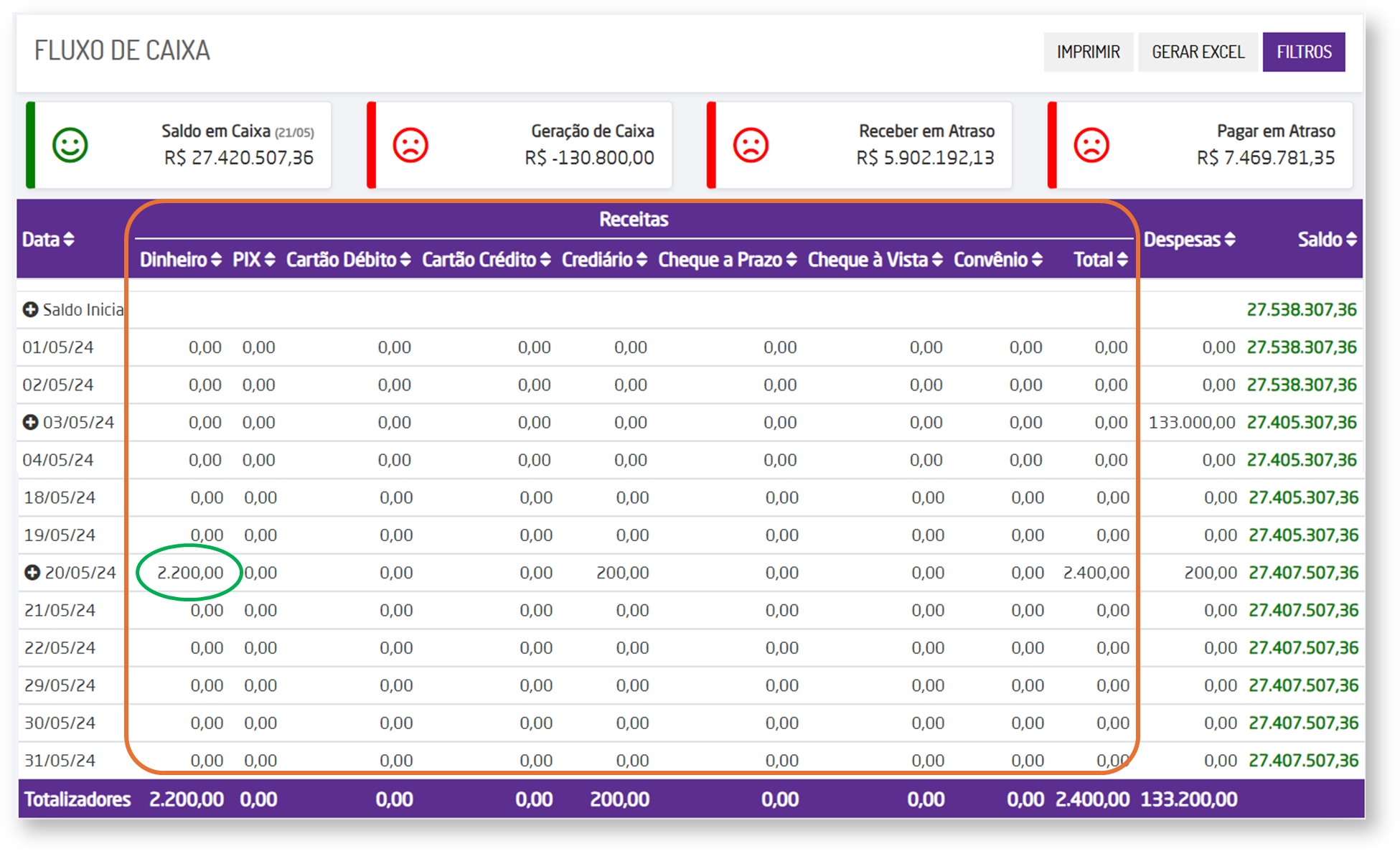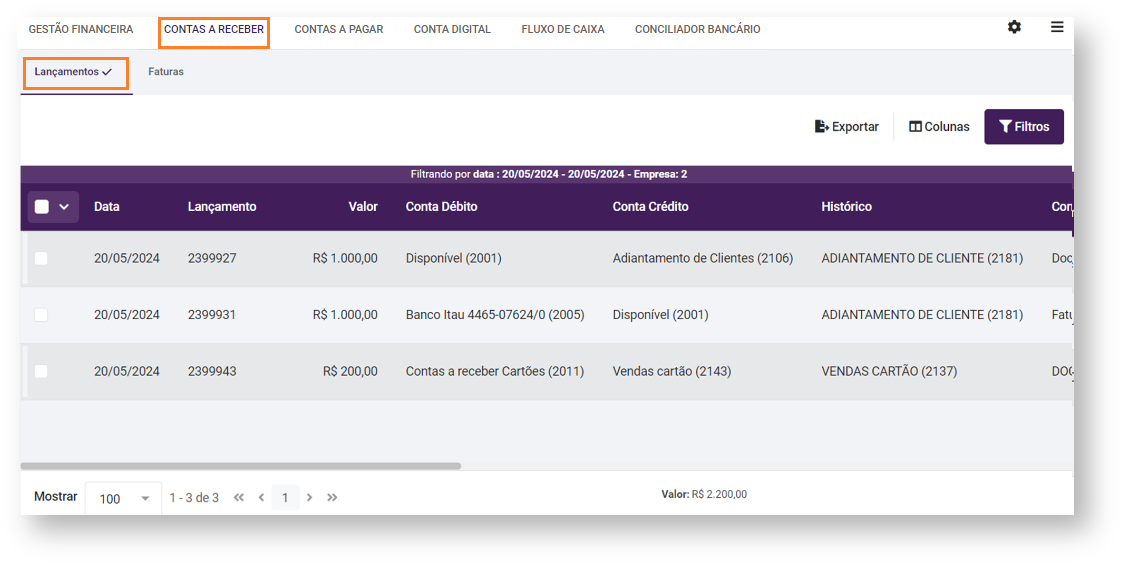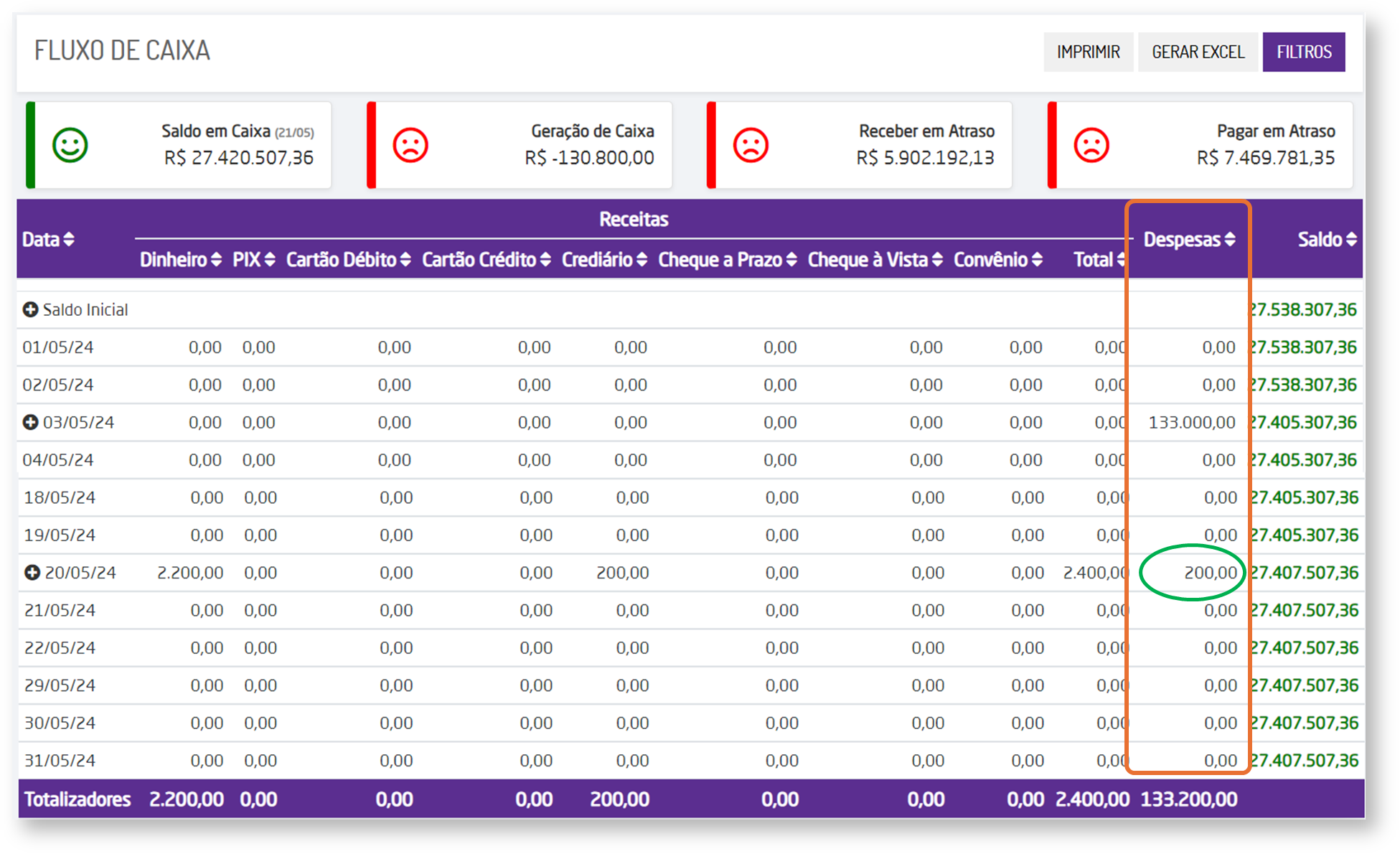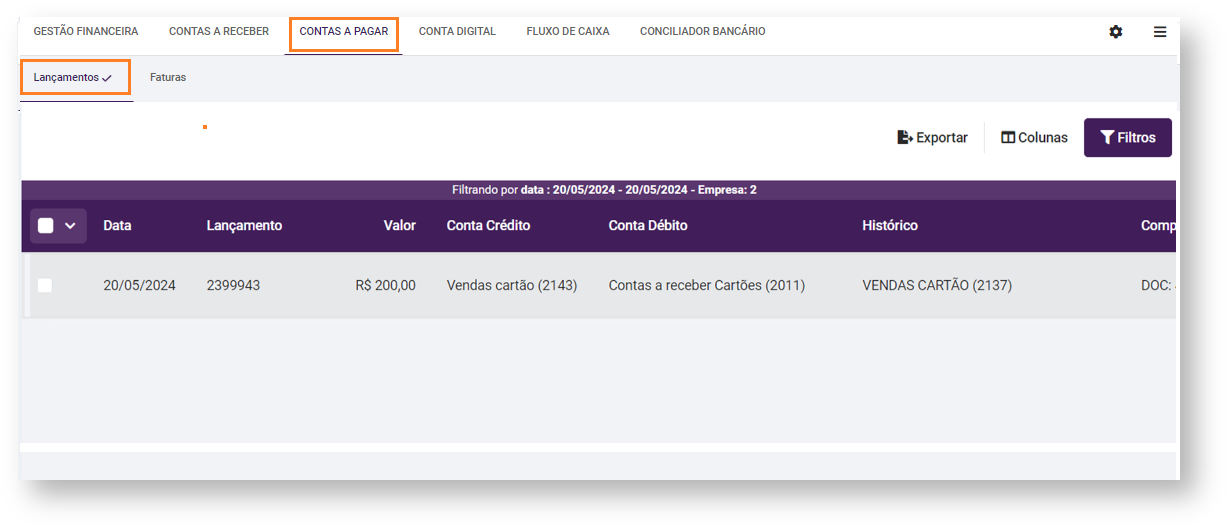Fluxo de Caixa - O que é?
O principal objetivo do Fluxo de Caixa é apurar e projetar o saldo disponível da empresa para que exista sempre capital de giro, para aplicação ou eventuais gastos. Além disso o Fluxo de Caixa também possibilita o controle das contas a pagar e receber dentro de um determinado período.
Apesar do nome, o Fluxo de Caixa não deve ser considerado apenas referente ao dinheiro da empresa. Em sua elaboração, devem ser considerados também aqueles valores que estão na conta corrente e nas aplicações de curto prazo. Estes valores são considerados equivalentes de caixa devido à facilidade para conversão em dinheiro no caso de necessidade de utilização.
É uma ferramenta fundamental para a gestão de uma empresa, pois permite identificar de forma precisa quais serão os valores que deverão ser pagos para cumprir com as obrigações, quais os valores serão recebidos e no fim das contas saber qual será a diferença entre aquilo que será recebido e aquilo que será pago, ou seja, qual será o saldo.
Permissão de Usuário
A permissão de usuário "Previsão de fluxo de caixa" disponível em Empresa > Segurança > Configurar Usuários > Grupo "Tesouraria" > Subgrupo "Permissões Gerais para o Grupo Tesouraria" deve estar marcada.
A tela do Fluxo de Caixa pode ser acessada de duas formas: Menu principal: Menu de Relatórios: Tela de relatório do Fluxo de Caixa Após acessar o rotina de Fluxo de Caixa, abrirá a tela de pesquisa, para definir os seguintes filtros: Filtros Empresas: devem ser selecionadas uma ou mais empresas. Por padrão estará selecionada a empresa logada; Período: deve ser informado se o período demonstrado no relatório deve ser diário ou mensal. Diário: o relatório demonstrará os valores de fluxo de caixa por dia do período selecionado; Mensal: o relatório demonstrará os valores de fluxo de caixa por mês do período selecionado; Data Inicial: deve ser informado dia, mês e ano inicial para a busca; Data final: deve ser informado dia, mês e ano final para a busca; Contas: devem ser selecionadas uma ou mais contas para a geração do relatório, por padrão, todas serão apresentadas como selecionadas. Somente serão exibidas contas analíticas classificadas como Conta Fluxo; Tipo de Fluxo: deve ser selecionado o tipo de fluxo de caixa que o relatório apresentará. Previsto: demonstra os valores de fluxo de caixa previsto, ou seja, os valores de faturas em aberto com vencimento no período selecionado; Realizado: demonstra os valores de fluxo de caixa realizado, ou seja, os valores de faturas baixadas no período selecionado; Previsto x Realizado: realiza um comparativo referente aos valores previstos e realizados; Visão: deve ser selecionada a forma de exibição do relatório. Vertical: apresenta o relatório na vertical; Horizontal: apresenta o relatório na horizontal; Considerar: Previsões de despesas não compensadas: quando marcado o relatório listará as despesas com data de vencimento dentro do período informado e que estão cadastradas em Tesouraria > Previsão de despesas. Esta opção somente estará disponível para as visões "Previsto" e "Previsto x Realizado"; Transferências: quando marcado o relatório considerará as transferências entre contas do período informado. Esta opção somente estará disponível para as visões "Realizado" e "Previsto x Realizado"; Utilizar previsão para dinheiro e débito: quando marcado habilita o campo "Porcentagem de Projeção", após informar a porcentagem os campos "Dinheiro" e "Cartão" passarão a apresentar valores relativos aos recebimentos considerando o percentual de projeção; Porcentagem de Projeção: deve ser informado o percentual de projeção desejado referente aos valores de dinheiro e débito, ou seja, caso seja informado "10" o relatório apresentará o valor de dinheiro e débito do mesmo período do ano anterior com adicional de 10%, para informar percentuais negativos basta adicionar o sinal de menos (-) antes da porcentagem desejada. No campo “Tipo de fluxo”, será possível escolher se serão exibidos os valores de Contas a Receber e Contas a Pagar, como também, Contas Recebidas e Contas Pagas, do fluxo de caixa. Para visualizar os valores, de faturas que estão "Em Aberto", tanto de contas a receber, quanto de contas a pagar, deve ser selecionado o Tipo de fluxo: “Previsto”. Para visualizar os valores das faturas em que já houve baixa, ou seja, contas recebidas ou contas pagas, deve ser selecionada o Tipo de fluxo: “Realizado”. Para visualizar os valores de ambos os fluxos, previsto e realizado, na mesma listagem, deve ser escolhida a opção Tipo de fluxo: “Previsto/Realizado”. A única particularidade deste tipo de listagem é que são apresentados ambos os valores, previstos e realizados, de cada dia/mês conforme o filtro realizado. Os detalhes de faturas são exatamente os mesmos apresentados nos demais tipos de listagem. Relatório de fluxo de caixa apresentado o Tipo de Fluxo "Previsto/Realizado" NOTA Só é possível gerar esta listagem, na Visão Vertical. Visão Vertical / Visão Horizontal Ao executar o filtro de pesquisa, a tela de Fluxo de Caixa será exibida com um cabeçalho contendo os botões "IMPRIMIR", "GERAR EXCEL" e "FILTROS". Além disso, a tela apresenta um totalizador com os valores consolidados e uma listagem detalhada das receitas e despesas, organizadas pelas formas de pagamento. A disposição das informações pode ser exibida em Visão Vertical ou Visão Horizontal, conforme definido no campo "Visão" no filtro da pesquisa. Na Visão Vertical, as receitas e despesas aparecem separadamente em colunas, enquanto na Visão Horizontal são exibidas lado a lado, facilitando a comparação. Exemplo da tela do Fluxo de Caixa, exibindo a listagem na "Visão Vertical" Para ver os detalhes de um dos valores listados na tela de Fluxo de Caixa, basta clicar sobre ele. Neste caso, se for um valor da coluna de Receita, você será direcionado para a tela de Contas a Receber e se for valor de Despesa, será direcionado para tela de Contas a Pagar, conforme descrido logo abaixo. Direcionamento para detalhe de valores no tipo de fluxo “Previsto” Tipo de fluxo "Previsto", selecionado para a filtragem No exemplo abaixo, foi selecionado o valor referente ao plano de pagamento "Crediário", de uma determinada data. Seleção de um Valor da forma de pagamento "Crediário" (Receita) no relatório de Fluxo de Caixa Então o sistema direcionou a tela, para a aba de Contas a Receber, na Visão de Faturas, por se tratar de Receita e já exibiu o boleto relacionado ao valor que foi clicado no relatório de Fluxo de Caixa. Visão de Faturas do Contas a Receber exibindo a fatura referente ao valor que foi clicado no relatório de fluxo de caixa Seleção de um Valor de Despesa, no relatório de Fluxo de Caixa Então o sistema direcionou, para a tela de Contas a Pagar, na Visão de Faturas, por se tratar de Despesa e já deixou em destaque, o boleto relacionado ao valor que foi clicado. Visão de Faturas do Contas a Pagar exibindo as faturas referentes ao valor que foi clicado no relatório de fluxo de caixa Tipo de fluxo "Realizado", selecionado para a filtragem Seleção de um Valor da forma de pagamento "Dinheiro" (Receita) no relatório de Fluxo de Caixa Então o sistema direcionou, para a tela de Contas a Receber, na Visão de Lançamentos, por se tratar de Receita e já deixou destacado, o boleto relacionado ao valor clicado. Visão de Lançamentos do Contas a Receber exibindo os lançamentos referentes ao valor que foi clicado no relatório de fluxo de caixa Seleção de um Valor de Despesa, no relatório de Fluxo de Caixa Então o sistema direcionou para a tela de Contas a Pagar, na Visão de Lançamentos, por se tratar de Despesa e já deixou em destaque, o boleto relacionado ao valor que foi clicado. Visão de Lançamentos do Contas a Pagar exibindo os lançamentos referentes ao valor que foi clicado no relatório de fluxo de caixaAcessando a Rotina
Executando a Rotina
Tipos de Fluxo de Caixa
Detalhamento das Faturas
Para mais informações sobre a Visão de Faturas do Contas a Receber, acesse: Visão de Faturas - Contas a Receber
Para mais informações sobre Visão de Fatura do Contas a Pagar, acesse: Visão de Faturas - Contas a Pagar
Direcionamento para detalhe de valores no tipo de fluxo “Realizado”
Para mais informações sobre a Visão de Lançamentos do Contas a Receber, acesse: Visão de Lançamentos - Contas a Receber.
Para mais informações sobre a Visão de Lançamentos do Contas a Pagar, acesse: Visão de Lançamentos - Contas a Pagar.