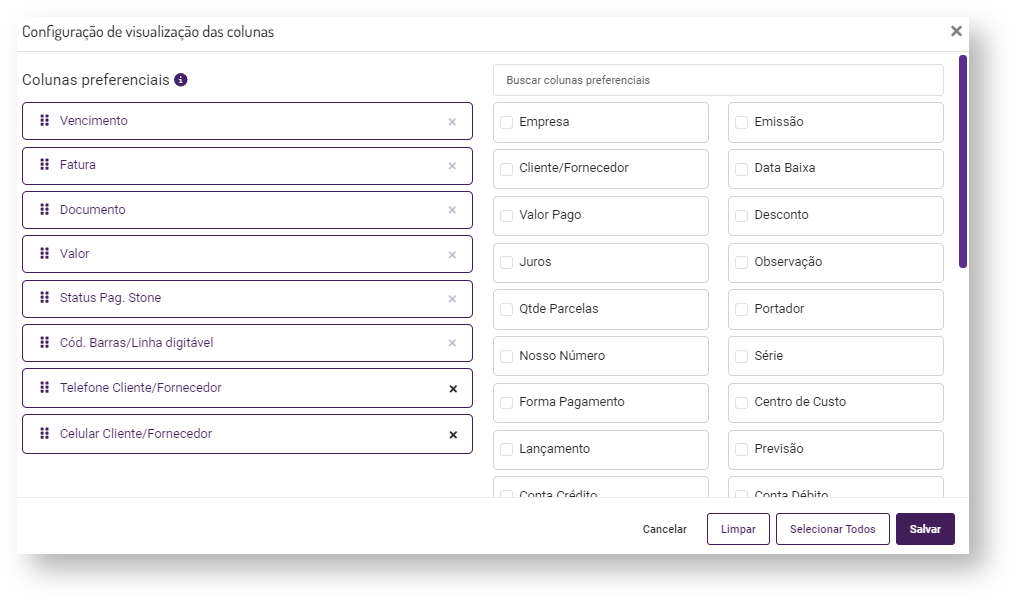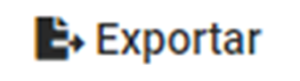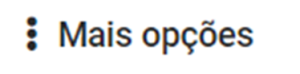Nesta visão, são listadas as faturas do Contas a Pagar, com todos os recursos necessários para realizar as operações de lançar fatura, alterar, realizar baixa, agrupar, realizar negociação, excluir ou estornar, inserir anotações e anexos e ainda exibir os detalhes da fatura, e muito mais.
Permissões de acesso
Para informações sobre a permissão de acesso à tela da Visão de Faturas, acesse: Contas a Pagar.
Acessando a rotina
Para acessar esta rotina, acesse o menu Adm/Financeiro > Gestão Financeira, e abrir a tela, clique na aba CONTAS A PAGAR, na parte superior da tela, ou utilize o ícone dos três tracinhos, ao lado, selecionando a opção CONTAS A PAGAR.
Em seguida, clique na sub aba FATURAS, conforme a figura abaixo.
Relatório de Faturas do Contas a Pagar
Dica
Acessando a Visão de Faturas a partir do relatório de Fluxo de Caixa
Uma outra forma de acessar esta rotina, é através do relatório da aba de Fluxo de Caixa.
Após realizar a filtragem com o tipo de fluxo "Previsto" e clicar sobre um valor de Despesa, no relatório, você será direcionado para esta tela da Visão de Faturas, do Contas a Pagar, já exibindo as faturas referentes à este valor que foi clicado no relatório do fluxo de caixa.
Exemplo de valor de Despesa selecionado no relatório da aba de Fluxo de Caixa
Para mais informações sobre o relatório da aba de Fluxo de Caixa, acesse: Fluxo de Caixa
Visualização das Colunas
Clicando no botão , abrirá a tela de Configuração de Visualização das Colunas, onde é possível definir quais colunas ficarão visíveis na listagem das faturas acrescentando ou retirando as colunas necessárias.
Para adicionar colunas, na listagem de fatura, basca marcar os campos necessários, que estão disponíveis do lado direto, e então, eles serão listados do lado esquerdo, ficando prontos para irem para a listagem. Para retirar uma coluna que foi selecionada, basca clicar no botão de retirar ( x ), que está ao lado da coluna preferencial selecionada, e ela voltará para o lado direito e não será exibido na tela de Filtragem.
As colunas onde o ( x ) está desfocado, são fixas e não podem ser retiradas.
É possível alterar a ordem em que as colunas selecionadas aparecerão na listagem, bastando clicar sobre ela e arrastar para cima ou para baixo, para reordenar. De acordo a ordem que foi definida, de cima para baixo, do lado das colunas preferenciais, elas serão exibidas da esquerda para a direita, na listagem.
Tela de Configuração de Visualização das Colunas
Após definir as colunas necessárias para a visualização na listagem, clique no botão SALVAR.
Filtro de Busca
Para localizar as faturas, é necessário realizar os filtros, definindo o período e demais dados necessários. Para isso, clique no botão FILTRO, ou clique no cabeçalho da tabela, na área de dados da filtragem.
Detalhe dos locais para realizar busca dos dados
Após isso, será aberta a tela de Filtro de Faturas, com as abas: “FILTROS” e “GERENCIAR FILTROS ADICIONAIS”
Aba Filtros
Na aba FILTROS, a tela será aberta com os campos que vão auxiliar na busca das faturas necessárias, para a listagem.
Tela de Filtro de Faturas
Por padrão, os campos disponíveis são:
Empresa: exibe as empresas referentes às faturas de contas a receber, onde é possível selecionar mais de uma empresa.
Forma de pagamento: é possível filtrar as faturas pelas formas de pagamento de cada uma delas, podendo ainda selecionar mais de um tipo.
Fornecedor: exibe o fornecedor referente às faturas de contas a receber, sendo possível realizar a busca pelo código do fornecedor, nome, CPF ou CNPJ.
Situação Fatura: é possível buscar as faturas pela sua situação, sendo: “Em Aberto”, “Vencida” ou “Paga”.
Visualizar somente faturas excluídas: ao marcar este campo, a busca trará somente as faturas que já foram excluídas, e então, as colunas "Status Fatura" e "Situação Fatura" ficarão apenas com tracinho "-", não tendo tendo a descrição dos status e das situações das faturas.
Documento (NF): neste campo é possível buscar por faturas pelo número da Nota Fiscal.
Código da Fatura: é possível buscar as faturas pelo código de uma ou mais faturas e neste caso, os outros campos são desconsiderados.
Agrupar por: neste campo é possível agrupar as faturas, sendo as opções: "Vencimento", "Forma Pagamento", "Cliente/Fornecedor", "Centro de Custo", "Portador", "Empresa", "Conta Débito", "Histórico" e/ou "Data Baixa". Ao agrupar por "Data Baixa", serão filtradas apenas as faturas pagas. Caso o agrupamento de faturas seja selecionado, não será possível ordenar as colunas da listagem.
Em situações que a coluna Centro de Custo seja habilitada mas não contenha faturas agrupadas por Centro de Custo, caso a fatura em questão tenha rateio, será exibida na tela com um traço "-" ao invés do Centro de Custo. Então nestes casos, para verificar os Centros de Custos utilizados, selecione o filtro "Agrupar por" com a opção "Centro de Custo".
Filtrar por: define o tipo de período que será realizada a busca, sendo as opções Data de Vencimento, Data de Lançamento, Data de Emissão ou Data de Baixa. Também é possível selecionar mais de uma data.
Vencimento Início e Vencimento Fim: nestes campos é possível configurar o período que deseja buscar os dados com base no que foi definido no campo "Filtrar por". Ao lado também é possível selecionar e filtrar por datas pré-definidas clicando no ícone de calendário.
É possível também adicionar novos campos para a pesquisa a partir da aba Gerenciar Filtros Adicionais.
Para limpar todos os campos de uma só vez, basta clicar no botão "LIMPAR". Após configurar a combinação de filtros necessários, clique no botão FILTRAR.
DICA
Na opção "Filtrar por", ao selecionar mais de uma ou todas as opções de datas, estas serão apresentadas na tela e filtradas de acordo com a seleção realizada.
Exemplo: Caso o intuito seja filtrar por mais de uma data simultaneamente, selecionando o item "vencimento" + o item "lançamento" serão filtradas as faturas que foram lançadas na data informada nos campos "Lançamento Início e Lançamento Fim" e com vencimento na data informada nos campos "Vencimento Início e Vencimento Fim", atendendo assim às duas datas preenchidas.
Um outro exemplo, caso seja selecionado o item "emissão" + "baixa", mas o desejo seja filtrar apenas pela data da baixa, basta anular a seleção do item "emissão" clicando no ( x ) como mostra a imagem abaixo e inserir as datas nos campos "Baixa Início e Baixa Fim".
Aba Gerenciar Filtros Adicionais
Nesta aba é possível acrescentar novos campos para a filtragem, conforme a necessidade.
ara adicionar campos, na tela de filtro de fatura, basca marcar os campos necessários, que estão disponíveis do lado direto, e então, eles serão listados do lado esquerdo, ficando prontos para irem para a tela. Para retirar um campo que foi selecionado, basca clicar no botão de retirar ( x ), que está ao lado do campo adicionado, e ele voltará para o lado direito e não será exibido na tela de Filtragem.
É possível alterar a ordem em que os filtros que foram selecionados aparecerão na tela de filtragem, bastando clicar sobre ele e arrastar para cima ou para baixo, para reordenar.
Tela de gerenciamento de filtros acionais
Após selecionar os campos necessários, clique no botão SALVAR, e a tela de Filtro de Fatura sempre será aberta com todos os campos padrões e os novos campos que foram definidos.
Visões de Usuário
Ao lado do botão de "Filtros", existe um ícone de coração onde é possível favoritar a visão da tela de listagem, no qual as configurações de filtros e colunas selecionados serão salvos para que a listagem possa ser gerada e reutilizada mais rapidamente a qualquer momento.
Botão de Visões
Na aba de visões é possível selecionar três diferentes grupos:
Privadas: somente quem criou a visão privada consegue visualizar, editar e excluir a visão;
Públicas: todos que tem acesso ao Gestão Financeira podem visualizar, porém somente administradores poderão editar e excluir a visão pública;
Modelos: todos que tem acesso ao Gestão Financeira podem visualizar a visão modelo;
Para configurar uma visão da tela, primeiro é necessário selecionar as colunas desejadas clicando em COLUNAS, determinar os filtros clicando em FILTROS e aplicá-los. Posteriormente, acione o ícone de coração para favoritar a visão da tela e clique no botão "+ Nova visão".
Passos indicados para configurar uma visão
Ao clicar no botão "+ Nova Visão", abrirá a tela Nova Visão, onde será possível configurar o nome da visão, definir se esta será a visão padrão, definir se esta visão será pública ou não e caso seja uma visão pública é possível definir a permissão dos usuários que poderão editar e excluir esta visão criada.
Tela de criação da nova visão
Também é possível definir uma visão padrão, marcando o campo "VISÃO PADRÃO", que é a principal configuração de colunas e filtros que será apresentada sempre que a tela for aberta. Ou seja, caso já exista uma visão aplicada e definida como padrão a tela iniciará por esta visão padrão. E caso não seja aplicada nenhuma visão ou uma visão seja aplicada mas não selecionada como "visão padrão", a tela iniciará apresentando as colunas e filtros do seu último acesso.
Após definir se esta visão será padrão e realizar os ajustes necessários, clique no botão "SALVAR", para confirmar.
Importante
Caso uma Visão seja salva com um filtro de "data predefinida", ao acessar a visão novamente, a data em questão será considerada.
Para aplicar uma visão determinada como favorita, basta selecionar visão desejada na lista de visões cadastradas, ou ainda realizar a busca pelo nome da visão, e clicar no botão APLICAR VISÃO.
Nesse momento, será exibida a tela de "Filtro de Faturas", para que os valores e filtros sejam alterados, caso necessário.
Após as confirmações, basta aplicar os filtros para visualizar a visão.
Detalhe da visão selecionada para ser aplicada
Editar Visões
Para editar as visões cadastradas, basta clicar no ícone de lápis ao lado de cada item da lista. É possível editar o "nome da visão", tornar a visão padrão clicando em "visão padrão", torná-la pública clicando em "tornar pública", editar as "colunas", "filtros" e "excluir" a visão selecionada.
Além disso, existe a possibilidade de administrar a visão clicando no ícone . Nessa ação, é possível realizar a gestão da visão e adicionar/selecionar usuários que terão a permissão para alterar a visão em questão.
Somente administradores de cada visão poderão editá-las e excluí-las. Ainda assim, aquele que não tem permissão para editar podem tornar uma visão padrão e visualizar as colunas e filtros aplicados.
Detalhe do ícone de edição da visão
DICA
Na coluna de "Visões Modelo", há visões pré-existentes, sendo possível criar novas visões a partir destes modelos. Para isso, é necessário primeiro aplicar a visão modelo desejada, realizar as alterações necessárias e salvar como uma nova visão.
Exemplo da listagem de Visões Modelo
Listagem de Faturas
Após realizar a Filtragem, por padrão, as faturas serão listadas na tela, com os dados baseados na filtragem feita. Em cada linha, exibe uma fatura com todos os seus dados filtrados.
Listagem das faturas com base nos filtros realizados
Clicando na seta do checkbox como mostra a imagem abaixo, é possível selecionar as faturas apenas da "Página atual", de "Todas as páginas" ou "Nenhuma".
Na parte superior da listagem, fica um resumo dos filtros que estão sendo utilizados no momento. É possível clicar sobre ele, para abrir a janela de filtro de Fatura e realizar outra busca.
Resumo dos filtros da busca na parte de cima da listagem
Ordenação
Na listagem das faturas é possível ordenar os dados do relatório de acordo o campo escolhido. Para isso basta clicar sobre o cabeçalho da coluna desejada. Por exemplo, quando clicar sobre a cabeçalho da coluna Cliente/Fornecedor, a lista de faturas será ordenada em ordem alfabética, com base nos dados deste campo. Se for na coluna Valor, por exemplo, as faturas serão ordenada em ordem crescente ou decrescente com base nos valores desta coluna.
Cada vez que clica na mesma coluna, vai alternando entre ordem crescente e ordem decrescente .
Paginação
As faturas filtradas na busca não ficam todas listadas numa página só, são exibidas em blocos, por páginas. No canto inferior esquerdo há um controle de paginação, onde é possível definir a quantidade máxima de faturas que será listada em cada página, podendo ser 100, 200, 500 e 1.000 no máximo.
Ao lado será exibida a quantidade de faturas que foram encontradas, sendo distribuídas em páginas que podem ser selecionadas pelo número, ou clicando nas setas.
Paginação das faturas
Totalizadores
Logo abaixo, ao centro do rodapé da listagem das faturas, fica um totalizador que exibe a soma individual do valor de cada uma das colunas: "Valor", "Juros" e "Desconto" e a soma total das faturas que estão listadas.
As colunas "Juros" e "Desconto" serão sempre somadas independente se essas colunas estão na listagem ou não, no entanto só será exibido no totalizador quando tiver valor.
Totalizador ao centro do rodapé da listagem
Em monitores muito pequenos e telas de mobiles, o totalizador não estará disponível.
Legenda da listagem
É possível saber a situação atual de cada fatura, observando a coluna "Situação Fatura", onde consta três situações possíveis: "Pagas", "Em aberto" e "Vencidas".
Estas mesmas informações são também informadas do lado esquerdo de cada fatura, onde é exibida uma barra com uma cor que se refere a atual situação de cada fatura, sendo:
Verde: Se refere às faturas que estão com situação "Pagas";
Amarelo: Se refere às faturas que estão com situação "Em Aberto".
Vermelho: Se refere às faturas que estão com situação "Vencidas";
Exemplo de cada fatura com uma cor relacionada à sua situação
Logo abaixo da listagem das faturas, existem os botões correspondentes, da legenda, informando o significado de cada cor.
Botões de legenda
Ao clicar em um dos botões, apenas aquelas faturas que estão com a situação relacionada ao botão que foi clicado, ficarão visíveis na listagem.
Só é possível selecionar um botão de cada vez, e então, ir alternando entre as situações das faturas.
Para tirar a seleção de algum botão, basta clicar nele novamente, e a listagem voltará para a exibição mista, com todas as faturas que estão nas três situações citadas.
NOTA
Listagem de faturas excluídas
Para listar as faturas que foram excluídas, basta marcar o campo "Visualizar somente faturas excluídas", na filtragem da busca, e então somente as faturas excluídas serão listadas.
Neste caso, as colunas "Status Fatura" e "Situação Fatura" conterão apenas o tracinho "-", sem constar a descrição dos status e das situações das faturas.
Além disso só será possível listar as faturas que estão com situação "Em Aberto" e "Vencidas", pois as pagas não são exibidas nesse momento.
DICA
Clicando no botão, é possível exportar toda a lista de faturas do período filtrado, para um arquivo .xlsx, que poderá ser aberto no Excel ou outro App compatível.
Após clicar no botão, é possível continuar trabalhando normalmente na rotina enquanto o sistema está gerando o arquivo. Assim que o arquivo é gerado, será aberta a tela para salvar o arquivo.
Será sugerido o nome Faturas-Pagar.xlsx, mas é possível alterar esse nome, da forma que melhor atender.
Esse arquivo pode ser aberto no Excel ou qualquer outro App compatível, exibindo exatamente a lista das faturas que estavam listadas no Microvix.
Arquivo exibindo da listagem de faturas, exportado para no Excel
Operações com Faturas
Nesta mesma tela, é possível realizar as operações necessárias para o controle de faturas, como, "Lançar", "Baixar", "Alterar" e "Excluir faturas", fazer "Agrupamentos de fatura" e adicionar "Anotações".
Botões de operações para as faturas
Para lançar uma nova fatura, basta clicar no botão "LANÇAR".
Já para utilizar as outras operações, será é necessário primeiro selecionar a(s) fatura(s) necessária(s), e então clicar no botão da operação adequada.
Só é possível alterar uma fatura de cada vez. Selecione a fatura escolhida e clique no botão "ALTERAR". Para baixar faturas é possível selecionar mais de uma. Seleciona todas as faturas que serão baixadas e clique no botão "BAIXAR".
Ao clicar em , listará as opções de "Agrupamento", "Excluir" e "Anotações".
Detalhe do item "Mais opções"
Do lado direito de cada fatura da listagem, tem o botão dos três pontinhos . Ao clicar sobre ele, abrirá outras operações complementares, como: "Detalhes da Fatura" e "Estorno".
Detalhe de operações complementares em cada fatura
Para mais informações sobre as operações com as faturas clique nos links abaixo: