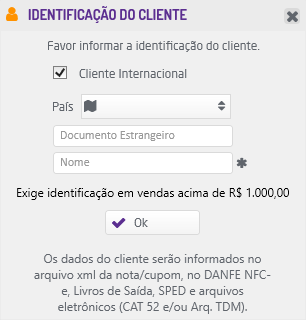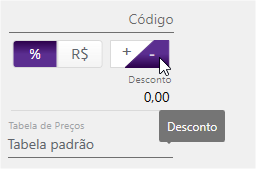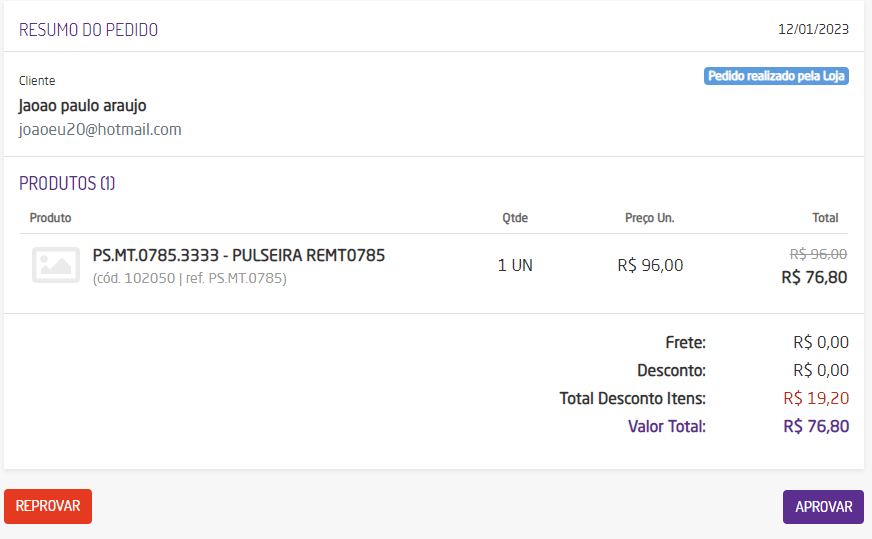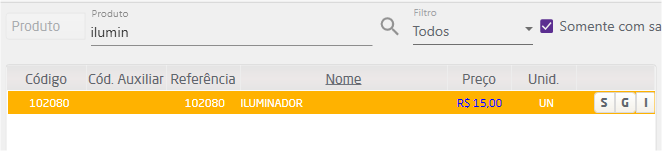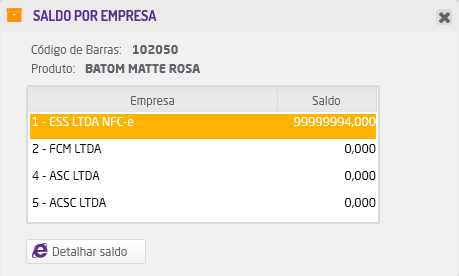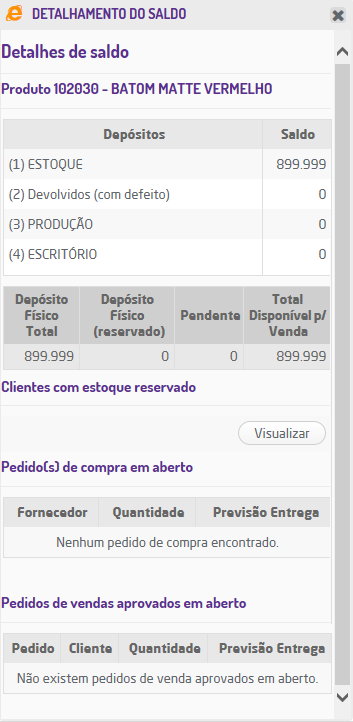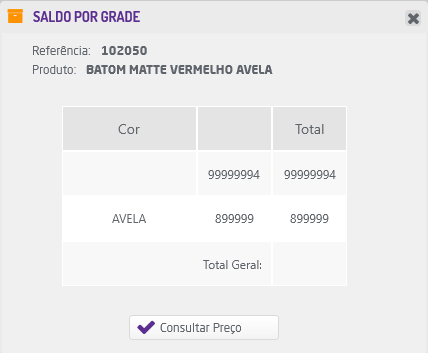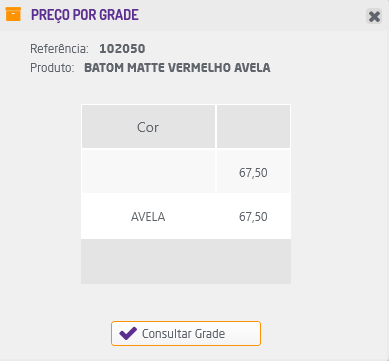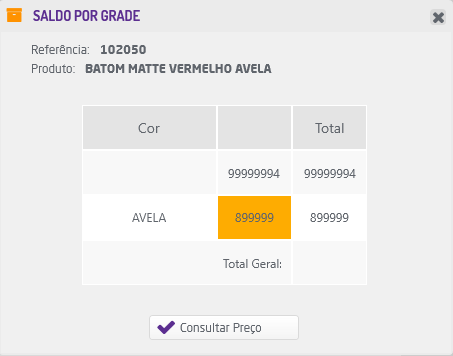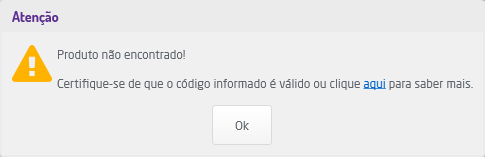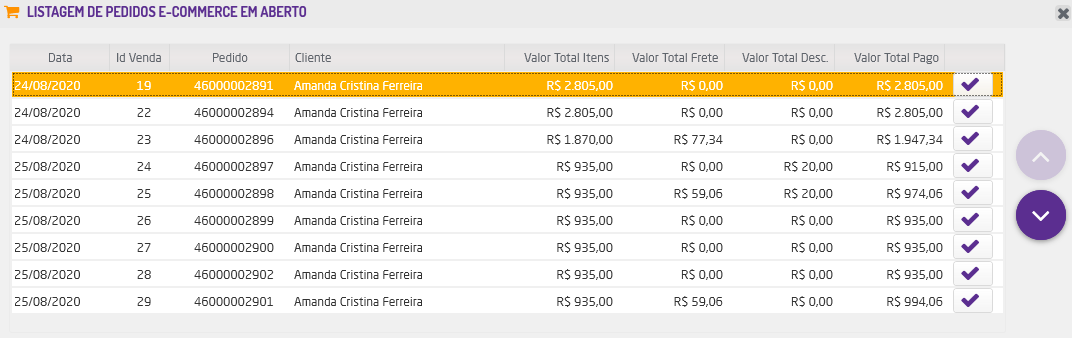Onde você está?
Linx Microvix POS > Funcionalidades > Tela de Vendas
A tela de vendas do Microvix POS permite uma série de ações com inúmeras funcionalidades. A seguir serão detalhados todos os botões e campos disponíveis.
Tela Principal de Venda
Nota
- A tela de vendas do Microvix POS é mesma independente do tipo de emissão utilizado. Diferente dos os menus disponíveis, estes sim, podem variar de acordo com cada tipo de emissão;
- Ao iniciar o POS será apresentada uma mensagem informando sobre as integrações e disponibilizando um link que levará o usuário direto para o manual com mais informações;
Mensagem Sobre as Integrações
- O botão de Troca na tela de vendas só será exibido caso a permissão "Bloquear Acesso troca" disponível em Empresa > Segurança > Configurar Usuários > Listar > Configurar Permissões > Grupo Venda Fácil esteja desmarcada;
Consumidor Final
Para realizar a seleção de um cliente basta clicar no botão "Consumidor Final" e buscar o cadastro desejado, por código, CPF/CNPJ, nome (digitando no mínimo três caracteres) ou cartão fidelidade. Para empresas que utilizam PIN PAD e DTEF será possível permitir que o cliente digite seu documento para localização do cadastro, basta acionar o botão e digitar o número do documento no equipamento.
Seleção
Nota
- Para alterar o cliente selecionado após a venda já ter sido iniciada, é necessário que dentro do POS a permissão "Alterar Cliente" esteja habilitada.
Ao selecionar um cliente que tenha sido cadastrado fora dos critérios estabelecidos não será possível selecioná-lo e o sistema exibirá um alerta indicando as irregularidade. Para selecioná-lo basta corrigir os campos no cadastro do cliente.
Alerta de erro
Nota
Esta validação ocorrerá apenas nos tipos de emissão de NFC-e e SAT.
Além disso, será possível consultar o limite de crédito do convênio disponível para o cliente em questão, esta consulta somente poderá ser realizada quando o Linx Microvix POS estiver online.
Saldo do Convênio
Nota
- Para que a coluna "Saldo Convênio" esteja disponível é necessário habilitar os parâmetros:
- Utiliza Convênio: para habilitar este parâmetro é necessário entrar em contato com o Suporte Técnico Linx;
- Utiliza forma de pagamento convênio: para habilitar este parâmetro acesse Empresa > Parâmetros Globais > grupo POS;
- A configuração de limite de saldo de convênio é realizada através da rotina de Cadastro de Cliente e Fornecedor do CRM (Menu CRM > Cadastro de Cliente e Fornecedor > aba Convênios, > Campo Limite do Conveniado).
Suporte Técnico
Informações de Manipulação Exclusiva do Suporte Técnico/Consultores Linx Microvix
Para habilitar o parâmetro "Utiliza Convênio" acesse Empresa > Parâmetros Globais > Acesso Restrito > grupo Faturamento.
Se a opção "Pesquisar em toda a rede (online)" estiver marcada, o sistema realizará a pesquisa em todas as lojas da rede, este recurso é utilizado por empresas que trabalham com conceito de franqueadora e franquia, para habilitá-lo é necessário entrar em contato o Suporte Técnico Linx Microvix.
Suporte Técnico
Informações de Manipulação Exclusiva do Suporte Técnico/Consultores Linx Microvix
Para habilitar o recurso de "Pesquisar em toda a rede (online)" é necessário abrir uma OS de configuração para que a funcionalidade seja ativada via banco de dados.
Além disso, é possível realizar novos cadastros através das opções "CRM - Cadastro" na qual o sistema permitirá o registro através da rotina de cadastro de clientes do ERP, ou "+Cadastro" que permitirá efetuar a inclusão de forma rápida e menos detalhada, bastando inserir apenas informações básicas como CPF/CNPJ, Nome e CEP. Assim como na pesquisa, se a empresa estiver configurada para utilizar PIN PAD e DTEF, ao acionar o botão será possível permitir que o cliente digite seu CPF para iniciar o cadastro.
Cadastro de Cliente via ERP
Cadastro Rápido
Dica
Para saber mais sobre o cadastro de clientes, acesse o manual clicando aqui.
Nota
- Ao realizar o cadastro de um cliente, o sistema automaticamente o enviará para a base central de dados da rede e o cliente poderá ser selecionado e visualizado em qualquer empresa da rede;
- Durante o cadastro pela opção "+Cadastro" será possível visualizar a validação de cada campo, caso o cadastro não cumpra os requisitos o sistema não permitirá salvar seu novo cadastro;
Validação
- Os campos Nome, Endereço, Bairro, Município e País devem possuir no mínimo dois caracteres, caso ultrapasse 60 caracteres somente os 6 primeiros caracteres devem constar nos campos do XML da nota;
- Para consultar o CEP correspondente ao endereço do cliente, basta clicar no link "Não sei o CEP" e pesquisar por: logradouro, número, cidade e UF.
Consulta de CEP
Validação de Permissão CRM
É possível marcar permissões dentro do sistema do Venda Fácil, nos quais bloqueiam alguns campos no momento de realizar o cadastro do cliente, indo no caminho: Empresa > Segurança > Configurar Usuários > Listar > Configurar Permissões > Grupo CRM > Subgrupo Permissões Gerais do Grupo CRM.
- Bloquear campo Cônjuge para alteração;
- Bloquear campo CPF/CNPJ para alteração;
- Bloquear campo Data Nascimento para alteração;
- Bloquear campo Identidade/RG para alteração;
- Bloquear campo Mãe para alteração;
- Bloquear campo Nome Fantasia para alteração;
- Bloquear campo Nome/Razão Social para alteração;
- Bloquear campo Pai para alteração;
- Bloquear campo Referências Pessoais para alteração;
Com estas permissões ATIVADAS os campos estarão BLOQUEADOS para alteração no cadastro de cliente.
Após a pesquisa, o sistema retornará uma listagem com todos os resultados encontrados, apresentando o Código, CPF/CNPJ, Nome, Cartão Fidelidade, Classe, UF e Limite de crédito disponível. Além disso, se em Empresa > Parâmetros Globais > POS > Grupo "Gerais", o parâmetro "Permitir atualização de dados do cliente direto no POS" estiver marcado, será possível editar o cadastro do cliente, salvar e selecioná-lo.
Nota
- Para determinar uma classe e subclasse para o cliente é necessário que a permissão "Informar Campo Classe e Subclasse no cadastro /alteração de cliente" disponível em Empresa > Segurança > Configurar Usuários > Listar > Configurar Permissões > Grupo CRM >Subgrupo Permissões Gerais do Grupo CRM esteja marcada.
Se em seu cadastro o cliente possuir um limite de crédito configurado, ao pesquisá-lo, na listagem será possível observar o valor disponível. Os tipos de pagamento que afetarão este limite são: crediário, cheque a prazo e cartão.
Limite de crédito
Nota
- Caso o sistema esteja off-line, a coluna "Limite de crédito disponível" não será exibida;
- O limite de crédito negativo não impedirá o cliente de efetuar uma nova compra;
- Por padronização do sistema, o Consumidor Final será sempre apresentado como cliente padrão na venda, para alterá-lo é necessário entrar em contato com o Suporte Técnico Linx Microvix;
- Não será possível selecionar um cliente que possua o mesmo CNPJ da empresa logada, ou identificar uma venda de consumidor final com o CNPJ da empresa.
Alerta
Caso o parâmetro “Habilitar a identificação do cliente na venda manualmente“ esteja habilitado, não será mais exibida automaticamente a tela de identificação do cliente (CAT52). Será necessário selecionar o botão para selecionar manualmente o cliente na venda;
Botão de identificação
- Caso o parâmetro “Identificação de cliente automaticamente (NFCe e SAT)“ esteja habilitado, não será mais exibida a tela de identificação do cliente (CAT52). Com isso o nome e documento do cliente será identificado de forma automática no XML. Este parâmetro não tem efeito para o "Consumidor Final" desta forma a tela de identificação será exibida.
Dica
A alteração de cliente na venda está protegida pelo gerenciamento de segurança do sistema e somente estará disponível ao usuário que possuir permissão de acesso em Empresa > Segurança > Configurar Usuários > Grupo Faturamento > Subgrupo POS, item "Alterar Cliente".
Suporte Técnico
Informações de Manipulação Exclusiva do Suporte Técnico/Consultores Linx Microvix
Para ativar ou desativar o recurso que define o Consumidor Final como cliente padrão nas vendas é necessário acessar Empresa > Parâmetros Globais > Acesso Restrito > POS > Grupo Venda, parâmetro "Define por padrão o cliente Consumidor Final nas vendas".
No caso de emissão de uma NF-e ou NF Consumidor, caso o cliente for de um estado diferente da empresa, o sistema perguntará se ele deseja fazer uma venda presencial ou para fora do estado.
Caso a opção seja "Sim", será definido o indicador de presença "1 - Venda Presencial", considerando o CFOP como a classe fiscal da empresa, sendo uma venda dentro do estado. Caso a opção seja "Não", será definido o indicador de presença "9 - Operação não presencial", neste caso considerando o CFOP como classe fiscal do cliente selecionado, sendo uma venda fora do estado.
Cliente Anônimo - LGPD
A LGPD - Lei Geral de Proteção de Dados Pessoais (Lei nº 13.709/2018) é a legislação brasileira que regula as atividades de tratamento de dados pessoais, inclusive nos meios digitais, por pessoa natural ou por pessoa jurídica de direito público ou privado, com o objetivo de proteger os direitos fundamentais de liberdade e de privacidade. Desta forma, ao marcar a opção "Cliente Anônimo", na alteração de dados do cliente no POS, as informações serão anonimizadas através de asteriscos e não será possível rever os dados.
Confirmar Anonimização dos Dados
Cliente Anônimo
Todas as abas terão as informações anonimizadas, abaixo do cadastro será apresentada uma mensagem relativa a política de tratamento de dados definida em ERP > Empresa > Dados da Empresa, além disso, caso o usuário logado possua permissão, será exibido um link que permitirá alterá-la. É importante ressaltar que ao anonimizar um cadastro, ele não poderá ser vinculado à venda no POS.
Busca
Ao buscar um cliente dado como anônimo pelo código, as informações também serão ocultadas e não será possível selecioná-lo.
Informações da Busca Anonimizadas
Alerta ao Selecionar Cliente Anônimo
Identificação do Cliente
Na tela de inserção de itens, após selecionar um cliente, será exibida a identificação de cliente onde será possível alterar o dado de CPF ou o nome do cliente caso necessário.
Caso seja alterado os dados, o sistema irá questionar se deseja atualizar os dados no CRM do cliente.
- Caso o parâmetro "Possibilitar a alteração definitiva de dados do cliente na tela de identificação do cliente (CPF na Nota)" disponível em Empresa > Parâmetros Globais > POS > Grupo Gerais esteja desmarcado, quando os dados forem alterados na tela de identificação do cliente, não serão atualizados no CRM do cliente, apenas impressos na nota fiscal;
Detalhes do Cliente
Após selecionar um cliente para a venda, no ícone serão apresentadas algumas informações sobre o cliente.
Status no Crediário Fácil
Será exibido se o cliente está bloqueado ou não e qual o seu status atual no crediário fácil. Só será exibida esta opção para os portais que tenham o módulo de crediário fácil ativado.
Classe no Crediário Fácil
Será exibida qual a classe do cliente no crediário fácil: Bronze, Prata, Ouro, Esmeralda, Diamante. Só será exibida esta opção para os portais que tenham o módulo de crediário fácil ativado.
Cliente Indicador
Poderá selecionar o cliente que indicou a loja ao cliente que foi selecionado para a venda atual.
Finalidades LGPD
Poderá visualizar quais são os aceites de Finalidades LGPD no cadastro do cliente.
Formas de pagamento
Ao clicar nesta opção, o sistema irá exibir um pop up listando todas as formas de pagamento vinculadas para esse cliente no seu cadastro (em CRM > Clientes/Fornecedores(Novo) > Planos de Pagamento). Caso o cliente não tenha nenhum plano de pagamento configurado no seu cadastro o sistema exibirá uma notificação informando que todas as formas de pagamento estão disponíveis para o cliente selecionado.
Nota
Caso o cliente não tenha nenhum plano de pagamento vinculado em seu cadastro, não poderá realizar a venda de um produto com promoção ou ação promocional a ele, apenas com o preço padrão. Porém o sistema irá alertar sobre o produto conter promoção e ação promocional, e informar qual a forma de pagamento que dispõe a promoção e ação promocional.
Histórico Compras
Irá exibir uma listagem com todo o histórico de compras realizadas pelo cliente.
Cliente Internacional
Indica que o cliente cadastrado não é residente no Brasil, permitindo que sejam efetuadas vendas à consumidores finais estrangeiros que estejam de passagem pelo país. Para que esta opção esteja disponível é necessário que o portal esteja configurado para este tipo de cadastro marcando o parâmetro "Habilita o cadastro de cliente internacional no portal" disponível em: Empresa > Parâmetros Globais > CRM > Grupo "Outros". Desta forma, na tela de Identificação do Cliente, ao marcar o campo "Cliente Internacional", será necessário informar o país de origem, o documento estrangeiro e o nome de identificação.
Cliente Internacional
Ficha
O número de ficha é utilizado para identificar os documentos de Pré-Venda e DAV, a numeração será sugerida automaticamente desde que em Empresa > Parâmetros Globais > Faturamento - Fr. de Loja > Grupo "Pré-Venda" no item "Número ficha automático", a opção "SIM" esteja selecionada. Além disso, quando o referido parâmetro estiver marcado como "Sim", também será possível avançar a numeração de ficha clicando no botão disponível ao lado do campo (). Caso contrário, se a parametrização estiver definida como não, o campo será exibido em branco e ao clicar no botão de ficha o número será gerado automaticamente, porém o usuário ainda poderá editá-lo manualmente com o valor que desejar.
Número de Ficha Parametrização como "Sim"
Número de Ficha Parametrização como "Não"
Escolha um Vendedor
Permite selecionar um vendedor para vinculá-lo a venda, ao clicar neste botão será exibida uma listagem de todos os vendedores disponíveis no sistema.
Seleção de Vendedor
Através do campo "Procurar Vendedores" é possível pesquisar pelo nome desejado, lembrando que é necessário no mínimo três caracteres para que o sistema localize o cadastro. Além disso, caso o usuário selecionado possua um vendedor atribuído ao seu cadastro, ao logar no sistema, automaticamente, o vendedor será apresentado.
Vendedor Atribuído ao Usuário
Será possível definir um vendedor exclusivo para um determinado cliente. Indo na tela inicial de venda e selecionando o cliente, o campo vendedor deve puxar o vendedor exclusivo que está atrelado ao cliente.
Para que um vendedor exclusivo seja preenchido, será necessário ativar o parâmetro "Empresa > Parâmetros Globais > CRM > Clientes com vendedores exclusivos:", onde ao menos deve existir um vendedor parametrizado como exclusivo dentro do cadastro do cliente, presente no menu "CRM > Clientes/Fornecedores > Editar o cadastro desejado > Aba Comercial/Financeiro > Vendedores".
Caso exista apenas 1 vendedor selecionado como exclusivo, o POS deve selecionar automaticamente o vendedor como checado, não sendo possível alterar. Se o cliente for alterado, deverá haver uma nova validação se o novo cliente tem vendedor exclusivo, e será selecionado automaticamente o vendedor padrão que apareceu ao selecionar a página, antes da seleção de clientes. Caso existam mais de 1 um vendedor selecionados como exclusivos, somente os vendedores classificados como exclusivos serão mostrados. A seleção do vendedor pode ser livremente usada pelo cliente, dentre os vendedores listados como exclusivos.
Nota
- É possível atribuir uma imagem para cada vendedor cadastrado no sistema, basta acessar ERP > Faturamento > Cadastros Auxiliares > Vendedores/Compradores;
- Ao buscar por algum vendedor e clicar na tecla "Enter" do teclado, será selecionado o primeiro vendedor da listagem.
Múltiplos Vendedores
Para que seja possível selecionar mais de um vendedor para a mesma venda, é necessário que o parâmetro "Habilitar rateio igual do valor total da venda para os vendedores" disponível em Empresa > Parâmetros Globais > Grupo Gerais esteja habilitado. Em seguida no ícone na parte superior da tela de vendas, poderá selecionar a opção "Múltiplos Vendedores".
Opção de múltiplos vendedores
Na seleção de vendedores, selecione os vendedores para a venda atual. Os selecionados ficarão destacados em amarelo.
Vendedores selecionados
Nota
- Caso um vendedor esteja vinculado a um item da venda, no momento de selecionar múltiplos vendedores, este vendedor não poderá ser removido da seleção, somente se o item for excluído.
- Caso sejam selecionados dois vendedores na venda, poderá ser definido se o rateio de comissão terá valores iguais para os dois vendedores. Para isso basta habilitar o parâmetro "Habilitar rateio igual do valor total da venda para os vendedores" disponível em Empresa > Parâmetros Globais > POS > Faturamento > Grupo Gerais. Desta forma, em uma venda de R$100,00 por exemplo com dois vendedores, será dividida a comissão igual de R$50,00 para cada um;
- A visualização da divisão igual do valor total da venda entre os vendedores, tanto os que foram selecionados via tela de múltiplos vendedores ou via inserção de item só será possível através do relatório "Faturamento por múltiplos vendedores" na rotina de Gerador de Relatórios. Para mais informações acesse o manual clicando aqui.
Desconto/Acréscimo
Através da opção "Desconto/Acréscimo" é possível conceder um abatimento ou um acréscimo sobre o valor de cada item da venda. O valor poderá ser determinado em percentual ou em reais e através dos botões "+/-" () fará o indicativo para o sistema de acréscimo ou desconto.
Conceder Desconto
Caso o percentual do desconto inserido esteja acima do limite permitido para o usuário, será exibido um alerta.
Ao tentar prosseguir a venda com o limite excedido, será necessário inserir as credenciais de um usuário possua o limite de desconto igual ou maior ao que foi inserido na venda para aprovação. Para aprovar localmente basta um supervisor inserir o usuário e senha, e clicar em "Aprovar" em seguida. Porém, caso o vendedor esteja em outro local que não o mesmo do supervisor, poderá enviar um link para aprovação remota por meio de cópia ou WhatsApp.
Aprovação do Desconto
Com a solicitação de aprovação remota, após obter a aprovação do desconto, o usuário será redirecionado para uma tela de login. Em seguida será exibida a tela com detalhes do pedido e dos valores, incluindo o desconto.
Aprovar desconto remotamente
Assim que aprovado em "Aprovar", a pessoa que está realizando a venda será redirecionada para a tela de inclusão de itens e poderá prosseguir com a venda normalmente.
Nota
- O Linx Microvix POS trabalha com diversas formas de desconto/acréscimo, que poderão ser acompanhadas ao longo de todo o manual;
- Além disso, o desconto concedido na venda deverá considerar alguns critérios:
- No cadastro de produto, a opção "Permite desconto" deverá estar configurada como "Sim" (Suprimentos > Estoque > Produto > Cadastro/Alteração de Produto);
- Para desconto o usuário deverá ter atribuído um percentual em Empresa > Segurança > Configurar Usuários > Grupo Faturamento > Subgrupo Permissões Gerais do Grupo Faturamento > Percentual de desconto para usuário;
- Para acréscimo o usuário deverá ter atribuído um percentual em Empresa > Segurança > Configurar Usuários > Listar > Configurar Permissão > Grupo Faturamento > Subgrupo Permissões Gerais do Grupo Faturamento > Percentual liberado de acréscimo em produtos.
- Desconto por Coleção, que ao ser ativado e possuir um valor maior que zero, levará o sistema a respeitá-lo mesmo se o percentual do usuário (vendedor) for maior. Para que este tipo de desconto esteja disponível é necessário entrar em contato com o Suporte Técnico Linx Microvix.
Caso os descontos/acréscimos ultrapassem os valores estabelecidos, será necessária a autenticação de senha de um usuário que possua autorização para conceder um percentual maior de desconto/acréscimo.
- O acréscimo sob o item não poderá ultrapassar o valor de 99,99% do seu preço, caso ocorra, o sistema notificará o usuário.
Acréscimo Ultrapassado
- Ao escolher o desconto/acréscimo em percentual ou espécie na tela de venda, será aplicado sobre o valor total dos itens, e não por cada item;
Suporte Técnico
Informações de Manipulação Exclusiva do Suporte Técnico/Consultores Linx Microvix
Para ativar o parâmetro "Utiliza percentual máximo de desconto em coleções" é necessário acessar: Empresa > Parâmetros Globais > Acesso Restrito > Estoque.
Tabela de Preço
O preço de venda dos produtos respeitará a tabela de preço selecionada neste campo. O sistema apresentará como padrão a tabela que estiver configurada no parâmetro "Tabela de Preço Preferencial" disponível em Empresa > Parâmetros Globais > Estoque, somente estarão listadas as tabelas ativas para a empresa logada e que não estiverem bloqueadas para o usuário em questão.
Tabela de Preço
Caso existiam planos de pagamento bloqueados para tabela de preço em questão, ao passar o cursor sobre o campo, será possível visualizar as informações sobre o bloqueio.
Planos Bloqueados para a Tabela
Nota
- Caso o cliente selecionado tenha uma tabela de preço padrão vinculada ao seu cadastro, esta tabela será automaticamente selecionada na venda. Para alterar a tabela vinculada é necessário que a permissão de usuário "Permite alterar Tabela de Preço do cliente" disponível em Empresa > Segurança > Configurar Usuários > Listar > Configurar Permissões > Grupo CRM > Subgrupo Permissões Gerais do Grupo CRM esteja marcada;
- Caso o parâmetro "Permitir alterar tabela de preço de venda após a inserção do primeiro item" disponível em Empresa > Parâmetros Globais > POS > Grupo Gerais estiver desmarcado, não será permitido alterar a tabela de preço dos itens inseridos na venda;
- Neste campo poderá selecionar as tabelas de preços disponíveis para a venda, que são cadastradas previamente na rotina de Depósito. Será exibido tanto a tabela de preço principal quanto as secundárias;
Dica
Para mais informações sobre o cadastro e configuração de tabelas de preço no Microvix ERP, consulte o tópico Tabela de Preço.
Quantidade
Caso o parâmetro "Exibir total de peças nas telas de Venda e Pagamento" estiver habilitado em Empresa > Parâmetros Globais > POS > Grupo Gerais, será possível observar na tela de vendas a quantidade itens inseridos.
Quantidade de Itens Inseridos na Venda
Nota
Ao habilitar o parâmetro "Exibir total de peças nas telas de Venda e Pagamento", na tela de pagamento também será possível observar a quantidade de itens.
Múltiplo de Venda
No ERP, em Suprimentos > Estoque > Produtos é possível definir um múltiplo de venda para um produto e este será validado ao vender o item no POS, no qual há duas formas de inserir um item na venda, através do catálogo ou da pesquisa de produtos.
Configurando o Múltiplo de Venda
Em Suprimentos > Estoque > Produtos, ao acessar o cadastro do produto será exibido o campo "Múltiplo de Venda".
Exemplo: A loja em questão vende materiais de construção, o cliente entra na loja para comprar 2,50 m² de piso, o vendedor informa que cada caixa de piso contém 2,30 m² e somente pode realizar a venda de caixas fechadas. Desta maneira, o múltiplo do produto Piso será 2,30.
Configurando o Múltiplo de Venda
Catálogo/Pesquisa de Produtos
Ao buscar o item através do catálogo ou pesquisa, ao posicionar o cursor sobre o item será apresentado o múltiplo cadastrado para ele.
Inserindo Item pelo Catálogo
Inserir item
Ao inserir o item diretamente na venda, caso o vendedor informe uma quantidade diferente do múltiplo, o sistema irá incluir a quantidade considerando o cálculo do múltiplo.
Exemplo: considerando que o múltiplo do produto Piso é 2,30 m², caso o cliente queira a quantidade de 2,50 m², ao informá-la o sistema irá incluir 4,60 m², pois uma caixa do produto contém 2,30 m² e isto não satisfaz a demanda do cliente.
Informando Quantidade e Produto
Quantidade Inserida
Em outra situação, o cliente deseja comprar 2 m² do mesmo produto, então ao informar esta quantidade o sistema incluirá na venda 2,30 m², pois somente é permitida a venda da caixa fechada respeitando o múltiplo.
Produtos com Lote
Para produtos com lote, após selecionar cliente e vendedor, será exibida uma tela para informar o lote do produto.
Informar lote
Ao inserir o número do lote e clicar em "Inserir Lote", o produto será inserido na listagem de produtos da venda.
Produto com lote inserido
Antes finalizar a venda, será necessário confirmar os dados do lote.
Revisar lote
Erro de Instabilidade do Servidor
No caso de falha de comunicação com a SEFAZ, após a ocorrência de entrada com contingência, uma aba aparecerá com uma mensagem informando que a comunicação resultou em um erro, devido a instabilidade do servidor no momento, fornecendo um link para consultar o status deste servidor.
Mensagem de erro relacionada a instabilidade do servidor
Checagem de Servidor
No rodapé da tela inicial, a esquerda do botão de seleção de impressora e a direita do botão de checar o diagnóstico de sistema, é possível clicar em uma botão que permite abrir os servidores da SEFAZ, dentro do diagnóstico do sistema. Apertando nessa opção, é possível acessar os status de servidores do governo, em ambas emissões NFC-e e NF-e ao clicar no link distribuído pelo aviso.
Seleção do botão de status
Escolha de emissão para verificar status
Novas Reconsultas de Servidor
A cada 30 minutos, serão feitas reconsultas ao servidores da SEFAZ, onde o POS estará emitindo em contingência offline.
Aba avisando sobre POS Contingência
Acesso ao Diagnóstico de Sistema
No rodapé da tela inicial, é possível acessar o diagnóstico do sistema, estando ao lado esquerdo do botão checagem do servidor. Ao ser clicado, será possível acessar o diagnóstico diretamente, abrindo uma aba relacionada a essa rotina.
Seleção de aba do Diagnóstico do Sistema
Aba de Diagnóstico do Sistema
Setas/Cancelar Item
Para vendas que possuem muitos itens inseridos, através das setas de navegação será possível transitar entre eles. Além disso, essa navegação permitirá cancelar um item quando necessário, excluindo ele da venda utilizando o botão "Cancelar item selecionado" ().
Setas de Navegação e Cancelar Item
No entanto, o cancelamento de item é condicionado a uma permissão de usuário, desta forma, quando não estiver configurada, o sistema exigirá as credenciais de um usuário autorizado para o cancelamento e o ícone será substituído por um cadeado.
Inserir Credenciais para Cancelamento de Item
Dica
O recurso de cancelamento de item está protegido pelo gerenciamento de segurança do sistema e somente estará disponível se o usuário em questão possuir permissão para acesso em: Empresa > Segurança > Configurar Usuários > Grupo "Faturamento" > Subgrupo "POS", item "Cancelar Item".
Cancelar Venda
Esta opção permite abortar e cancelar a venda em questão, ao utilizá-la o sistema exibirá uma mensagem para que usuário confirme a ação.
Confirmação de Cancelamento
No entanto, o cancelamento é condicionado a uma permissão de usuário, desta forma, quando não estiver configurada, o sistema exigirá as credenciais de um usuário autorizado e o ícone será substituído por um cadeado.
Cancelar Venda
Nota
Para que o usuário possa realizar o cancelamento, é necessário que as permissões "Cancelar cupom" e "Cancelar item" estejam marcados em Menu Gerencial > Permissões de Usuário.
Gravar/Pagamento
O botão "Gravar" será exibido sempre que o usuário optar por criar uma Pré-Venda ou DAV para finalização posterior. Caso, seja uma venda direta, o botão exibido será o "Pagamento".
Gravar Pré-Venda e DAV
Nota
Antes de gravar o DAV, será necessário selecionar o plano de pagamento, portanto na tela de venda será exibido o botão "Pagamento" para que seja possível prosseguir e na tela de planos será apresentado o botão "Gravar" para finalizar a criação do documento.
Gravar DAV
Inserção de Itens na Venda
Catálogo
Ao selecionar esta opção será exibida uma listagem com os produtos catalogados no Microvix ERP e ordenados por linha, para inseri-los na venda, basta clicar sobre a imagem que o representa.
Catálogo
Listagem de Produtos
Nota
- Os produtos catalogados no Microvix POS são previamente cadastrados no Microvix ERP em Suprimentos > Estoque > Produtos > Cadastro/Alteração de Produtos, para mais informações sobre esta configuração clique aqui.
- Se o parâmetro "Exibir Imagem do produto na inserção" estiver habilitado nas preferências do usuário, então a exibição das imagens no catálogo será da seguinte forma:
- Se possuir a imagem por referência preenchida:
- Exibir a imagem por referência primeiro;
- Exibir a imagem principal em segundo;
- Exibir as imagens secundárias na sequência;
- Se não possuir uma imagem por referência preenchida:
- Exibir a imagem principal em primeiro;
- Exibir as imagens secundárias na sequência;
- Se possuir a imagem por referência preenchida:
Exibir Imagem do Produto na Inserção
É possível definir que no painel de vendas seja exibida a imagem atrelada ao produto, para tanto é necessário acessar Menu Lateral > Preferências e marcar a opção "Exibir imagem do produto na inserção".
Preferências
Ao salvar, conforme os itens forem inseridos a venda serão exibidos juntamente com a imagem atribuída, caso não possuam será exibido um ícone padrão.
Itens inserido com imagens atribuídas
Acima de três produtos é possível expandir o painel para visualizar os itens, basta clicar na seta () e serão exibidos até 7 itens sem a necessidade de navegação.
Expandir Lista
Nota
- Ao inserir o produto na venda, a imagem exibida do produto será da seguinte forma:
- Se possuir a imagem principal preenchida:
- Exibir a imagem principal primeiro;
- Exibir a imagem secundária em segundo;
- Exibir a imagem por referência;
- Se não possuir uma imagem principal preenchida:
- Exibir a imagem secundárias em primeiro;
- Exibir a imagem de referência na sequência;
- Se possuir a imagem principal preenchida:
Pesquisa de Produtos
Através da pesquisa é possível localizar o item a ser inserido na venda considerando alguns filtros, tais como:
- Todos: permitirá a busca considerando código ou descrição do produto;
- Código/Cód.Barras: permitirá a busca considerando apenas o código ou código de barras do produto;
- Descrição: permitirá a busca de acordo com a descrição definida para o produto;
- Referência: permitirá a busca considerando a referência definida para o produto;
- Código Auxiliar: permitirá a busca pelo código auxiliar cadastrado para o produto.
A opção "Somente com saldo" retornará na pesquisa apenas itens que possuem com saldo positivo no estoque.
Pesquisa de Produto
Pesquisa de produto
Se em Empresa > Parâmetros Globais > POS > Grupo Gerais, o parâmetro "Habilitar pesquisa rápida" estiver marcado, ao digitar os três primeiros caracteres o sistema iniciará a busca.
Recurso de Pesquisa Rápida
Nota
- A opção "Somente com saldo" será apresentada marcada ou desmarcada de acordo com a sua primeira utilização;
- Os filtros de pesquisa serão apresentados no Microvix POS de acordo com a preferências parametrizadas em Empresa > Parâmetros Globais > POS > Grupo Gerais, item "Campos para pesquisa de produtos no POS".
- Na coluna estoque o usuário poderá verificar de qual estoque o produto pertence.
Na listagem retornada será possível verificar o saldo, o saldo em grade e a imagem do produto, respectivamente representados pelas siglas S, G e I.
Listagem Retornada
Durante a consulta o botão "Detalhar Saldo" permite verificar a quantidade de física e virtual dos saldos nos depósitos, estoques reservados, compras e pedidos de venda aprovados em aberto.
Saldo por Empresa
Detalhamento de Saldo
Para que a opção de saldo em grade esteja disponível para consulta, é necessário entrar em contato com o Suporte Técnico Linx Microvix para as devidas parametrizações. Desta forma, ao clicar no ícone que indica grade, será exibida uma tela com todos os itens que possuem a mesma referência do produto em questão. Se não houver saldo em nenhuma grade de tamanho ou cor, ela não será exibida.
Saldo por Grade
Através do botão "Consultar Preço" será exibida uma listagem com o valor dos produtos da grade, novamente, se não houver saldo em nenhuma grade de tamanho ou cor, ela não será exibida.
Preço por Grade
Além disso, é possível destacar alguns produtos, para sinalizar a necessidade de maior vazão, desta forma, ao realizar a consulta o usuário poderá visualizar a indicação através da cor "laranja". O destaque é realizado através de parametrização por meio do contato com Suporte Técnico Linx Microvix.
Produto Destacado
Suporte Técnico
Informações de Manipulação Exclusiva do Suporte Técnico/Consultores Linx Microvix
- Para que seja possível realizar a consulta de saldo em grade é necessário acessar Empresa > Parâmetros Globais > Acesso Restrito > POS > Grupo Gerais e marcar o item "Visualizar saldo em grade";
- Para determinar a classificação dos produtos destacados é necessário acessar Empresa > Parâmetros Globais > Acesso Restrito > Faturamento > Grupo Gerais e marcar o item "Produtos que serão destacados na tela de saldo em grade".
Código
Através deste campo é possível inserir manualmente ou bipar o item na venda, o código informado pode ser de barras ou de identificação do próprio produto.
Código
Caso seja inserido um código errado ou inexistente, o sistema exibirá um alerta com um link que direcionará o usuário ao Linx Share com indicações para resolução do problema.
Produto Não Encontrado
Nota
Caso o produto inserido tenha uma promoção que seja exclusiva do e-commerce/integração, conforme o filtro "Promoção exclusiva para e-commerce/integração" disponível em Suprimentos > Estoque > Promoções > Cadastro de Promoções, ela não será aplicada para os produtos correspondentes.
Agrupamento
Quando o mesmo produto, de mesmo código e preço unitário, for inserido mais de uma vez, eles serão agrupados em um único item. A quantidade total de produtos inserido será informado na coluna de "Qtd.".
Agrupar produtos
Caso queira aumentar ou diminuir a quantidade dos produtos, basta editar o valor na coluna "Qtd.". Para editar o desconto ou acréscimo dos produtos, clique sobre o ícone .
Desconto/acréscimo do produto
Nota
- Para que os itens fiquem agrupados, seja no DAV, em uma venda ou antecipação financeira, é necessário que o parâmetro "Agrupar automaticamente itens de mesmo código a cada inserção no POS" disponível em Empresa > Parâmetros Globais > POS > Grupo Gerais esteja marcado;
- Produtos vendidos por peso, metro, litros. Ou seja, produtos cuja quantidade pode ser fracionada gerando valores diferentes para cada item, não devem ser agrupados pois cada item poderá ter o seu valor unitário distinto;
- Conforme o campo de quantidade for alterado, os totalizadores do preço total serão atualizados;
- Conforme for alterado o desconto em porcentagem, será recalculado com base no valor total dos itens;
- Caso o desconto seja dado em reais, o valor será subtraído do valor total dos itens;
- O agrupamento de itens não funcionará para o tipo de emissão PAF ECF;
- O agrupamento de itens poderá ser feito na geração de um DAV, ao realizar uma venda ou antecipação financeira;
Produtos Associados
Quando for inserido um produto que está configurado na rotina de Associação de Produtos e o parâmetro "Utiliza associação de produtos na venda" estiver habilitado, o sistema irá identificar a associação e irá trazer todos os outros produtos vinculados a ele. Porém o produto associado também será trazido na venda.
Somente os itens marcados como obrigatório na associação serão já incluídos na venda. Os que não forem obrigatórios poderão ser adicionados clicando no .
Inserir Serviços
Os serviços poderão ser vendidos de forma avulsa ou unificado com um produto.
Incluir serviços na venda
Ao final da venda, será gerado um Recibo Provisório de Serviço (RPS).
Nota
Na finalização da venda, após o pagamento, o sistema deve comandar a impressão de dois documentos fiscais: os produtos devem ser emitidos conforme configuração do PDV no cadastro de estações (NFC-e ou SAT), e a emissão deve respeitar a série e a natureza de operação configuradas no PDV;
Para os serviços será emitido um RPS, conforme estiver configurado pelo usuário. Em ambos os casos a Configuração Tributária correspondente à venda deve ser respeitada;
O pagamento será feito de uma única vez na tela de pagamentos;
Os descontos devem ser rateados na venda da mesma maneira que ocorre quando a venda é somente com produtos ou somente com serviços. Descontos aplicados sobre os itens devem ser atribuídos diretamente ao item. Descontos sobre o subtotal devem ser divididos entre todos os itens da venda de forma proporcional, sejam eles produtos ou serviços.
Caso o parâmetro "Não permitir a venda dos itens associados separadamente" estiver marcado na rotina de Associação de Produtos a Serviço, não será permitido o lançamento dos códigos dos itens que compõe o combo separadamente.
Quando ocorrer uma venda conjugada de produtos e serviços, o sistema irá desconsiderar o parâmetro de envio de e-mail do comprovante para fins de troca e não irá enviá-lo ao cliente, pois não há troca de serviços;
- Para que o RPS seja impresso obrigatoriamente em todas as vendas de serviços é necessário que o parâmetro "Imprimir o RPS em todas as vendas com serviços" disponível em Empresa > Parâmetros Globais > POS > Grupo Gerais esteja marcado;
- Através do parâmetro "Formato de impressão padrão do RPS" disponível em Empresa > Parâmetros Globais > POS > Grupo Gerais poderá definir o formato padrão de impressão do RPS;
Pedidos do E-Commerce
Quando existirem pedidos em aberto oriundos do E-Commerce (OMS), o usuário poderá visualizar a listagem com todos eles na tela do POS. Para exibi-los, basta clicar sobre o atalho .
Listagem de Pedidos E-Commerce
No momento em que selecionar um pedido para faturar, o usuário será questionado se deseja adicionar mais itens.
Inserir mais itens na venda
Clicando em "Sim" poderá adicionar os itens desejados. Caso não, seguirá o fluxo do faturamento normalmente.
Nota
Caso sejam inclusos mais itens à venda, na tela de pagamento será necessário inserir a forma de pagamento do valor restante, referente aos itens adicionados.
Voltar ao Topo
Teclado Virtual
Permite inserir informações nos campos: "Quantidade, Código e Desconto". O botão "OK" insere a informação desejada e o botão "LIMPAR" corrige os dados inseridos incorretamente, ilustrado abaixo:
Teclado Virtual
Modo Contingência
Ao habilitar o modo de contingência no rodapé do POS (), será exibida uma tela para informar o motivo para estar habilitando.
Justificativa do modo contingência
Rodapé
No rodapé do Microvix POS será possível consultar e acessar diversas funcionalidades, tais como:
| Ícone | Nome | Função |
|---|---|---|
| Conexão com Internet | Indicará se o sistema está online ou operando em modo off-line; | |
| Usuário Logado | Exibirá o usuário logado no sistema, ao clicar sobre o botão é possível efetuar a troca; | |
| Ativar/Desativar Som | Permite desativar os sons emitidos pelo Microvix POS; | |
| Conexão Remota | Permite acesso ao site de visita virtual para conexão remota; | |
| Identificação da Tela | Código de identificação das telas; | |
| Lançamento de nota talão | Permite efetuar o lançamento de nota de talão; | |
| POS modo contingência | Permite que o POS continue tenho um bom desempenho mesmo quanto estiver Offline ou com uma conexão da internet instável; | |
| Definir modo de impressão do Danfe | Permite definir se o Danfe gerado será impresso ou enviado por e-mail ao final da venda (apenas para o tipo de emissão NFC-e); | |
| Seleção de Impressora | Permite definir o equipamento que será utilizado para emissão de NFC-e e CF-e (para os tipos de emissão NFC-e e SAT); | |
| Listagem de Pedidos OMS | Permite visualizar a listagem de pedidos em aberto efetuados através da OMS; | |
| Regerar Última Venda | Para os tipos de emissão NFC-e e SAT, permite regerar última venda caso tenha sido rejeitada ou inutilizada. Ao acioná-lo o sistema retornará para tela de vendas apresentando todos os dados da venda rejeitada. Caso o sistema não encontre nenhuma venda nessas condições, exibirá um alerta de notificação; | |
| MID-e Online | Permite entrar ou sair do modo de contingência do MID-e Client. Ao passar o mouse sobre o botão será possível consultar o status (online ou off-line); | |
| MID-e Offline | Indica o modo contingência com um temporizador de 10 minutos que retirará o sistema do modo automaticamente; | |
| Notas em Contingência | Indica que há notas emitidas em contingência; | |
| Data/Hora | Permite identificar/acompanhar a data e hora sem a necessidade de minimizar o sistema; | |
| Notificações | As ações realizadas no sistema durante os processos envolvidos na venda, serão informadas através de uma notificação no canto inferior direito na tela do sistema; | |
| Notificações | Caso existam pedidos em abertos oriundos do E-Commerce, será exibido de uma em uma hora (1h) a notificação alertando ao usuário. |
Quando o Certificado Digital de NF-e e NFC-e estiver expirado, próximo de expirar ou estiver vencido, na tela inicial será exibida uma notificação (conforme as imagens abaixo), para que seja feita a regularização.
A notificação será exibida quando faltarem exatos 30, 15, 5, 4, 3, 2 e 1 dias para o vencimento do Certificado.
Notificação de Certificado Digital a vencer
Notificação de Certificado Digital expirado
Não será possível emitir notas fiscais até que um novo Certificado Digital seja atualizado/importado.
Ao clicar em "Cadastrar agora" na notificação, será redirecionado para a tela inicial de cadastro do Certificado Digital, onde será possível cadastrá-lo caso possua, ou ainda caso deseje, será possível adquirir um novo documento diretamente pela Linx clicando em "Adquirir novo certificado" no banner localizado no fim da página, conforme indica a imagem abaixo.
Também poderá acessá-la clicando aqui.
Para saber mais sobre o Certificado Digital, acesse o manual clicando aqui.
Nota
Esta atualização de notificações está disponível no Microvix POS versão 19.10.