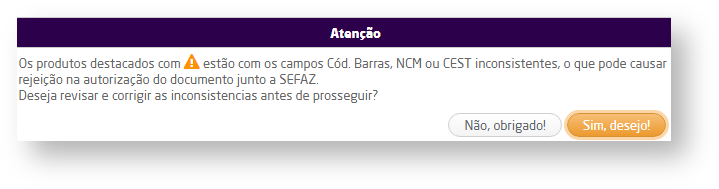| Expandir |
|---|
| title | Pagamento com Crediário |
|---|
| Ao selecionar o pagamento com crediário, caso o parâmetro de Análise de Crédito esteja habilitado e o cliente da venda tenha um crédito aprovado, será exibido as informações detalhadas.  Image Added Image Added
Através das informações de análise de crédito do cliente, poderá selecionar um plano de pagamento disponível. Em seguida deve ser definido o valor e data de vencimento das parcelas.  Image Added Image Added
Caso o valor da venda seja maior que o valor máximo de crédito do cliente, será alertado.
| Nota |
|---|
| No pagamento com crediário também poderá definir um valor limite de crédito extra a ser concedido em uma venda. O valor pode ser definido em Empresa > Segurança > Configurar Usuários > Listar > Configurar Permissões > Grupo Crediário Fácil. Este valor pode ser do tipo percentual ou monetário.
 Image Added Image Added
Assim, se o valor da compra exceder o limite de crédito liberado para o cliente, o usuário poderá autorizar a venda de acordo com o limite de crédito extra que poderá ser concedido.
 Image Added Image Added
|
Após definir o plano e as parcelas, o pagamento será inserido entre as formas de pagamento.  Image Added Image Added
Caso não tenha a análise de crédito habilitada, ao acrescentar o crediário como forma de pagamento, o usuário terá a opção de gerar um boleto Stone.  Image Added Image Added
Para gerar o boleto será necessário do valor mínimo de R$20,00 na venda ou pré-venda. Ao finalizar a venda ou pré-venda, poderá ter acesso ao boleto na opção "Boleto Stone".  Image Added Image Added
Selecionando o boleto, será possível enviar por e-mail para o cliente ou realizar o download.  Image Added Image Added
Importante lembrar que para gerar o boleto stone, é necessário que possua uma conta stone criada. Para saber mais sobre a abertura de conta Stone, acesse o manual clicando aqui.
 Image Added Image Added
| Nota |
|---|
| - Ao cancelar uma venda, o boleto também será cancelado;
- Na rotina de Lançamento de Faturas poderá gerar um arquivo em PDF do boleto;
- Quando houver uma fatura vinculada a uma pré-venda, será possível faturar a pré-venda normalmente;
|
|
| Expandir |
|---|
| title | Pagamento com Vale ou Vale Presente |
|---|
| Para realizar o pagamento com o Vale, é necessário que tenha no mínimo um vale troca com saldo relacionado ao cliente da venda. Para saber sobre o pagamento utilizando Vale Presente, clique aqui e saiba mais.
 Image Added Image Added
No campo Vales Disponíveis serão exibidos todos os vales cadastrados e ativos em nome do cliente selecionado. Também é possível encontrar um vale manualmente, clicando sobre o ícone Image Addede inserindo o número do vale. Image Addede inserindo o número do vale. | Nota |
|---|
| - Caso o vale esteja com o valor zerado, o sistema não permitirá vinculá-lo a venda;
- Quando a venda for efetuada para Consumidor Final, os vales não serão listados, porém será possível pesquisá-los manualmente;
- Para pré-vendas não será possível utilizar o vale como forma de pagamento;
- É possível usar mais de uma vez o mesmo vale no pagamento, contanto que tenha saldo disponível.
- Para realizar o pagamento com vale-troca, é necessário que permissão "Permite utilizar vale troca como pagamento" disponível em Empresa > Segurança > Configurar Usuários > Listar > Configurar Permissões > Grupo Troca Fácil esteja marcada.

Caso o usuário não tenha permissão, será necessário realizar a liberação inserindo o Usuário, Senha e uma Justificativa. A liberação poderá ser feita por outro usuário que tenha a permissão ou um supervisor.

|
valor do vale seja inferior ao valor total da venda, será necessário inserir outras formas de pagamento até fechar o valor total. Do contrário, caso o valor da vale seja superior ao da venda, será exibido somente o valor da venda ao selecionar o vale.O cliente poderá realizar o pagamento utilizando o vale e outras formas de pagamento na mesma venda. Pagamento com Crédito A partir do momento em que foi realizada uma devolução ou desfazimento de negócio de uma venda, é possível gerar um crédito ao cliente, que futuramente ele poderá utilizar como forma de pagamento em uma outra venda. Caso o cliente tenha crédito com saldo, na opção de Vale será exibido, basta pesquisá-lo para vincular a venda. O pagamento poderá ser realizado utilizando o crédito juntamente com - parâmetro "Baixa automática de saldo de vale na primeira compra" disponível em Empresa > Parâmetros Globais > Faturamento-Fr. de Loja > Grupo Loja esteja marcado, quando um vale for utilizado pela primeira vez em uma compra e restar saldo no vale, ele será zerado automaticamente. Por exemplo se o vale possuía R$200,00 de saldo e a compra ficou no valor de R$150,00, os R$50,00 que restaram serão zerados e não valerá para a próxima compra;
 Image Added Image Added
- O número do vale presente pode ser gerado de forma aleatória, impedindo assim o risco de fraude com o usuário que o utilize. Para isso é necessário habilitar o parâmetro "Habilitar Geração de Números Aleatórios para Vale Presente" nas configurações do Venda Fácil.
|
Caso o valor do vale seja inferior ao valor total da venda, será necessário inserir outras formas de pagamento até fechar o valor total. Do contrário, caso o valor da vale seja superior ao da venda, será exibido somente o valor da venda ao selecionar o vale. O cliente poderá realizar o pagamento utilizando o vale e outras formas de pagamento na mesma venda. | Nota |
|---|
| | Caso a venda for oriunda de um pedido, o valor do Crédito será apresentado selecionado quando possuir saldo disponível. Isso ocorrerá somente se o valor em dinheiro for superior ao valor do Pagamento com Crédito A partir do momento em que foi realizada uma devolução ou desfazimento de negócio de uma venda, é possível gerar um crédito ao cliente, que futuramente ele poderá utilizar como forma de pagamento em uma outra venda. Caso o cliente tenha crédito com saldo, na opção de Vale será exibido, basta pesquisá-lo para vincular a venda. O pagamento poderá ser realizado utilizando o crédito juntamente com outras formas de pagamento na mesma venda. | Nota |
|---|
| - Caso a venda for oriunda de um pedido, o valor do Crédito será apresentado selecionado quando possuir saldo disponível. Isso ocorrerá somente se o valor em dinheiro for superior ao valor do crédito disponível;
- Se o valor em dinheiro for inferior ao saldo de crédito disponível, então o plano em dinheiro será selecionado normalmente. E caso o usuário queira utilizar um crédito, deverá excluir o plano e inserir o crédito manualmente.
|
| Expandir |
|---|
| Será possível adicionar cupons de desconto à venda em questão. Para inseri-lo, basta adicionar o código.  Image Removed Image Removed Image Added Image Added
Regras: - O código inserido deve ser exatamente igual ao cadastrado;
- O cupom deve estar disponível, vinculado à empresa em que a venda está sendo feita e dentro do período de vigência;
- A quantidade de aplicações do cupom não pode ultrapassar o limite configurado;
- O cupom poderá ser aplicado independente de ações promocionais ou campanhas que incidam sobre a venda;
- O valor do desconto oriundo do cupom somará ao valor total de desconto aplicado à venda;
- O valor de desconto do cupom será aplicado ao valor total da venda antes dos pagamentos, desconsiderando índices dos planos de pagamento;
- Caso o valor de desconto do cupom ultrapasse o valor restante dos pagamentos, o sistema pedirá confirmação do usuário e a venda vai sair no valor de R$0,01,
- Caso necessário, o cupom poderá ser removido da venda;
- Caso o cupom seja incluído e após isso, a venda seja alterada, ele será removido e deverá ser adicionado novamente;
- Caso a venda para a qual o cupom foi aplicado seja cancelada, a quantidade utilizada será estornada.
- Caso o cupom inserido esteja descrito incorretamente, não esteja disponível, não faça parte da empresa na qual a venda está sendo gerada ou esteja fora do prazo de vigência, será exibido o alerta informando;
- Caso o o cupom tenha atingido a quantidade de aplicações disponíveis, será exibido o alerta informando.
| Dica |
|---|
| Para mais informações sobre o cadastro de cupons, clique aqui. |
|
| Expandir |
|---|
| title | Campos NSU/Cód. Autorização |
|---|
| Caso nas configurações de venda o parâmetro Obrigar preenchimento do NSU e Código de autorização em operações não TEF estiver marcado e a venda estiver sendo efetuada com cartão de crédito ou débito não TEF será obrigatório informar os dois campos na tela de pagamento.  Image Removed Image Removed
Se for selecionado mais de um plano de pagamento com cartão não TEF, será necessário preencher os campos em todas as seleções. Clicando sobre o link para edição, será exibida uma janela para digitá-los.  Image Removed Image Removed
Não será possível finalizar a venda sem inserir o NSU e o Código de Autorização, portanto, ao tentar prosseguir será apresentado um alerta. | Dica |
|---|
| - As formas de pagamento Cheque à Vista, Cheque a Prazo e Convênio não estarão disponíveis para utilização;
- A rotina de Venda Fácil não valida o parâmetro Utiliza múltiplos planos de pagamento, ou seja, independente do parâmetro estar marcado ou não poderão ser utilizados múltiplos planos de pagamento;
- Mais informações sobre o cálculo do Limite de crédito podem ser encontradas clicando aqui;
- Mais informações sobre acréscimo e desconto do plano de pagamento podem ser encontradas clicando aqui.
|
| Expandir |
|---|
| title | Campo Outros Valores |
|---|
| Ao clicar na opção Outros valores na tela de pagamento, será possível visualizar as seguintes informações:  Image Removed Image Removed
ITENSNesta parte são especificados os valores que compõem o total da nota fiscal e outros valores como impostos destacados que não fazem parte do total da nota. GRUPO ACRÉSCIMOS E DESCONTOSNeste grupo, ao acessar o ícone Image Removedé possível informar um valor para Seguro, Outras Despesas e Frete. Image Removedé possível informar um valor para Seguro, Outras Despesas e Frete. DescontoSerão apresentados os descontos aplicados anteriormente na inclusão dos itens (total e por item). Não será possível alterar esses descontos na tela de pagamento, para isso será necessário clicar em Voltar e reajustar os valores na tela de inclusão de itens. Frete e Tipo de FreteSão apresentados dois campos para preenchimento, sendo o valor e tipo de frete praticado. Os tipos de fretes exibidos serão os configurados em Empresa > Parâmetros Globais > Faturamentos-Gerais > Grupo Frete > "Tipo de frete disponível". Após salvar as alterações, o sistema passa a considerar o valor do frete na base de cálculo dos impostos contidos na nota. Quando o valor e o tipo de frete não forem informados, no XML, DANFE e Documento Interno , constará a descrição Sem cobrança. Descontos e Acréscimos FinanceirosQuando o plano de pagamento selecionado possuir acréscimo ou desconto será apresentada a linha "Descontos Financeiros" ou "Acréscimos Financeiros" apresentando os seus respectivos valores. Estas linhas não poderão ser editadas, pois apenas demonstrarão o que está cadastrado no plano de pagamento. | Dica |
|---|
| Após selecionar um plano de pagamento, os valores deste grupo não poderão ser editados. Para editar novamente, é preciso remover o plano de pagamento. |
| Nota |
|---|
| Todas as informações de acréscimos e descontos serão apresentados no DANFE ao realizar a impressão. |
GRUPO IMPOSTOS QUE REFLETEM NO TOTALQuando algum dos produtos inseridos na venda possuir valor de ICMS Desonerado, ICMS-ST, IPI, FCP-ST quando houverem, e o parâmetro Deduz o valor do ICMS Desonerado do Total da Nota Fiscal estiver marcado no detalhamento da Config. Tributária, ele será apresentado neste grupo. GRUPO TOTALEste grupo representa a soma do valor total dos produtos, mais frete, seguro, outras despesas e acréscimos provenientes de planos de pagamento e impostos que somam no total da nota menos todos os descontos, esse campo não pode ser editado.| Pagamento com Fidelidade/Cashback |
| Para ter a forma de pagamento Fidelidade/Caschback disponível, é necessário que o plano de pagamento esteja configurado como tal.
| Dica |
|---|
| Para saber mais sobre o cadastro de planos de pagamento acesse o manual clicando aqui. |
 Image Added Image Added
A Fidelidade/Caschback é uma forma de pagamento a vista, portanto para pagamentos parcelados não será possível selecionar a Fidelidade/Cashback. |
| Expandir |
|---|
| title | Pagamento com Convênio |
|---|
| Para o pagamento com convênio é necessário que o parâmetro Utiliza Convênio disponível em Empresa > Parâmetros Globais > Acesso Restrito > Faturamento > Grupo Convênio esteja marcado.
O saldo disponível para realizar um pagamento com convênio será exibido para cada cliente conforme for selecionado na venda.
 Image Added Image Added
Na tela de pagamento selecione a opção do Convênio, defina o plano de pagamento e o valor que será pago nesta forma de pagamento e em seguida adicione aos pagamentos.
 Image Added Image Added
Com a venda finalizada poderá imprimir o comprovante do Convênio ou enviar por e-mail.
 Image Added Image Added
 Image Added Image Added
| Nota |
|---|
| - Forma de pagamento Convênio só será habilitada para o cliente que estiver configurado para trabalhar com convênio;
- Se o parâmetro "Bloquear crédito p/ convênio" está habilitado e o cliente não possui saldo para o valor que deseja pagar (de acordo consulta de saldo especificada), o sistema irá bloquear a forma de pagamento;
- Para que seja possível realizar um pagamento de convênio é obrigatória a configuração da Operação padrão Venda Convênio (23);
|
|
| Expandir |
|---|
| title | Campos NSU/Cód. Autorização |
|---|
| Caso nas configurações de venda o parâmetro Obrigar preenchimento do NSU e Código de autorização em operações não TEF estiver marcado e a venda estiver sendo efetuada com cartão de crédito ou débito não TEF será obrigatório informar os dois campos na tela de pagamento.
 Image Added Image Added
Se for selecionado mais de um plano de pagamento com cartão não TEF, será necessário preencher os campos em todas as seleções. Clicando sobre o ícone  Image Added, selecione a opção de inserir o NSU/Cód. autorização e então será exibida uma janela para digitá-los. Image Added, selecione a opção de inserir o NSU/Cód. autorização e então será exibida uma janela para digitá-los.
 Image Added Image Added
Não será possível finalizar a venda sem inserir o NSU e o Código de Autorização, portanto, ao tentar prosseguir será apresentado um alerta. | Dica |
|---|
| - As formas de pagamento Cheque à Vista, Cheque a Prazo e Convênio não estarão disponíveis para utilização;
- A rotina de Venda Fácil não valida o parâmetro Utiliza múltiplos planos de pagamento, ou seja, independente do parâmetro estar marcado ou não poderão ser utilizados múltiplos planos de pagamento;
- Mais informações sobre o cálculo do Limite de crédito podem ser encontradas clicando aqui;
- Mais informações sobre acréscimo e desconto do plano de pagamento podem ser encontradas clicando aqui.
|
|
| Expandir |
|---|
| Ao clicar na opção Detalhes na tela de pagamento, será possível visualizar as seguintes informações:
 Image Added Image Added
ITENSNesta parte são especificados os valores que compõem o total da nota fiscal e outros valores como impostos destacados que não fazem parte do total da nota. GRUPO ACRÉSCIMOS E DESCONTOSNeste grupo, ao acessar o ícone Image Addedé possível informar um valor para Seguro, Outras Despesas e Frete. Image Addedé possível informar um valor para Seguro, Outras Despesas e Frete. DescontoSerão apresentados os descontos aplicados anteriormente na inclusão dos itens (total e por item). Não será possível alterar esses descontos na tela de pagamento, para isso será necessário clicar em Voltar e reajustar os valores na tela de inclusão de itens. Frete e Tipo de FreteSão apresentados dois campos para preenchimento, sendo o valor e tipo de frete praticado. Os tipos de fretes exibidos serão os configurados em Empresa > Parâmetros Globais > Faturamentos-Gerais > Grupo Frete > "Tipo de frete disponível". Após salvar as alterações, o sistema passa a considerar o valor do frete na base de cálculo dos impostos contidos na nota. Quando o valor e o tipo de frete não forem informados, no XML, DANFE e Documento Interno , constará a descrição Sem cobrança. Descontos e Acréscimos FinanceirosQuando o plano de pagamento selecionado possuir acréscimo ou desconto será apresentada a linha "Descontos Financeiros" ou "Acréscimos Financeiros" apresentando os seus respectivos valores. Estas linhas não poderão ser editadas, pois apenas demonstrarão o que está cadastrado no plano de pagamento. | Dica |
|---|
| Após selecionar um plano de pagamento, os valores deste grupo não poderão ser editados. Para editar novamente, é preciso remover o plano de pagamento. |
| Nota |
|---|
| Todas as informações de acréscimos e descontos serão apresentados no DANFE ao realizar a impressão. |
GRUPO IMPOSTOS QUE REFLETEM NO TOTALNeste grupo, são exibidos os impostos que refletem no total da nota emitida como o IPI, o ICMS-ST, o FCP-ST e o ICMS Desonerado (*).
| Nota |
|---|
| - (*) O ICMS Desonerado só será exibido neste grupo quando o parâmetro "Deduz o valor do ICMS Desonerado do Total da Nota Fiscal" estiver marcado no detalhamento da Config. Tributária, que está atrelada ao produto.
- Este grupo só será exibido na tela se houver pelo menos um dos impostos citados refletindo no valor total da nota. Caso contrário, esse grupo não estará sendo exibido na tela.
 Image Added Image Added
Grupo Impostos que refletem no total |
GRUPO IMPOSTOS QUE NÃO SOMAM NA NOTANeste grupo são exibidos os impostos que NÃO refletem no total da nota emitida, como por exemplo,o ICMS, o PIS e o COFINS.
| Nota |
|---|
| Sobre exclusão de ICMS da base de cálculo do PIS e COFINS no Venda Fácil- Ao emitir a nota, caso no parâmetro "Excluir o ICMS da Base de Cálculo do PIS e COFINS na emissão dos documentos" disponível em Empresa > Parâmetros Globais > Obrigações Fiscais > Grupo PIS/COFINS esteja MARCADA a opção "Saída", o ICMS será excluído da Base de Cálculo do PÌS/COFINS desta nota;
Sobre exclusão de FCP da base de cálculo do PIS e COFINS no Venda Fácil- Caso o parâmetro "Exclui também o FCP (Fundo de Combate a Pobreza) nas operações definidas acima" disponível em Empresa > Parâmetros Globais > Obrigações Fiscais > Grupo PIS/COFINS esteja MARCADO o FCP também será excluído da Base de Cálculo do PIS e COFINS das notas que tenham a mesma opção marcada no parâmetro de exclusão do ICMS, citado acima;
- Esta dedução, tanto do ICMS quanto do FCP, só ocorre caso o produto esteja com CST 00, 10, 20, 70 ou 90.
- Caso esses parâmetros citados estejam DESMARCADOS, o Pis e Cofins serão calculados normalmente nas notas emitidas.
- Este procedimento é aplicado à qualquer modelo de documento eletrônico emitido como: NFC-e (Nota Fiscal ao Consumidor Eletrônica, modelo 65), CF-e ( Cupom Fiscal Eletrônico, modelo 59) ou NF-e (Nota Fiscal Eletrônica, modelo 55).
- A Alíquota de PIS e COFINS é obtida do Detalhamento da Configuração Tributária vinculada ao produto, e o cálculo só ocorre em empresas dos regimes Lucro Real ou Lucro Presumido. Empresas do Simples Nacional não tem esses cálculos.
 Image AddedParâmetros para exclusão de ICMS e FCP, da Base de cálculo do PIS e COFINS Image AddedParâmetros para exclusão de ICMS e FCP, da Base de cálculo do PIS e COFINS
|
GRUPO TOTALEste grupo representa a soma do valor total dos produtos, mais frete, seguro, outras despesas e acréscimos provenientes de planos de pagamento e impostos que somam no total da nota menos todos os descontos, esse campo não pode ser editado. GRUPO CONTABILIDADENeste grupo ao acessar o botão Alterar Contabilidade o Centro de Custo e o Histórico Contábil poderão ser alterados sobrepondo o mesmo de cada operação padrão vinculada a venda. Caso não realize a alteração por esta tela, a ordem de utilização do centro de custo será através da configuração geral do Venda Fácil ou utilizará o centro de custo das Operações Padrões.
 Image Added Image Added
|
| Expandir |
|---|
| Para utilizar a forma de pagamento PIX será esta funcionalidade é necessário ter um plano de pagamento configurado no sistema. Para saber mais como funciona a configuração funciona clique aqui! Após realizar a configuração será possível finalizar as vendas com o a forma de pagamento PIX, basta clicar sobre o botão e adicionar o valor que será pago. Lembrando que é possível , sendo possível também selecionar mais formas de pagamentos para a venda.  Image Removed Image Removed
infode uma forma de pagamento:  Image Added Image Added
| Nota |
|---|
| - Caso o plano de pagamento PIX não esteja configurado, o botão de pagamento ficará visível no momento da venda, ao clicar irá retornar uma mensagem informando que para utilizá-la lo é necessário cadastrar um plano em Faturamento > Cadastros Auxiliares > Planos de Pagamento.
- O plano de pagamento PIX terá as mesmas regras que os demais planos no que se refere aos acréscimos e descontos do plano.
 Image Removed Image Removed
|
Ao concluir a venda será finalizada com a forma de pagamento PIX, Na finalização da venda, quando o venda fácil está dentro do ERP, é
 Image Added Image Added
|
Finalize a venda e ao gerar a nota será apresentado um botão para visualizar o documento interno com a forma de pagamento PIX Image Removedonde irá constar as informações referente ao pagamento realizado com o pix. Caso o parâmetro "Imprimir Comprovante de Pagamento com PIX" esteja marcado, ao final da venda será disponibilizado o comprovante. Image Removedonde irá constar as informações referente ao pagamento realizado com o pix. Caso o parâmetro "Imprimir Comprovante de Pagamento com PIX" esteja marcado, ao final da venda será disponibilizado o comprovante.
 Image Added Image Added
|
| Expandir |
|---|
| title | Pagamento com Depósito BáncarioBancário |
|---|
| Para utilizar a opção Depósito Bancário é necessário configurar de pagamento Depósito Bancário é necessário ter um plano de pagamento em Faturamento > Cadastros Auxiliares > Planos de Pagamento.configurado no sistema. Para saber mais como funciona clique aqui! Após realizar a configuração a opção ficará disponível na finalização da venda, basta clicar sobre o botão e adicionar o valor que será pago, sendo possível também selecionar mais de uma forma de pagamento:  Image Removed Image Removed Image Added Image Added
Ao finalizar a venda com a forma de pagamento Depósito Bancário será criada uma nova fatura no contas a receber para o cliente em que realizou a compra em Adm./Financeiro > Contas a Receber.
 Image Removed Image Removed Image Added Image Added
| Informaçõesnote |
|---|
| Caso a venda seja finalizada com Deposito Bancário depósito e a operação padrão "Venda Depósito Bancário" não esteja configurada , o em Adm./Financeiro > Cadastros Auxiliares > Contabilidade o sistema irá bloquear o processo e notificará a necessidade de configurá-la. |
|
| Expandir |
|---|
| title | Informações adicionais sobre a rotina |
|---|
| Caso os parâmetros Ativar validação de GTIN, Ativar validação de NCM e Ativar validação de CEST estiverem habilitados em Empresa > Parâmetros Globais > Grupo Obrigações Fiscais > Subgrupo Classificação dos Produtos ao inserir os itens e clicar em prosseguir será realizada uma validação para verificar se os dados referentes a CEST, NCM e código de barras, anteriormente configurados no produto, foram inseridos corretamente. Se existir divergência nos dados será exibida uma mensagem de alerta. Ao clicar em Não, obrigado! ela será fechada, caso contrário, ao clicar em Sim, desejo! o campo que foi informado incorretamente será destacado para que os dados sejam corrigidos.
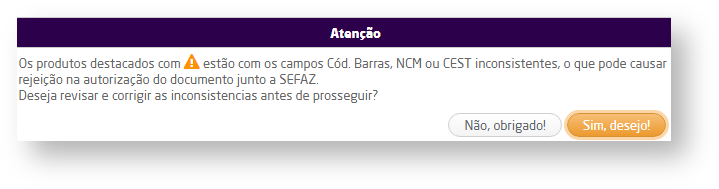
Ao passar o mouse sobre o ícone de alerta será exibida uma mensagem contendo informações referentes as inconsistências do produto, sugestões para correções e links de acordo com as inconsistências do produto que direcionarão o usuário para as rotinas nas quais devem ser realizadas as correções. 
|
|