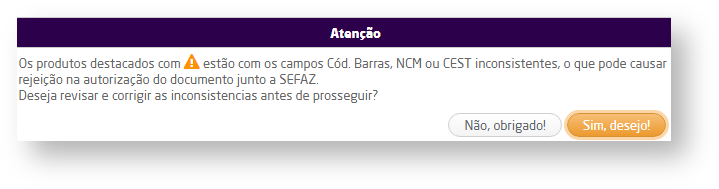A etapa de pagamento do Venda Fácil disponibiliza diversas funcionalidades para auxiliar no recebimento de valores das vendas de produtos e serviços.
Ao acessar a tela é possível:
- Selecionar a forma de pagamento: são disponibilizadas as seguintes formas de pagamento: Dinheiro, Cartão de Crédito, Cartão de Débito, Crediário, Cheque a Vista, Cheque a Prazo, Vale, Vale Presente, Voucher, QR Linx e Cupom. Sendo possível adicionar mais de uma forma de pagamento na venda;
- Selecionar o Plano de pagamento: neste campo os planos de pagamento configurados para a forma de pagamento escolhida e que o Tipo de Plano seja igual a Venda. Quando a soma dos planos de pagamento totalizar o valor da nota o sistema não permitirá a seleção de mais um plano.
- Se o plano de pagamento estiver configurado com um valor mínimo para parcela o sistema emitirá um alerta. O valor mínimo para parcelas geradas pelo plano é configurado no cadastro/alteração de plano de pagamento no campo Valor mínimo parcelar, em Faturamento > Cadastro auxiliares > Planos de Pagamento;
- Informar Outros valores: nesse campo é possível informar o valor e tipo de frete, seguros e outras despesas. Além disso, são apresentados para conferência os valores dos impostos que refletem na nota fiscal, bem como os valores que somam ou não;
- Verificar o valor total, restante e o troco da venda: o valor do troco será apresentado somente se a forma de pagamento adicionada ser em dinheiro.
Nota
Caso o tipo de venda seja NF-e, não será possível prosseguir para o pagamento se o cliente selecionado não tenha CEP informado no cadastro. Será exibido um alerta com duas opções disponíveis:
- Configuração: é redirecionado para a tela de configurações do venda fácil para alterar o tipo de emissão;
- Cadastro do cliente: é redirecionado ao cadastro do cliente selecionado para informar o CEP;
- Será possível bloquear uma ou mais formas de pagamento por usuário através da permissão "Formas de Pagamento bloqueadas" disponível em Empresa > Segurança > Configurar Usuários > Listar > Configurar Permissões > Grupo Venda Fácil.
Na tela de pagamento, caso haja formas de pagamento bloqueadas estas não estarão disponíveis para seleção.
Informações
Caso você esteja procurando sobre as formas de pagamento que utilizam o Link de Pagamento, Ações Promocionais, QR Linx, D-TEF, Cheque ou Vale Presente, abaixo disponibilizamos as documentações detalhadas sobre essas rotinas.
Para informações sobre as regras de prioridade da contabilização do Venda Fácil, clique aqui.