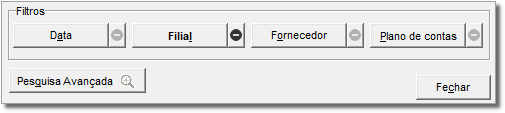Contas a Pagar nas Versões Anteriores à 3.0.4.0
| Expandir |
|---|
A partir da versão 2.3.4.0 a tela de Contas a Pagar foi remodelada. O caminho para acesso permanece o mesmo, menu |
...
Financeiro > Contas a Pagar, ou então através do botão na barra de menu rápido. Inicialmente será exibido uma tela de alerta para as trocas de teclas, podendo escolher a opção Não exibir esta mensagem novamente. |
...
Figura 01 - Troca de |
...
Teclas
|
...
Figura 02 - Nova |
...
Tela do |
...
Contas a |
...
Pagar |
A pesquisa agora pode ser feita diretamente no campo Pesquisa, e pode ser identificada pelas opções Nota Fiscal, Número do Documento, ID ou Nome do Fornecedor e clicando no botão , e para refinar as pesquisas também foi adicionado o botão que possui as opções abaixo: |
...
Figura 03 - Filtros de |
...
Pesquisa No centro acima estão as legendas, e ao lado os totais pago e não pago representando que indicam a situação dos registros selecionados. |
...
Na seção Status é possível filtrar: |
...
- Contas não Pagas |
...
- Contas Pagas |
...
- Todas as Contas |
...
E na seção Tipo se a conta é: |
...
- Despesas |
...
- Fornecedores |
...
- Todos Tipos |
...
Na seção Opções encontram-se os botões: |
...
- - Tecla de seleção padrão do |
...
sistema para marcar e desmarcar individualmente por registro. |
...
...
- - Seleção de todos os registros listados na tela. |
...
...
- - Desmarca a seleção de todos os registros listados na tela. |
...
- - Efetua a baixa dos registros marcados. |
...
...
- - Tecla para estornar registros. Este estorno deve ser feito individualmente, registro por registro. |
...
Ao clicar no botão é exibida a tela de baixa do contas a pagar. |
...
Figura 04 - Baixa do |
...
Contas a |
...
Receber Defina os valores de acréscimo, descontos e data da baixa nos campos em amarelo (Campos Alteráveis), escolha o número do caixa de onde sairá o dinheiro para o pagamento dessas contas e clique no botão . |
Contas a Pagar nas Versões a Partir da 3.0.4.0 até a 3.0.5.5
| Expandir | ||||
|---|---|---|---|---|
O caminho para acesso permanece o mesmo, menu Financeiro > Contas a Pagar. Abaixo serão listadas as principais modificações da tela do contas a pagar. Figura 05 - Nova Tela Contas a Pagar Nesta tela foram adicionadas algumas informações:
O Símbolo quadrado amarelo são para contas não pagas; O Símbolo quadrado vermelho são para contas vencidas ou seja a data de pagamento foi ultrapassada; O Símbolo quadrado verde são para contas que foram pagas; Assim que o usuário realizar a marcação de quais boletos deseja agendar ou pagar a linha ficará marcada com vermelho; Quando os registros estiverem com esse símbolo azul é porque o agendamento do pagamento do título foi confirmado pela instituição financeira; e Quando os registros estiverem com esse símbolo laranja são os títulos cujos os agendamentos de pagamento estão pendentes de confirmação pela instituição financeira.
No botão ao lado do botão "Mais opções" assim que o usuário clicar abrirá um artigo explicando sobre a Integração Bancária - Pagamento de Títulos de Cobrança de Tributos. O Botão abrirá a Baixa de Contas a pagar. Figura 06 - Baixa de Contas a Pagar Caso deseje efetuar a baixa dos títulos basta clicar no botão ou utilizar a tecla de atalho F3.
|
Novo Facelift do Contas a Pagar a Partir da Versão 3.0.5.6
| Expandir | ||
|---|---|---|
O caminho para acesso permanece o mesmo, menu Financeiro > Contas a Pagar que pode ficar ainda mais rápido colocando esse menu como favorito Abaixo serão listadas as principais modificações visuais da tela do contas a pagar. Figura 07 - Tela Contas a Pagar
Os filtros de pesquisa foram reorganizados, agora é possível visualizar e definir em uma única tela os filtros adicionais que podem ser utilizados para localizar um lançamento de Contas a Pagar. Figura 08 - Outros Filtros Depois de definir um novo filtro de pesquisa, clique em e o sistema fará a pesquisa utilizando esse novo filtro.
- São as contas que foram pagas; - São não pagas, e que estão a pagar; - São para contas vencidas ou seja a data de pagamento foi ultrapassada;
Figura 09 - Dashboard
O menus está a esquerda agora, ele fica recolhido e para acessá-lo basta clicar no ícone que fica no canto superior esquerdo e o menu aparecerá e depois para fechar é só clicar no que apareceu no lugar do ícone anterior, fácil fácil!! Figura 10 - Menu A tela para inclusão de um novo registro de Contas a pagar agora é feita por um assistente(ou Wizard), onde o sistema irá guiá-lo por uma série de passos, e orientá-lo para o preenchimento de cada campo corretamente. Figura 11 - Incluir Registro Você irá perceber como ficou mais rápido e prático incluir um registro e utilizar a nova tela do Contas a Pagar. |