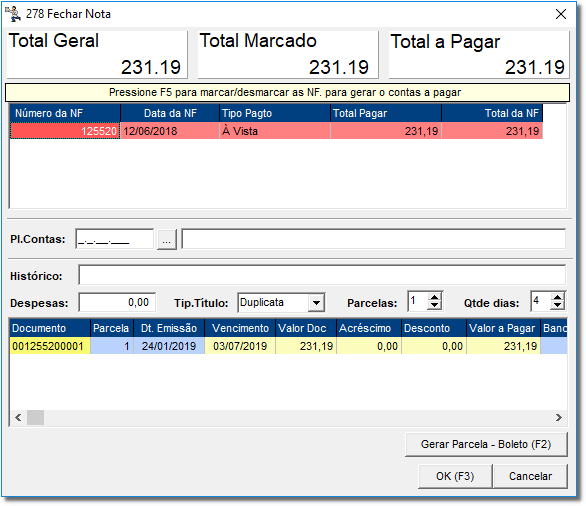| Informações |
|---|
O Linx Big Farma Big disponibiliza o módulo contas a pagar de forma simples e confiável, que existem registros mostram registros provenientes das entradas de mercadorias ou qualquer outro tipo de despesa que seja lançada manualmente. |
| Aviso |
|---|
Esse procedimento é valido quando o módulo financeiro não estiver habilitado. |
Contas a Pagar nas Versões Anteriores à 3.0.4.0
...
| Expandir |
|---|
Abaixo segue os passos desde o lançamento dessas contas até o momento de baixá-las. Lançamento Automático| Expandir |
|---|
| Para que as notas de entrada de mercadoria sejam |
|
...
...
| no Contas a Pagar, existe uma configuração que deve ser |
|
...
realizada.
No Linx Big Farma |
|
...
...
menu Configurações > Filiais |
|
...
...
...
...
...
 Image Added Image Added
Figura 01 - Configurações Contas a Pagar na Entrada |
|
...
Existem mais duas opções além do Sim - Inserir o Contas a Pagar no momento da entrada, que são:
...
Na seção Configurações da Entrada  Image Addeddefina se utiliza o contas a pagar. Image Addeddefina se utiliza o contas a pagar. - Sim - para utilizar o contas a pagar no Linx Big Farma;
- Não - para não utilizar o contas a pagar;
- Perguntar - para perguntar se deseja incluir naquele momento ou não
|
|
...
| Nota |
|---|
Nos casos onde se está marcado a opção Habilitar Conferência de Entradas, pode-se informar o contas a pagar no momento da entrada como mostra a Figura 01 acima.
Então após
Com a marcação  Image Added, após o processo de entrada, Image Added, após o processo de entrada, |
o valor total da lançado lançada no Contas a Pagar |
caso esteja automático, caso contrário o valor deverá ser lançado manualmente, como mostra o tópico abaixo. |
...
automaticamente. Na finalização da entrada,  Image Added clique no botão Image Added clique no botão  Image Added. Image Added.
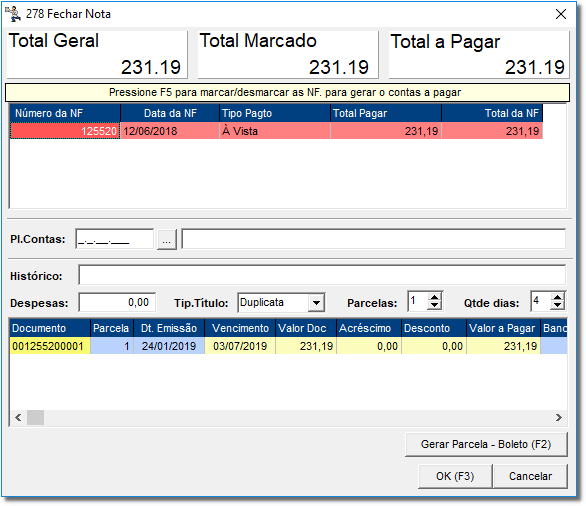 Image Added Image Added
Figura 02 - Lançamentos/Contas a Pagar Automático
Nessa tela, será necessário preencher os campos editáveis em amarelo com os dados constantes no boleto, em seguida  Image Added clique no botão Image Added clique no botão  Image Added. Image Added. Na sequência, o sistema emitirá uma confirmação de inclusão,  Image Added clique em Image Added clique em  Image Added. Image Added.
|
Lançamento Manual |
...
 Image Removed
Image Removed
Figura 02 - Contas a pagar
...
 Image Added clicando na mesma, será mostrada uma nova opção de pesquisa borderô Image Added clicando na mesma, será mostrada uma nova opção de pesquisa borderô  Image Added, que mostrará na tela todos os registros relacionados ao número de borderô selecionado. Image Added, que mostrará na tela todos os registros relacionados ao número de borderô selecionado.
 Image Added Image Added
Figura 03- Contas a Pagar - Filtros
Para efetuar a inclusão de uma conta,  Image Modified clique no botão Image Modified clique no botão  Image Modified Image Modified |
|
...
ou na tecla de atalho F5.
 Image Added Image Added
Figura 04 - Lançamento de Conta a Pagar Manualmente
Nesta tela, informe a data de vencimento da conta, o número da nota fiscal que foi dado a entrada ou se for outro tipo de conta, informe no |
|
...
...
...
...
e o Fornecedor pode ser encontrado  Image Modified Image Modified |
|
...
clicando no combo para que seja selecionado |
|
...
ou no botão  Image Modified que será exibida a tela de pesquisa. Image Modified que será exibida a tela de pesquisa. |
|
...
Se desejar informar o histórico, poderá ser feito no respectivo campo, informe também o valor da nota e o número de parcelas para pagamento. Ao  Image Added clicar no botão Image Added clicar no botão  Image Added, será exibida a tela abaixo. Image Added, será exibida a tela abaixo.
 Image Added Image Added
Figura 05 - Vencimentos das Parcelas
Nessa tela, defina o número e vencimentos das parcelas, em seguida calcule o vencimento, feito esse processo,  Image Added clique no botão Image Added clique no botão  Image Added. Image Added. No caso se o financeiro avançado estiver habilitado no sistema com o plano de contas já definido corretamente, então o informe no |
|
...
campo Plano de Contas, e após todos os campos preenchidos, |
|
...
 Image Modified clique no Image Modified clique no |
|
...
botão  Image Modified, para salvar. Image Modified, para salvar. |
|
 Image Removed
Image Removed
Figura 03 - Lançamento de Conta a Pagar Manualmente
Como o exemplo se trata de uma entrada de mercadoria, se desejar associar a nota fiscal que já está gerada na movimentação ao lançamento atual basta  Image Removed clique no botão
Image Removed clique no botão  Image Removed e será exibida a tela a tela abaixo.
Image Removed e será exibida a tela a tela abaixo.
 Image Removed
Image Removed
Figura 04 - Adicionar ou Remover NF
...
Ao salvar o registro, será habilitado a opção para adicionar ou remover notas fiscais, se houver necessidade basta Image Added clicar em Image Added clicar em  Image Added e será exibida a tela Entradas - Duplicadas. Image Added e será exibida a tela Entradas - Duplicadas.
 Image Added Image Added
Figura 06 - Contas a Pagar/Entradas Duplicatas
Todas as notas que não entraram automaticamente no Contas a Pagar (por meio da entrada de mercadorias), estarão listadas no lado esquerdo inferior, conforme o destaque, selecione a correspondente ao valor lançado |
|
...
e em seguida,  Image Added clique e feche a tela para voltar ao lançamento e este já estará finalizado. Image Added clique e feche a tela para voltar ao lançamento e este já estará finalizado.
| Nota |
|---|
A associação dessas notas não interferirá no valor do lançamento atual e tão pouco serão baixadas, esta opção existe apenas com a função de lembrete para mostrar que o lançamento tem uma nota fiscal vinculada |
|
. Porém , porém se não desejar, não é necessário ligar o lançamento a nenhuma nota. |
|
|
Baixa de contas a pagar
Contas a Pagar nas Versões 3.0.4.0 ou Superiores
| Expandir |
|---|
| Informações |
|---|
A partir da versão 3.0.4.0 a tela de contas a pagar passou por uma revitalização, atendendo aos requisitos para a integração bancária com o convênio CNAB240, tornando o contas a pagar do Linx Big Farma ainda mais versátil e confiável. |
Abaixo serão listadas as principais modificações e funcionalidades que foram implementadas na tela do contas a pagar. | Aviso |
|---|
| Foram realizadas modificações no lançamento manual, o processo de lançamento automático continua o mesmo. |
Entre no menu Financeiro > Contas a Pagar. Na tela abaixo, terá alguns filtros que irão facilitar uma busca mais precisa como nos destaques da figura. No botão  Image Added Image Added  Image Added, será exibida uma opção de pesquisas avançadas Image Added, será exibida uma opção de pesquisas avançadas  Image Added, Image Added,  Image Added clicando na mesma, será mostrada uma nova opção de pesquisa borderô Image Added clicando na mesma, será mostrada uma nova opção de pesquisa borderô  Image Added, que mostrará na tela todos os registros relacionados ao número de borderô selecionado. Image Added, que mostrará na tela todos os registros relacionados ao número de borderô selecionado.
 Image Added Image Added
Figura 07 - Nova Tela Contas a Pagar Para efetuar a inclusão de uma conta,  Image Added clique no botão Image Added clique no botão  Image Added ou na tecla de atalho F5. Image Added ou na tecla de atalho F5.
 Image Added Image Added
Figura 08 - Lançamento de Conta a Pagar Manualmente
Nesta tela foram adicionadas algumas informações:  Image Added Agora o contas a pagar conta com um campo próprio para inclusão da taxa do boleto; Para maiores informações acesse o artigo Taxa de Emissão de Boleto; Image Added Agora o contas a pagar conta com um campo próprio para inclusão da taxa do boleto; Para maiores informações acesse o artigo Taxa de Emissão de Boleto;
 Image Added Foi incluso também o CPF/CNPJ e o nome do Cedente, pois, em alguns casos o fornecedor contrata uma empresa especializada para realizar a cobrança; Para maiores informações acesse o artigo Informações do Cedente; Image Added Foi incluso também o CPF/CNPJ e o nome do Cedente, pois, em alguns casos o fornecedor contrata uma empresa especializada para realizar a cobrança; Para maiores informações acesse o artigo Informações do Cedente; Image Added Agora ficou ainda mais fácil inserir boletos com mais de uma parcela, para isso basta selecionar o campo "Esta é a 1ª de uma série de parcelas" ao Image Added Agora ficou ainda mais fácil inserir boletos com mais de uma parcela, para isso basta selecionar o campo "Esta é a 1ª de uma série de parcelas" ao  Image Added clicar no botão Image Added clicar no botão  Image Added para salvar, o sistema brirá uma tela para a inserção das outras parcelas. Existem duas formas de inserir o número de parcelas: Image Added para salvar, o sistema brirá uma tela para a inserção das outras parcelas. Existem duas formas de inserir o número de parcelas:
- → Primeira Forma: Insira a quantidade de parcelas existentes do título e
 Image Added clique no botão Image Added clique no botão  Image Added e aparecerá a pré-visualização das parcelas e Image Added e aparecerá a pré-visualização das parcelas e  Image Added clique no botão Image Added clique no botão  Image Added, o sistema salvará as parcelas informadas mas sem código de barras. Image Added, o sistema salvará as parcelas informadas mas sem código de barras.
 Image Added Image Added
Figura 09 - Gerar Parcelas
- → Segunda Forma: Para incluir as parcelas diretamente com o código de barras
 Image Added clique no botão Image Added clique no botão  Image Added, abrirá a tela para inclusão dos códigos de barras, insira o código de barras e tecle a tecla de atalho Tab (do teclado)para o sistema validar o código de barras, Image Added, abrirá a tela para inclusão dos códigos de barras, insira o código de barras e tecle a tecla de atalho Tab (do teclado)para o sistema validar o código de barras,  Image Added clique em Image Added clique em  Image Added e vá inserindo os códigos de barras das parcelas sucessivamente. Image Added e vá inserindo os códigos de barras das parcelas sucessivamente.
 Image Added Image Added
Figura 10 - Inclusão Código de Barras
| Aviso |
|---|
O processo para incluir o Plano de Contas no título continua o mesmo. |
|
Baixa de Contas a Pagar
| Nota |
|---|
Para saber como efetuar a baixa de contas a pagar acesse o artigo Baixa de contas a pagar. |
...