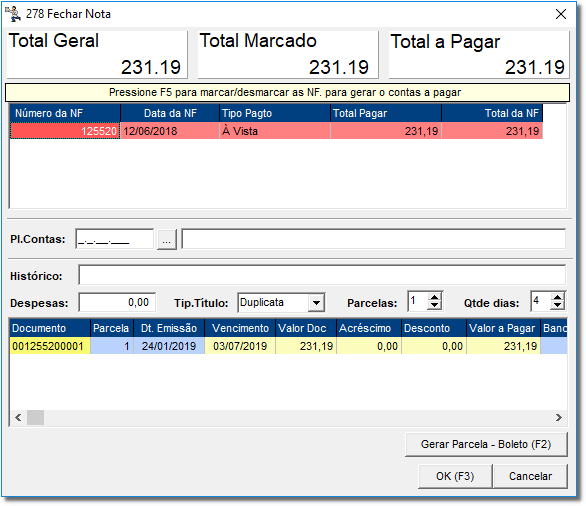| Informações |
|---|
A partir da versão 3.0.4.0 a tela de contas a pagar passou por uma revitalização, atendendo aos requisitos para a integração bancária com o convênio CNAB240, tornando o contas a pagar do Linx Big Farma ainda mais versátil e confiável. |
Abaixo serão listadas as principais modificações e funcionalidades que foram implementadas na tela do contas a pagar. | Aviso |
|---|
| Foram realizadas modificações no lançamento manual, o processo de lançamento automático continua o mesmo. |
Entre no menu Financeiro > Contas a Pagar. Na tela abaixo, terá alguns filtros que irão facilitar uma busca mais precisa como nos destaques da figura. No botão  Image Added Image Added  Image Added, será exibida uma opção de pesquisas avançadas Image Added, será exibida uma opção de pesquisas avançadas  Image Added, Image Added,  Image Added clicando na mesma, será mostrada uma nova opção de pesquisa borderô Image Added clicando na mesma, será mostrada uma nova opção de pesquisa borderô  Image Added, que mostrará na tela todos os registros relacionados ao número de borderô selecionado. Image Added, que mostrará na tela todos os registros relacionados ao número de borderô selecionado.
 Image Added Image Added
Figura 07 - Nova Tela Contas a Pagar Para efetuar a inclusão de uma conta,  Image Added clique no botão Image Added clique no botão  Image Added ou na tecla de atalho F5. Image Added ou na tecla de atalho F5.
 Image Added Image Added
Figura 08 - Lançamento de Conta a Pagar Manualmente
Nesta tela foram adicionadas algumas informações:  Image Added Agora o contas a pagar conta com um campo próprio para inclusão da taxa do boleto; Para maiores informações acesse o artigo Taxa de Emissão de Boleto; Image Added Agora o contas a pagar conta com um campo próprio para inclusão da taxa do boleto; Para maiores informações acesse o artigo Taxa de Emissão de Boleto;
 Image Added Foi incluso também o CPF/CNPJ e o nome do Cedente, pois, em alguns casos o fornecedor contrata uma empresa especializada para realizar a cobrança; Para maiores informações acesse o artigo Informações do Cedente; Image Added Foi incluso também o CPF/CNPJ e o nome do Cedente, pois, em alguns casos o fornecedor contrata uma empresa especializada para realizar a cobrança; Para maiores informações acesse o artigo Informações do Cedente; Image Added Agora ficou ainda mais fácil inserir boletos com mais de uma parcela, para isso basta selecionar o campo "Esta é a 1ª de uma série de parcelas" ao Image Added Agora ficou ainda mais fácil inserir boletos com mais de uma parcela, para isso basta selecionar o campo "Esta é a 1ª de uma série de parcelas" ao  Image Added clicar no botão Image Added clicar no botão  Image Added para salvar, o sistema brirá uma tela para a inserção das outras parcelas. Existem duas formas de inserir o número de parcelas: Image Added para salvar, o sistema brirá uma tela para a inserção das outras parcelas. Existem duas formas de inserir o número de parcelas:
- → Primeira Forma: Insira a quantidade de parcelas existentes do título e
 Image Added clique no botão Image Added clique no botão  Image Added e aparecerá a pré-visualização das parcelas e Image Added e aparecerá a pré-visualização das parcelas e  Image Added clique no botão Image Added clique no botão  Image Added, o sistema salvará as parcelas informadas mas sem código de barras. Image Added, o sistema salvará as parcelas informadas mas sem código de barras.
 Image Added Image Added
Figura 09 - Gerar Parcelas
- → Segunda Forma: Para incluir as parcelas diretamente com o código de barras
 Image Added clique no botão Image Added clique no botão  Image Added, abrirá a tela para inclusão dos códigos de barras, insira o código de barras e tecle a tecla de atalho Tab (do teclado)para o sistema validar o código de barras, Image Added, abrirá a tela para inclusão dos códigos de barras, insira o código de barras e tecle a tecla de atalho Tab (do teclado)para o sistema validar o código de barras,  Image Added clique em Image Added clique em  Image Added e vá inserindo os códigos de barras das parcelas sucessivamente. Image Added e vá inserindo os códigos de barras das parcelas sucessivamente.
 Image Added Image Added
Figura 10 - Inclusão Código de Barras
| Aviso |
|---|
O processo para incluir o Plano de Contas no título continua o mesmo. |
|