- Criado por Douglas Utzig em mai 07, 2020
Você está vendo a versão antiga da página. Ver a versão atual.
Comparar com o atual Ver Histórico da Página
Versão 1 Próxima »
FastFarma - Softpharma
Introdução
A partir da versão 191.201 o Linx Farma Softpharma conta com uma nova ferramenta para auxiliar nossos clientes num momento de adaptação e reinvenção, onde a prioridade é continuar ofertando os produtos de modo seguro e com preços competitivos.
Essa ferramenta inicia com um modelo padronizado, desenvolvido para atender as necessidades básicas de venda OnLine, onde futuramente uma versão mais completa será ofertada, dando inúmeras possibilidades de configuração para o usuário da plataforma, porém, pela urgência da situação essa oferta foi realizada para atendimento emergencial, tendo algumas limitações em sua configuração.
Abaixo segue 5 passos para que o usuário possa deixar o site de vendas OnLine preparado para receber vendas.
Passo 01
Assista o DicaLinx de como criar os meios de entrega
Para saber mais opções para as entregas, acesse o link https://docs.linxcommerce.com.br/docs/configurando-planilha-de-frete-personalizada.
A criação dos meios de entrega é necessária para os casos onde a loja envia o produto ao cliente por meios próprios, motoboy por exemplo, e cobra um valor determinado para o serviço.
Na plataforma de admin, já logado com os dados de usuário e senha, vá até o menu Configs > Meios de entrega.
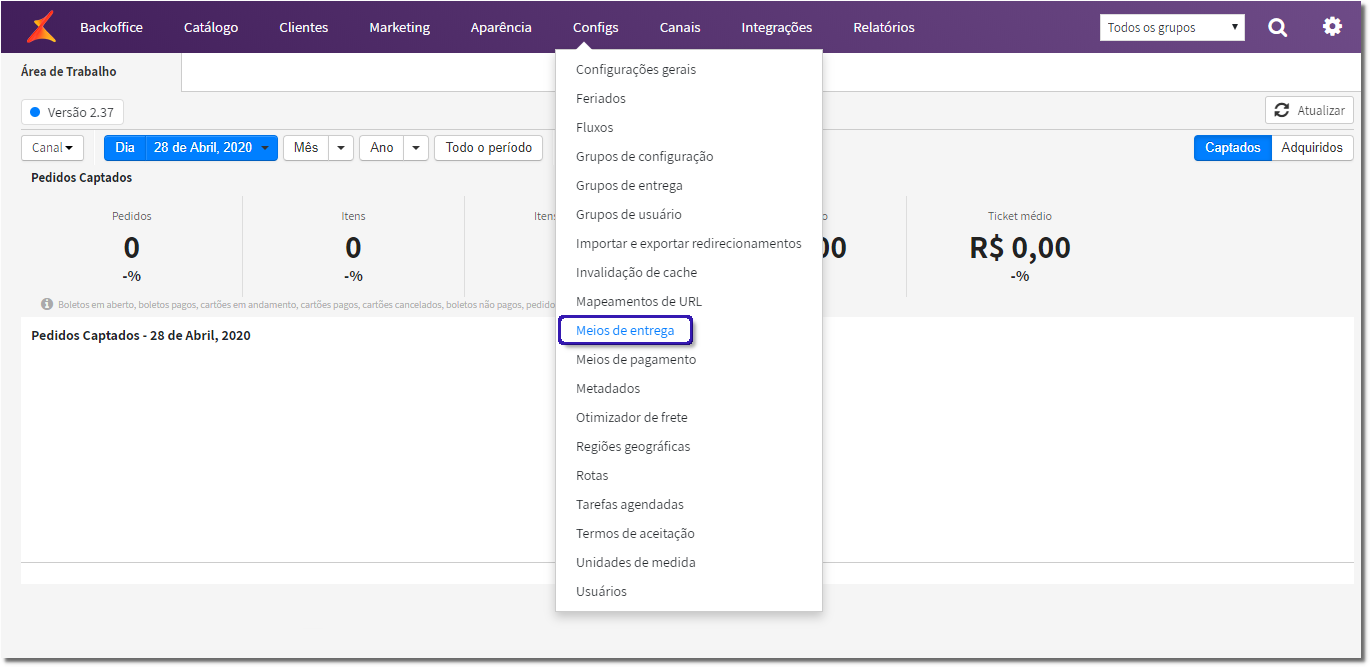
Figura 01 - Meios de Entrega
Por padrão já serão visualizados 2 formas de entrega que são Retirada na Loja e Entrega em Casa.
O meio a ser alterado deve ser o Entrega em Casa, ![]() clicando no ícone de edição, como ilustrado abaixo:
clicando no ícone de edição, como ilustrado abaixo:
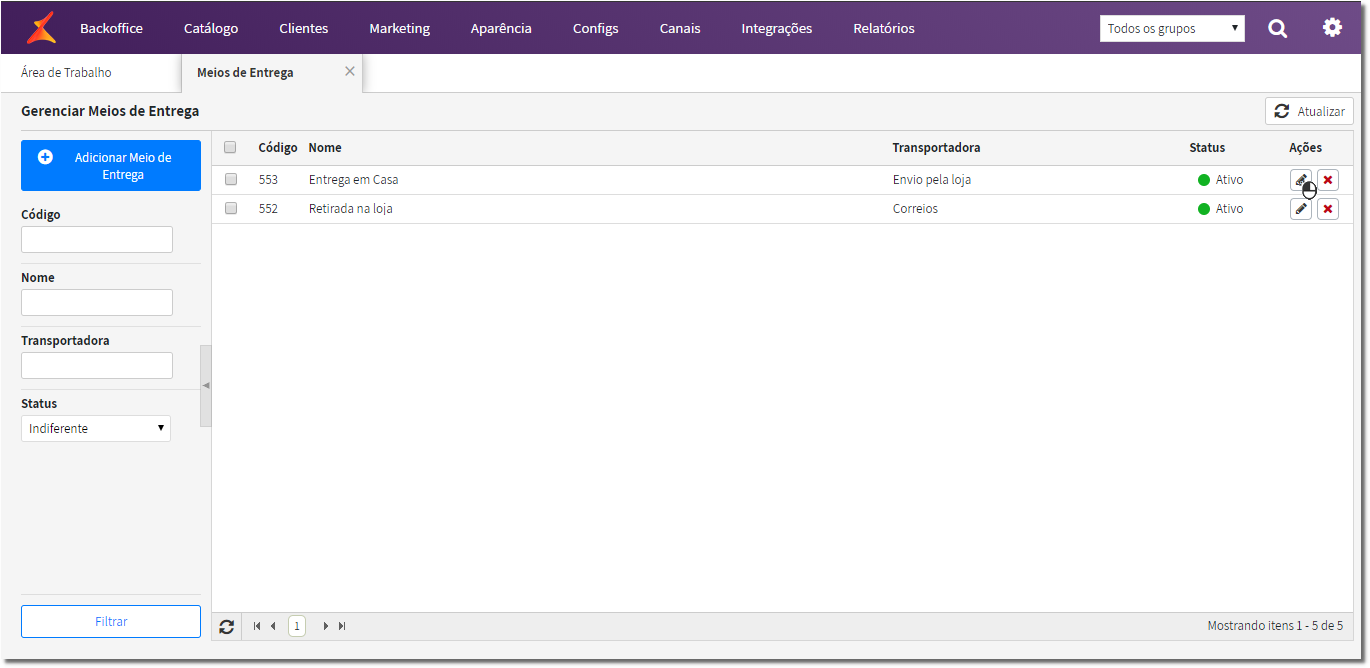
Figura 02 - Edição Meios de Entrega
No menu Forma de Entrega defina o campo Tipo com a opção "Envio pela loja".

Figura 03 - Forma de Entrega - Tipo
Em seguida será necessário definir a faixa de cep´s que serão atendidos e seus respectivos valores.

Figura 04 - Configurações do Gateway
Basta ir até o menu Configuração do Gateway e ![]() clicar na opção "Baixar arquivo modelo"
clicar na opção "Baixar arquivo modelo" ![]() , e será baixado uma planilha em excel, como no exemplo abaixo:
, e será baixado uma planilha em excel, como no exemplo abaixo:
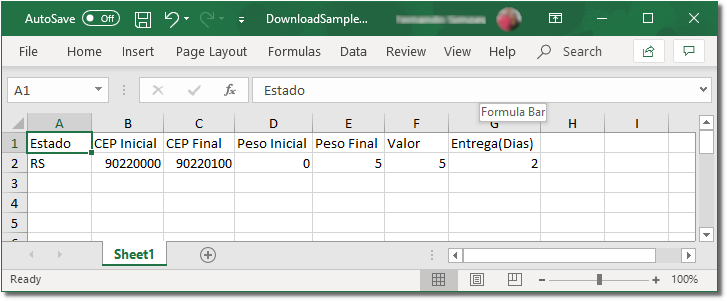
Figura 05 - Planilha Modelo
Preencha com a sua UF, faixa de CEP inicial e final, Peso inicial e final (com a observação que o peso deve estar = 0 zero), o Valor e os dias para entrega.
A planilha deve ser preenchida da mesma forma como no exemplo, sem virgulas, traços, cifrões, pois poderá interferir nos valores apresentados ao cliente quando o mesmo digitar o CEP.
Depois de preencher a planilha, salve-a e importe para o admin, através do botão ![]()
![]() e para finalizar
e para finalizar ![]() clique no botão
clique no botão ![]() .
.
Tarefas Agendadas
Para que a plataforma assuma as configurações realizadas é necessário aguardar a subida dos dados, e para acompanhar essas tarefas basta ir ao menu Configs > Tarefas agendadas.
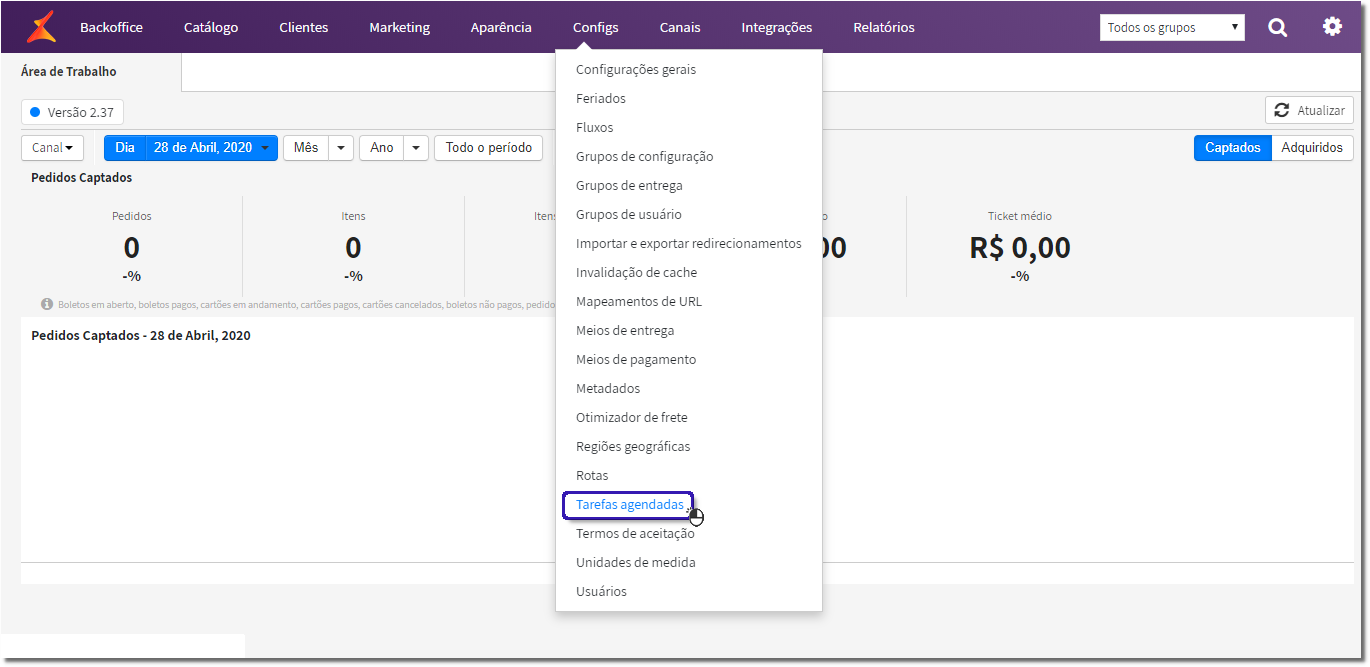
Figura 05 - Tarefas Agendadas
Nessa tela será possível acompanhar o progresso das ações realizadas, não somente dos meios de entrega, mas de todas as tarefas para o site.

Figura 07 - Progresso de Tarefas
É necessário aguardar a conclusão do progresso das tarefas para que as informações sejam validadas no site de compras.
Passo 02
Nesse artigo será realizada a criação de uma promoção como teste para um grupo de produtos (genérico), sendo possível a criação de várias outras promoções.
Assista ao DicaLinx de como criar promoções
Para maiores informações acesse o link abaixo:
Nesse artigo será realizada a criação de uma promoção como teste para um grupo de produtos (genérico), sendo possível a criação de várias outras promoções.
Assista ao vídeo DicaLinx de como criar promoções
Para saber mais sobre promoções na plataforma de vendas OnLine acesse o link https://docs.linxcommerce.com.br/docs/promocoes.
Na plataforma admin vá até o menu Marketing > Promoções.

Figura 01 - Marketing Promoções
Para criar a promoção basta ![]() clicar no botão
clicar no botão ![]() , ou se já houver uma promoção cadastrada basta selecionar o ícone de edição para altera-la.
, ou se já houver uma promoção cadastrada basta selecionar o ícone de edição para altera-la.

Figura 02 - Listas de Promoções
Selecione a promoção desejada, no exemplo será utilizada a Promoção em produtos e na sequência selecione o tipo de desconto do produto.
No exemplo será utilizado por categoria, ou seja, por grupo de produto.

Figura 03 - Desconto por Categoria
Nos menus laterais esquerdos deverá preencher os campos de acordo com a necessidade.
Defina o nome da promoção.

Figura 04 - Menu Dados Gerais
No próximo menu preencha os campos.
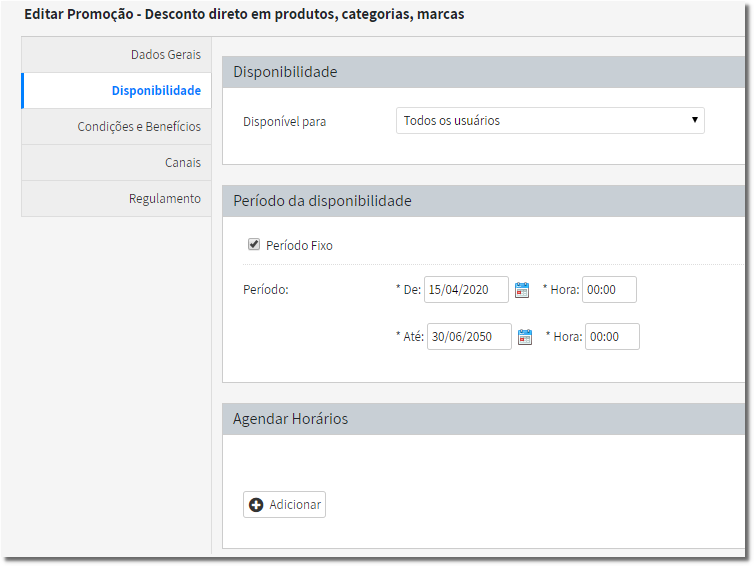
Figura 05 - Menu Disponibilidade
No menu Condições e Benefícios defina a categoria (grupo) do produto e na seção "Oferta: Desconto no item" defina o tipo de desconto e o percentual que será aplicado.
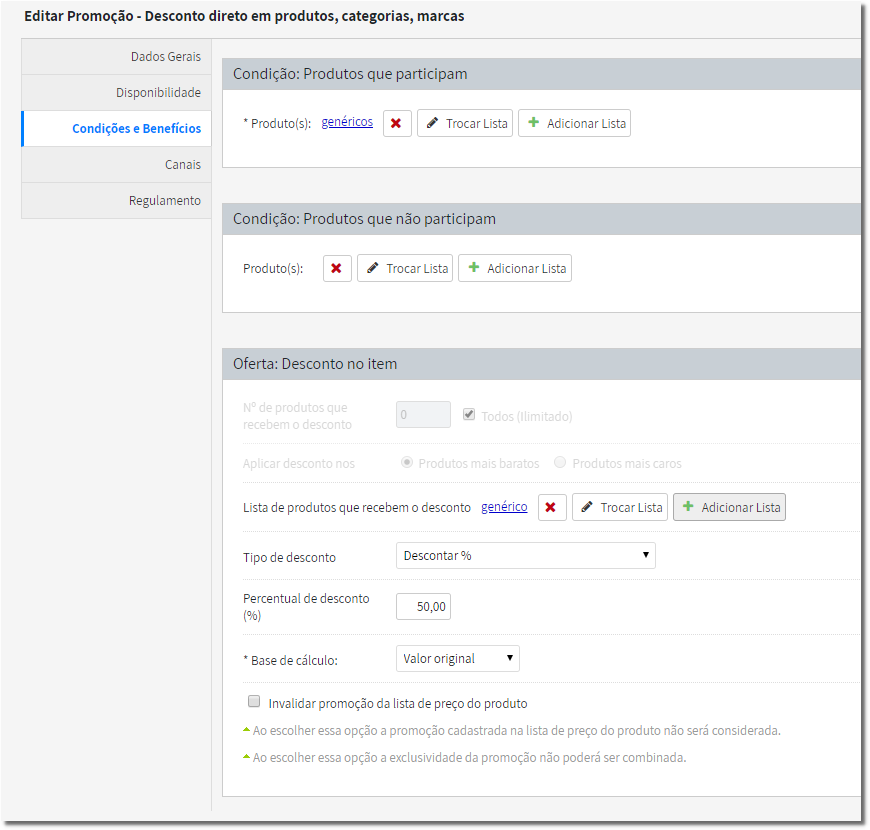
Figura 06 - Menu Condições e Benefícios
Ao término das configurações ![]() clique no botão
clique no botão ![]() .
.
Verifique as Tarefas Agendadas para verificar se existem processos aguardando conclusão.
Para saber mais sobre promoções na plataforma de vendas OnLine acesse o link https://docs.linxcommerce.com.br/docs/promocoes.
Na plataforma admin vá até o menu Marketing > Promoções.

Figura 01 - Marketing Promoções
Para criar a promoção basta ![]() clicar no botão
clicar no botão ![]() , ou se já houver uma promoção cadastrada basta selecionar o ícone de edição para altera-la.
, ou se já houver uma promoção cadastrada basta selecionar o ícone de edição para altera-la.
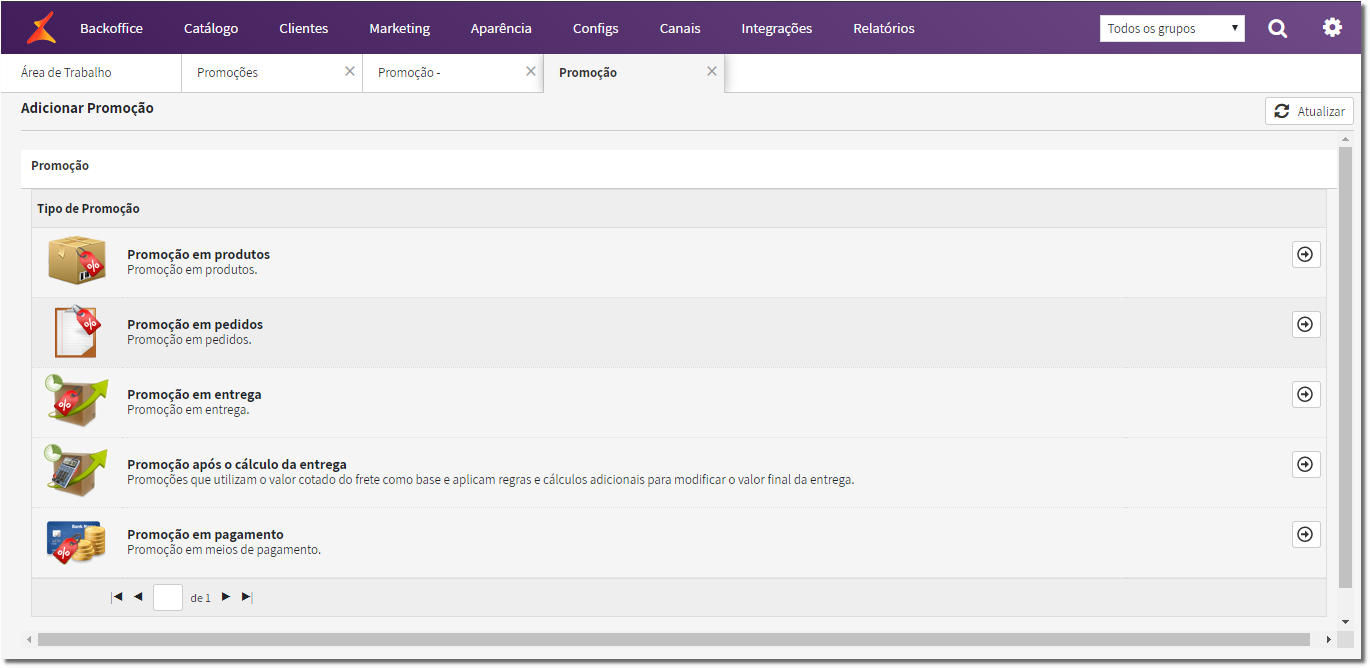
Figura 02 - Listas de Promoções
Selecione a promoção desejada, no exemplo será utilizada a Promoção em produtos e na sequência selecione o tipo de desconto do produto.
No exemplo será utilizado por categoria, ou seja, por grupo de produto.

Figura 03 - Desconto por Categoria
Nos menus laterais esquerdos deverá preencher os campos de acordo com a necessidade.
Defina o nome da promoção.

Figura 04 - Menu Dados Gerais
No próximo menu preencha os campos.

Figura 05 - Menu Disponibilidade
No menu Condições e Benefícios defina a categoria (grupo) do produto e na seção "Oferta: Desconto no item" defina o tipo de desconto e o percentual que será aplicado.

Figura 06 - Menu Condições e Benefícios
Ao término das configurações ![]() clique no botão
clique no botão ![]() .
.
Verifique as Tarefas Agendadas para verificar se existem processos aguardando conclusão.
Passo 03
Assista o DicaLinx de como acompanhar o fluxo dos pedidos
Para maiores informações acesse o link abaixo:
Para saber mais sobre fluxo do pedido acesse o link https://docs.linxcommerce.com.br/docs/entendendo-o-que-e-um-fluxo.
Nessa tela poderá ser observada todas as movimentações realizadas no site, todo o histórico dos pedidos e com eles o seu status.
Acompanhar o fluxo dos pedidos é extremamente importante, pois no momento toda a integração do site com a tela de vendas do Linx Softpharma é manual, ou seja, depende de interação do usuário do sistema para realizar a conclusão das vendas.
Na plataforma Admin vá até o menu Backoffice > Pedidos.
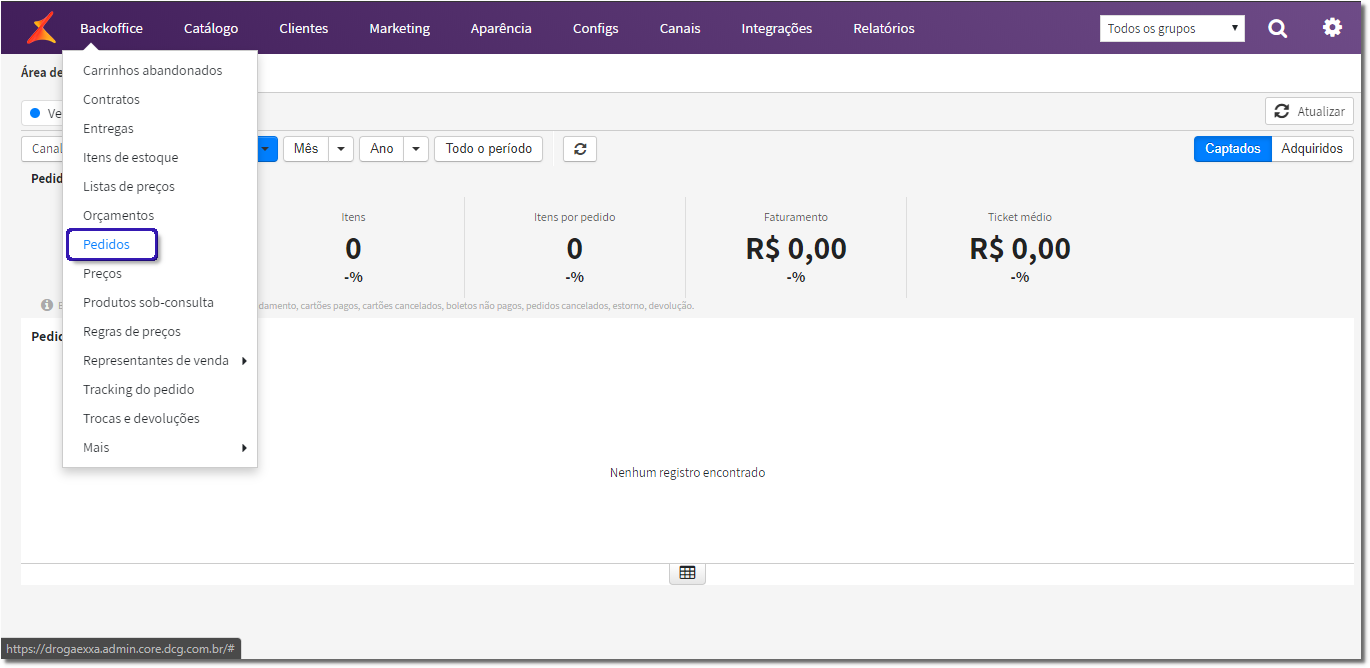
Figura 01 - Pedidos
Será aberto a tela com todos os pedidos realizados, podendo ser feito uma pesquisa filtrando o status do pedido ![]() .
.
Para editar o pedido basta selecionar o botão de edição destacado na imagem abaixo com a seta azul.

Figura 02 - Acompanhamento Fluxo de Pedidos
Nesse momento é detalhado os dados do pedido, formas de pagamento, etc.

Figura 03 - Detalhes do Pedido
Com os dados do pedido será necessário realizar a venda para o cliente com as condições, valores, dados do cliente, etc, idênticos aos dados fornecidos nessa tela.
No destaque na figura acima, no botão ![]() poderá ser modificado o status do pedido, isso quando o mesmo for realizado o processo de entrega no Linx Softpharma.
poderá ser modificado o status do pedido, isso quando o mesmo for realizado o processo de entrega no Linx Softpharma.
Muita atenção ao executar a alteração do fluxo do pedido, pois se o mesmo for feito de forma errada poderá por exemplo, cancelar e estornar o pagamento no PayHub.
Para saber mais sobre como realizar as vendas no Linx Softpharma, acesse o artigo 4. Vendas no Linx Softpharma.
Para saber como realizar a finalização do pedido, após a concretização da venda no Linx Softpharma, acesse o artigo 5 - Finalização de Pedidos no Admin.
Passo 04
Passo 05
Nessa manutenção do pedido será preciso a alteração do fluxo do pedido.
Essa alteração deve ser realizada a partir do momento que o status do pedido esteja como "Pagamento Aprovado", onde comprova-se que a venda no site teve todo o processo concluído, e o mesmo agora aguarda o recebimento da mercadoria por parte da farmácia.
Assista o DicaLinx de como finalizar o status do pedido no site admin
Para maiores informações acesse o link abaixo:
Nessa manutenção do pedido será preciso a alteração do fluxo do pedido.
Essa alteração deve ser realizada a partir do momento que o status do pedido esteja como "Pagamento Aprovado", onde comprova-se que a venda no site teve todo o processo concluído, e o mesmo agora aguarda o recebimento da mercadoria por parte da farmácia.
Assista ao vídeo DicaLinx de como finalizar o status do pedido no site admin
Para saber mais sobre fluxo do pedido acesse o link https://docs.linxcommerce.com.br/docs/entendendo-o-que-e-um-fluxo.
Acompanhamento do Pedido para Iniciar Venda
Para acompanhar o pedido em seu Status de Pagamento Aprovado, vá até o menu Backoffice > Pedidos e filtre os pedidos com esse status e selecione o botão de edição, como ilustrado na imagem abaixo:

Figura 01 - Pedidos com Pagamento Aprovado
Em seguida realize a venda no Linx Big.
Venda no Linx Big
Para saber mais como realizar a venda no Linx Big acesse o artigo 4 - Vendas no Linx Big.
Finalização do Pedido no Admin
Após finalizar a venda e enviá-la para entrega, volte no detalhe do pedido e no botão ![]() selecione o status (6) Pedido - Enviado e em seguida no botão
selecione o status (6) Pedido - Enviado e em seguida no botão ![]() para que o cliente que realizou a compra possa acompanhar o andamento de seu pedido.
para que o cliente que realizou a compra possa acompanhar o andamento de seu pedido.

Figura 02 - Mudança do Status do Pedido
Depois que o pedido for entregue pela farmácia ao comprador, e retornar à loja com as documentações comprobatórias da entrega, o status do pedido poderá ser alterado para (7) Pedido - Entregue, finalizando assim o fluxo do pedido no site admin.
Para saber mais sobre fluxo do pedido acesse o link https://docs.linxcommerce.com.br/docs/entendendo-o-que-e-um-fluxo.
Acompanhamento do Pedido para Iniciar Venda
Para acompanhar o pedido em seu Status de Pagamento Aprovado, vá até o menu Backoffice > Pedidos e filtre os pedidos com esse status e selecione o botão de edição, como ilustrado na imagem abaixo:
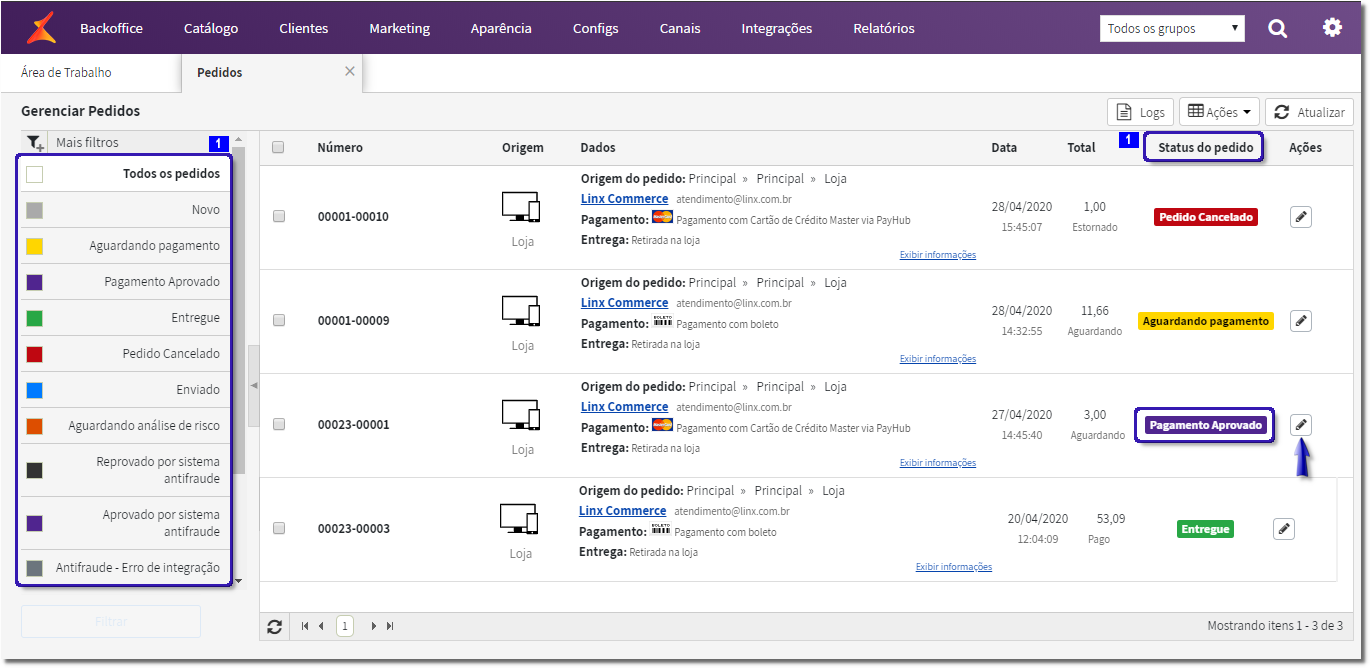
Figura 01 - Pedidos com Pagamento Aprovado
Em seguida realize a venda no Linx Softpharma.
Venda no Linx Softpharma
Para saber mais como realizar a venda no Linx Softpharma acesse o artigo 4. Vendas no Linx Softpharma.
Finalização do Pedido no Admin
Após finalizar a venda e enviá-la para entrega, volte no detalhe do pedido e no botão ![]() selecione o status (6) Pedido - Enviado e em seguida no botão
selecione o status (6) Pedido - Enviado e em seguida no botão ![]() para que o cliente que realizou a compra possa acompanhar o andamento de seu pedido.
para que o cliente que realizou a compra possa acompanhar o andamento de seu pedido.

Figura 02 - Mudança do Status do Pedido
Depois que o pedido for entregue pela farmácia ao comprador, e retornar à loja com as documentações comprobatórias da entrega, o status do pedido poderá ser alterado para (7) Pedido - Entregue, finalizando assim o fluxo do pedido no site admin.
- Sem rótulos