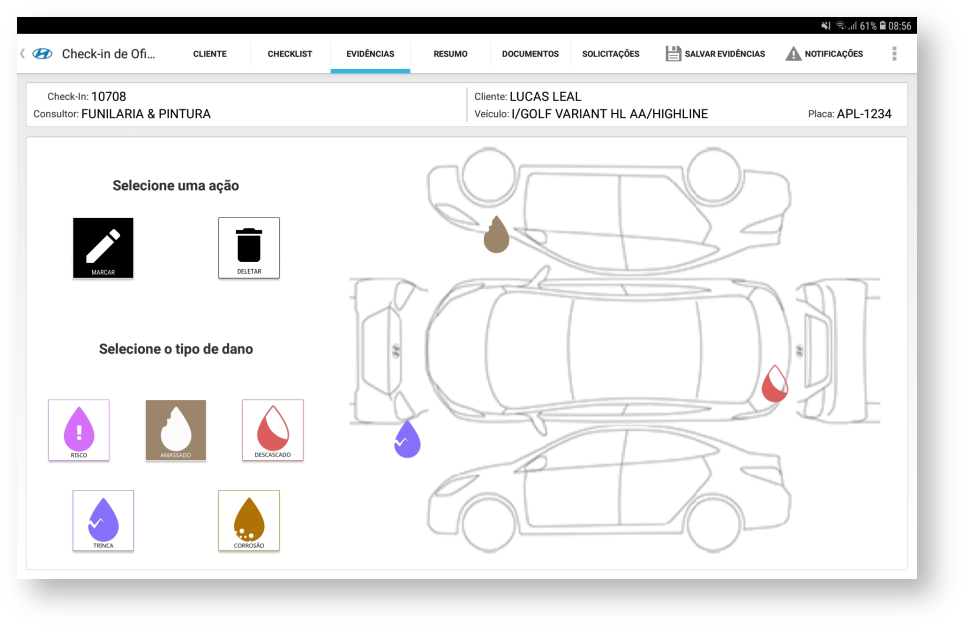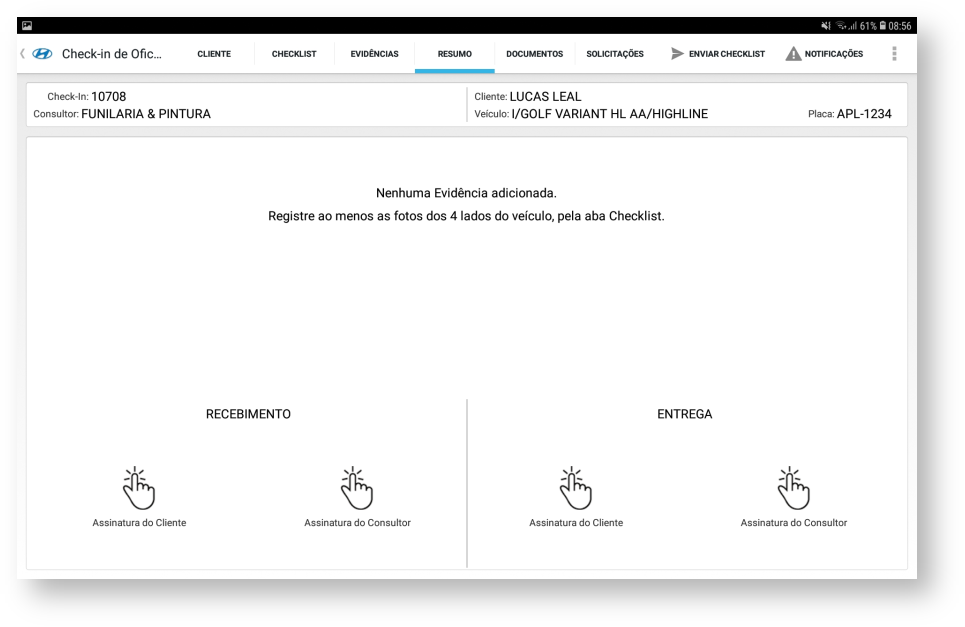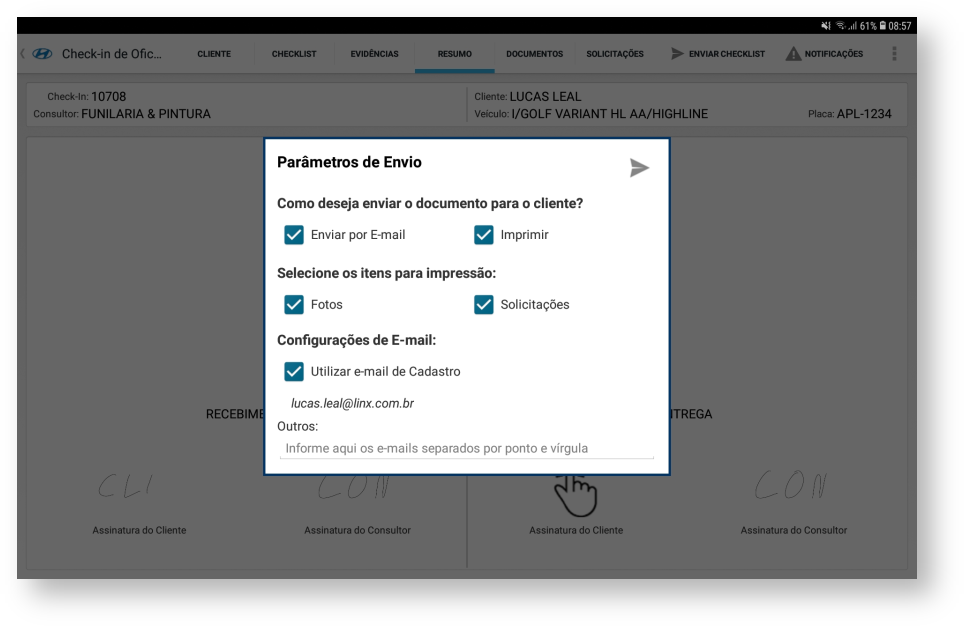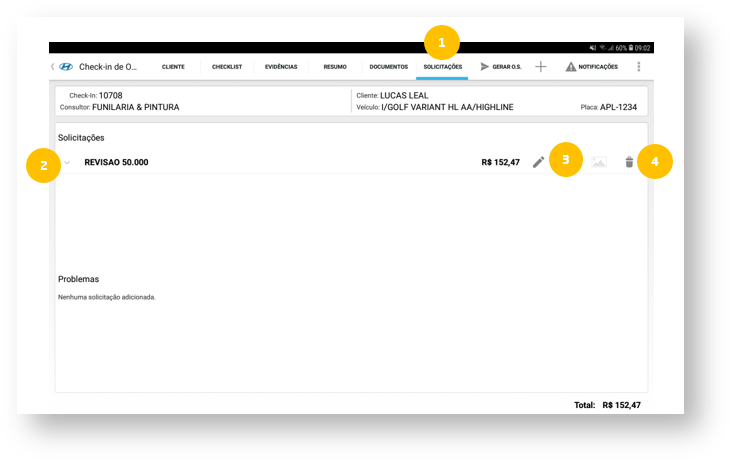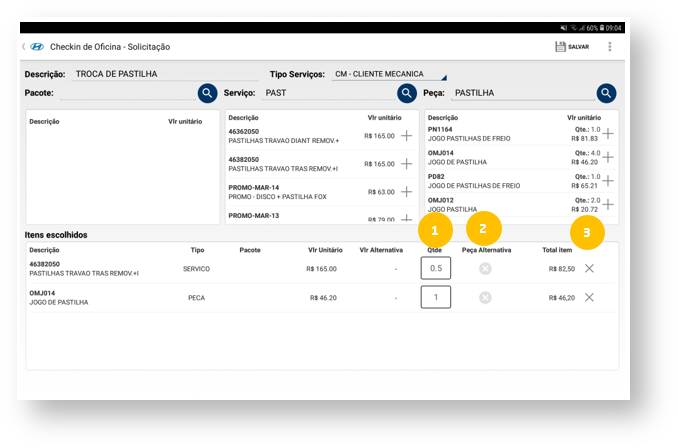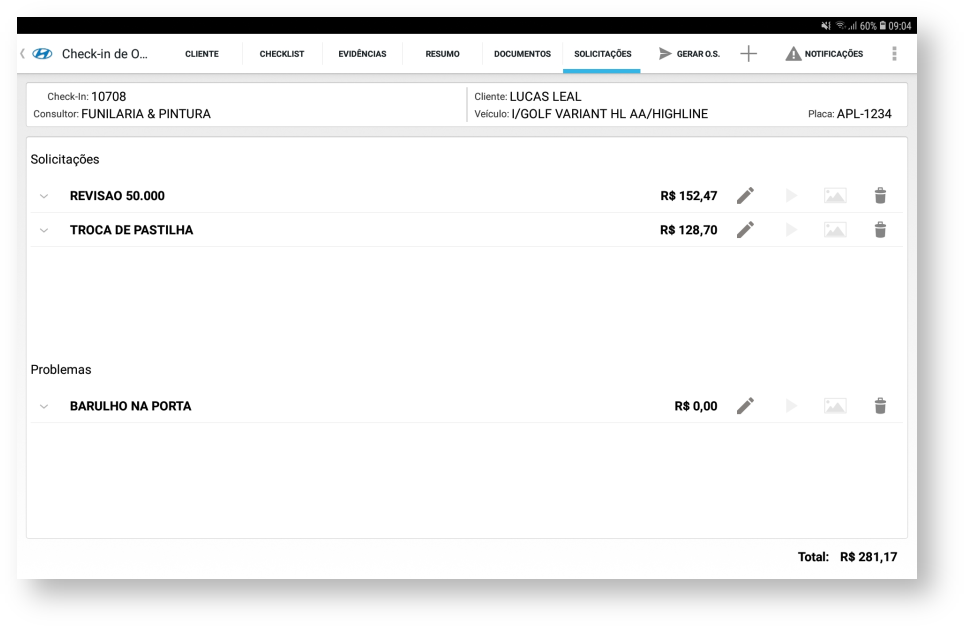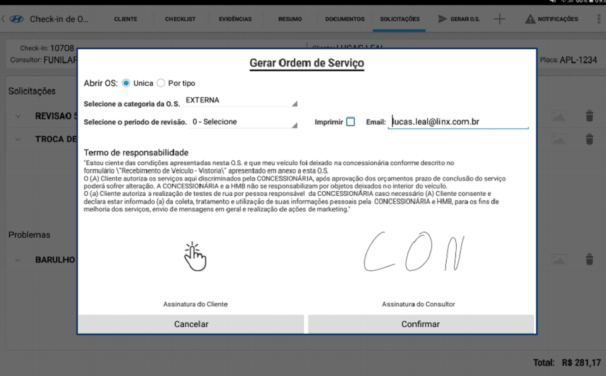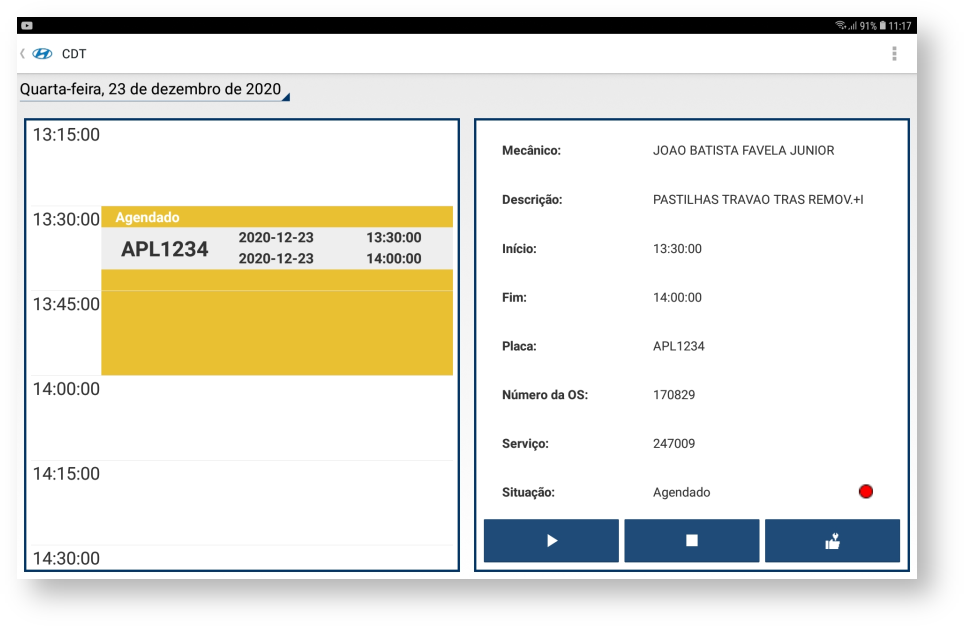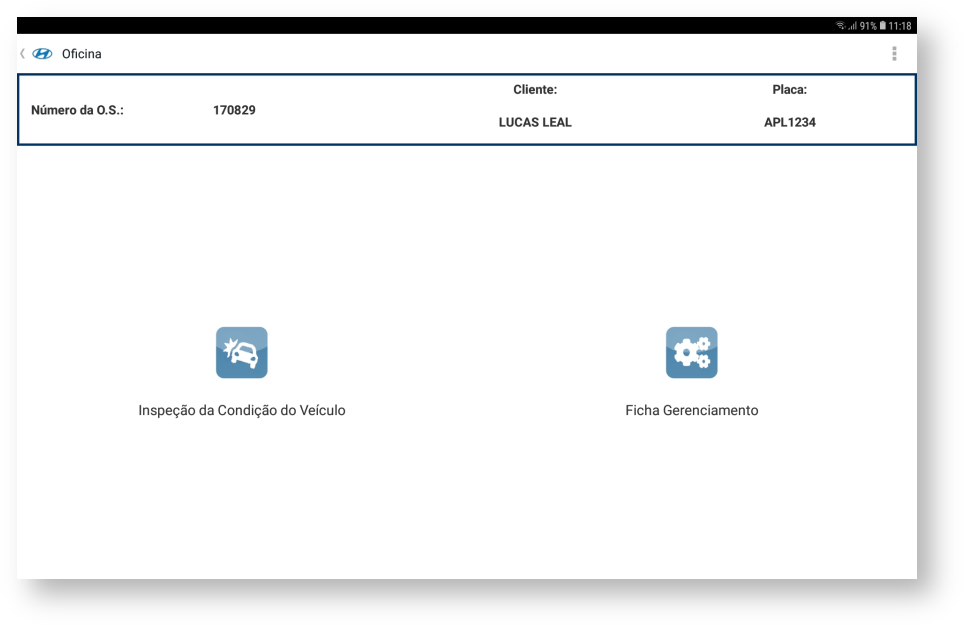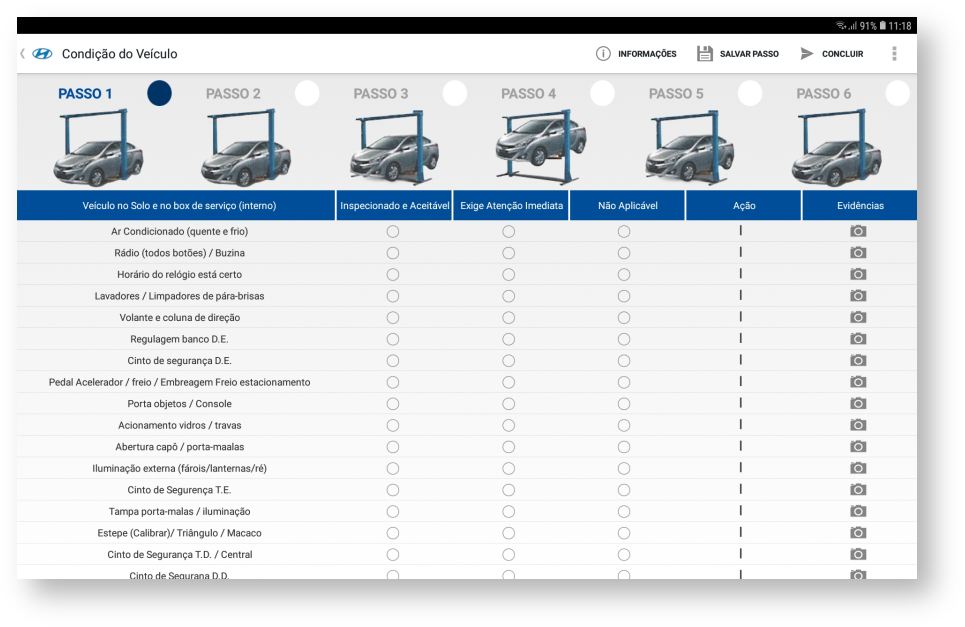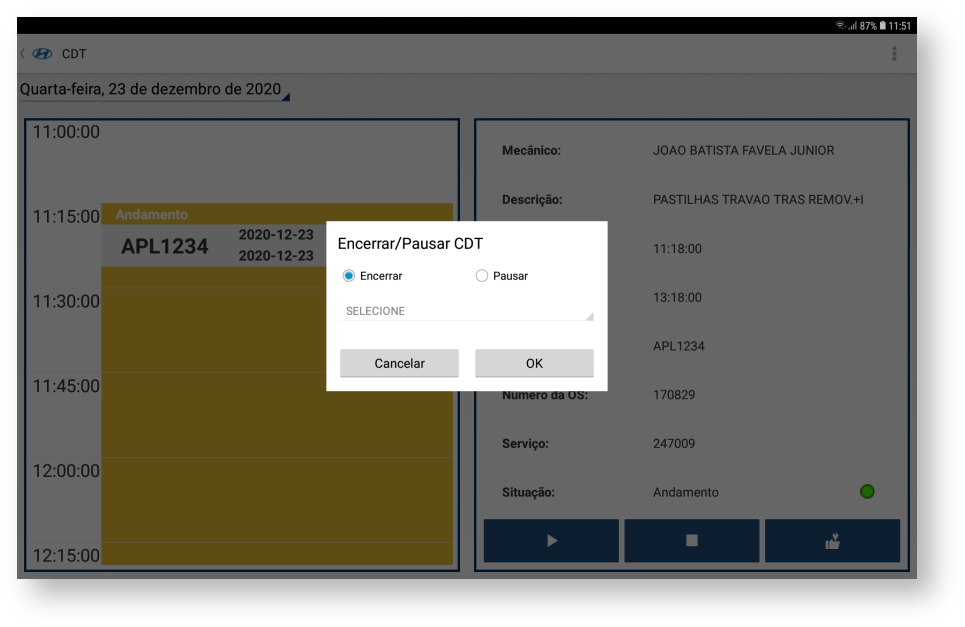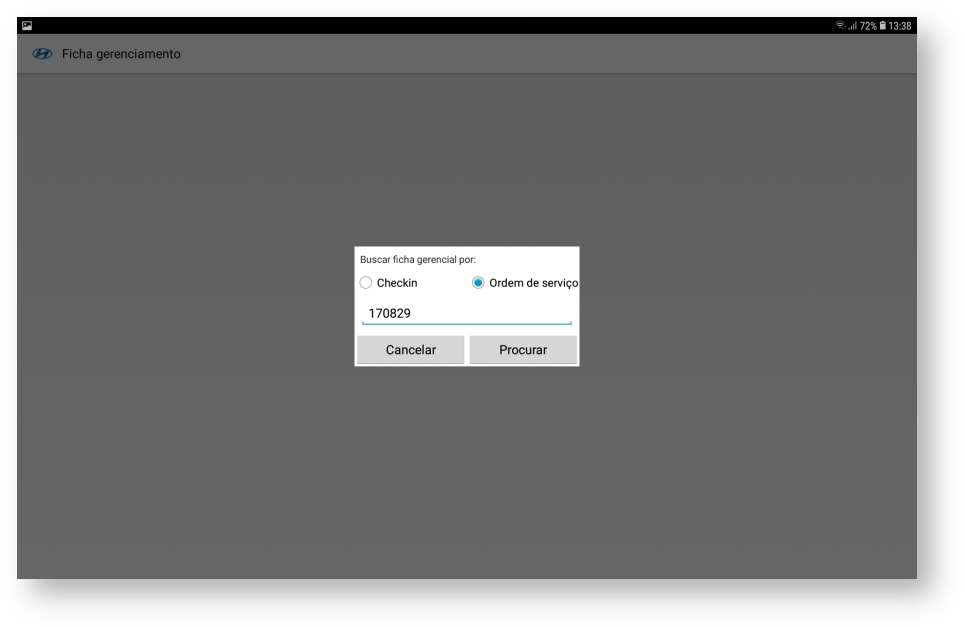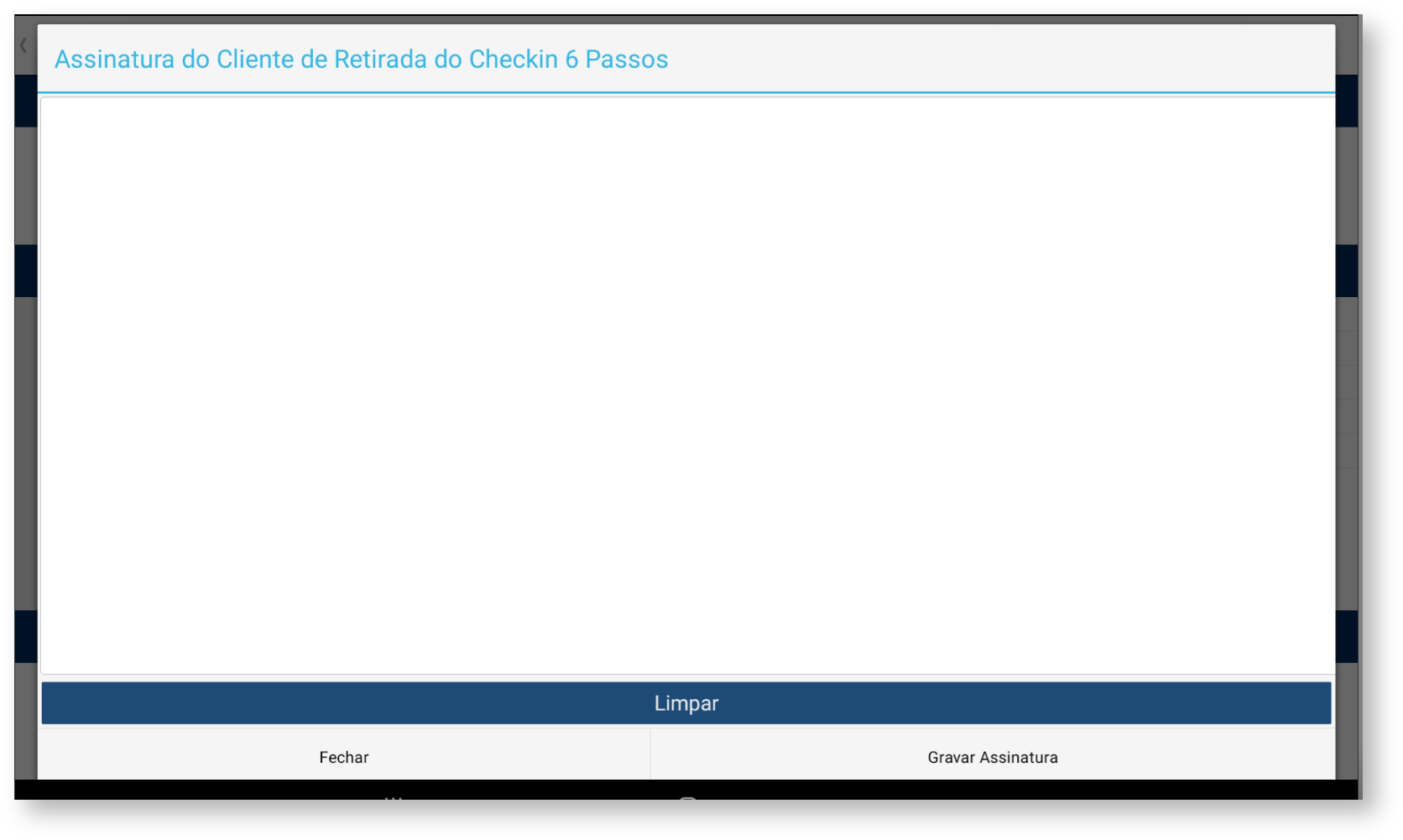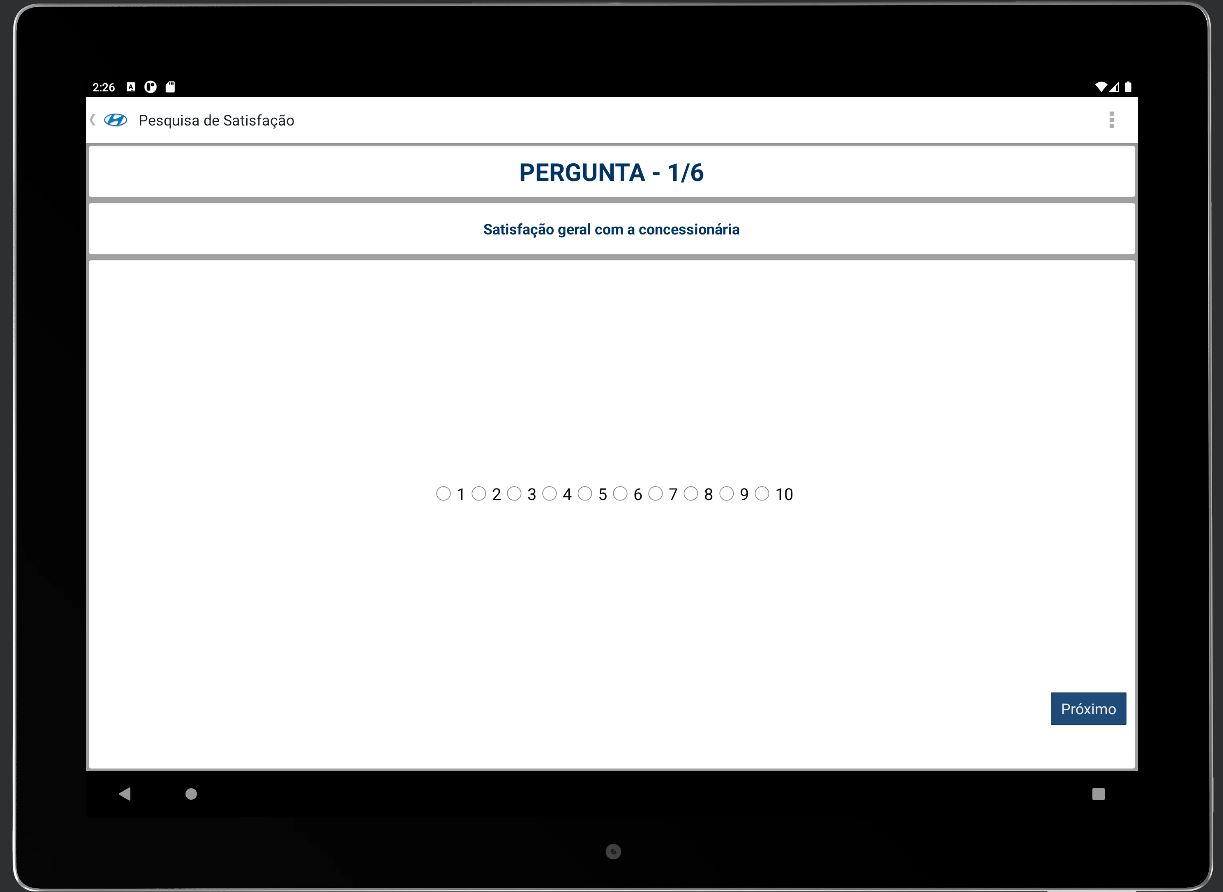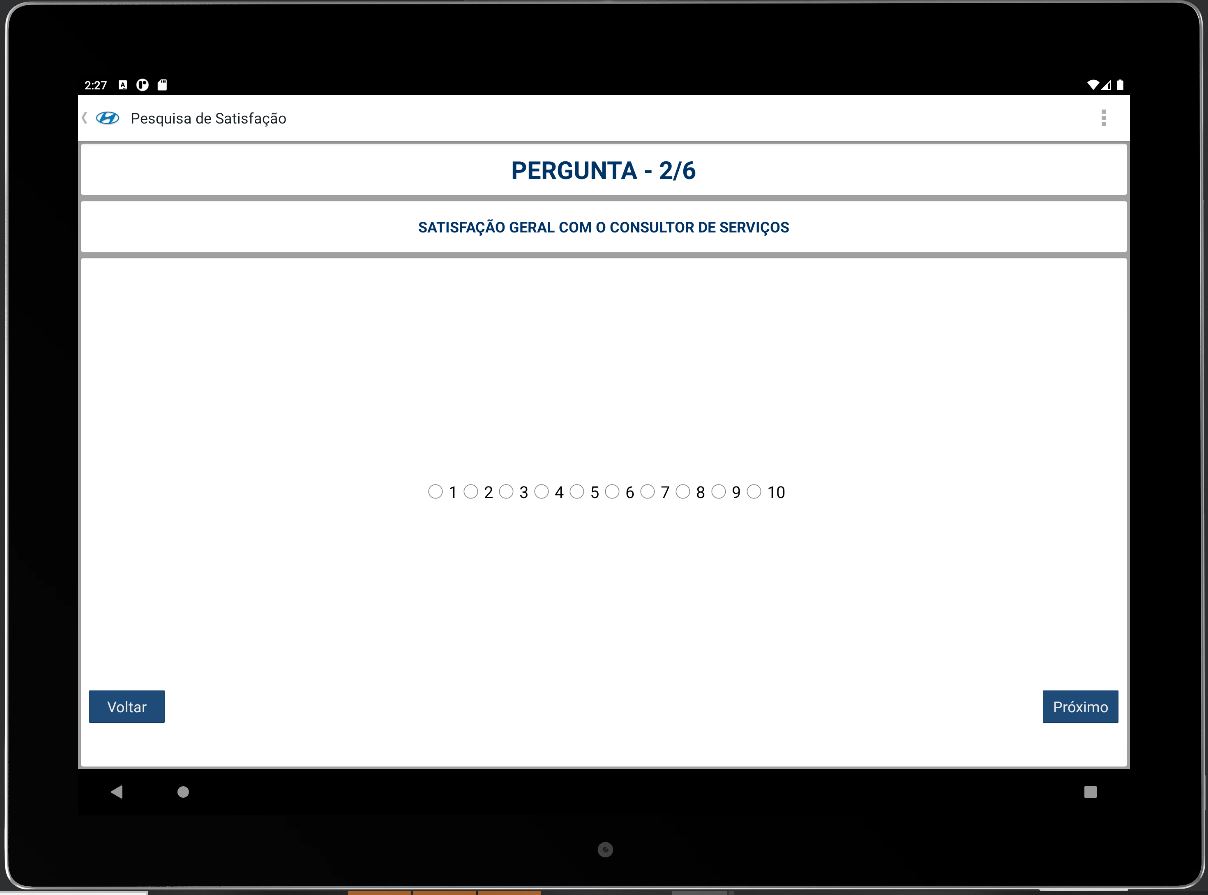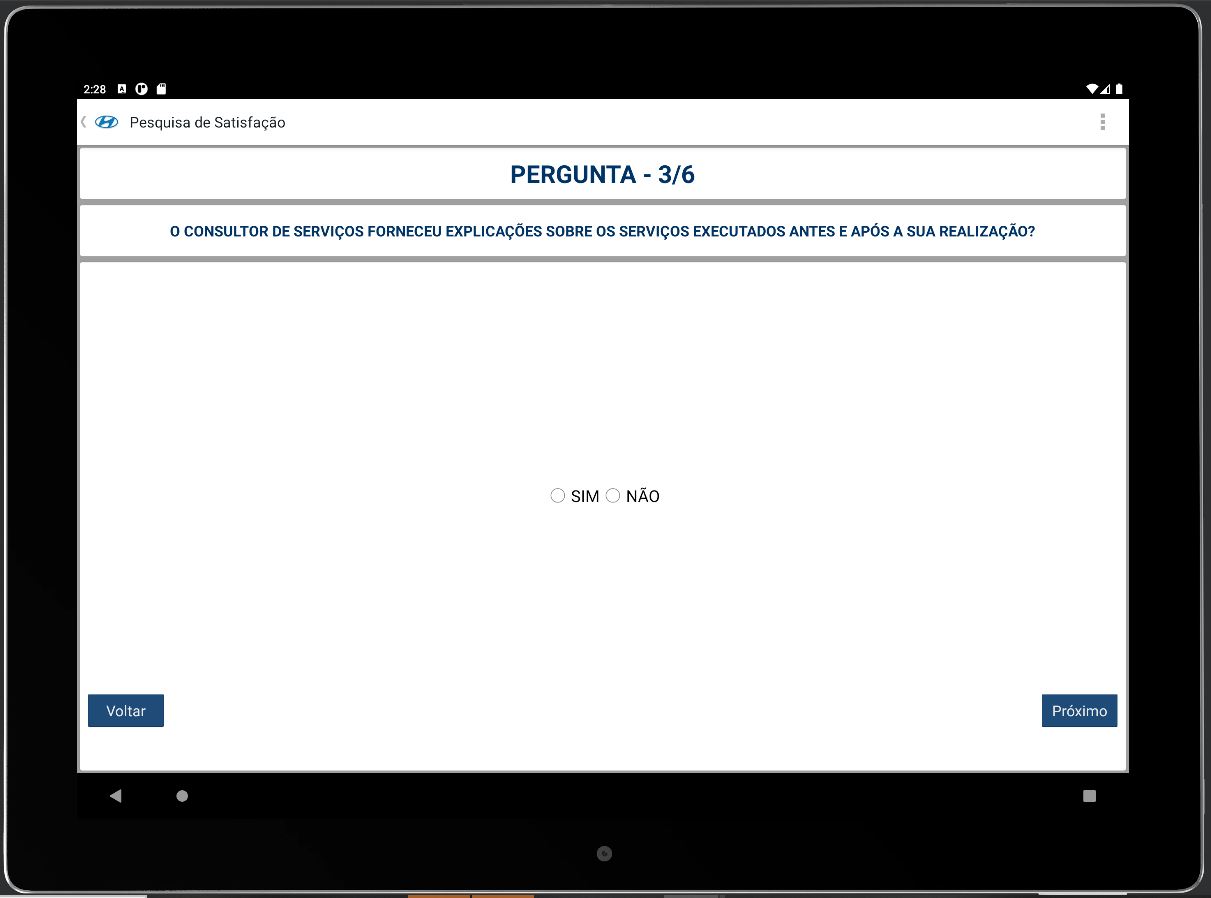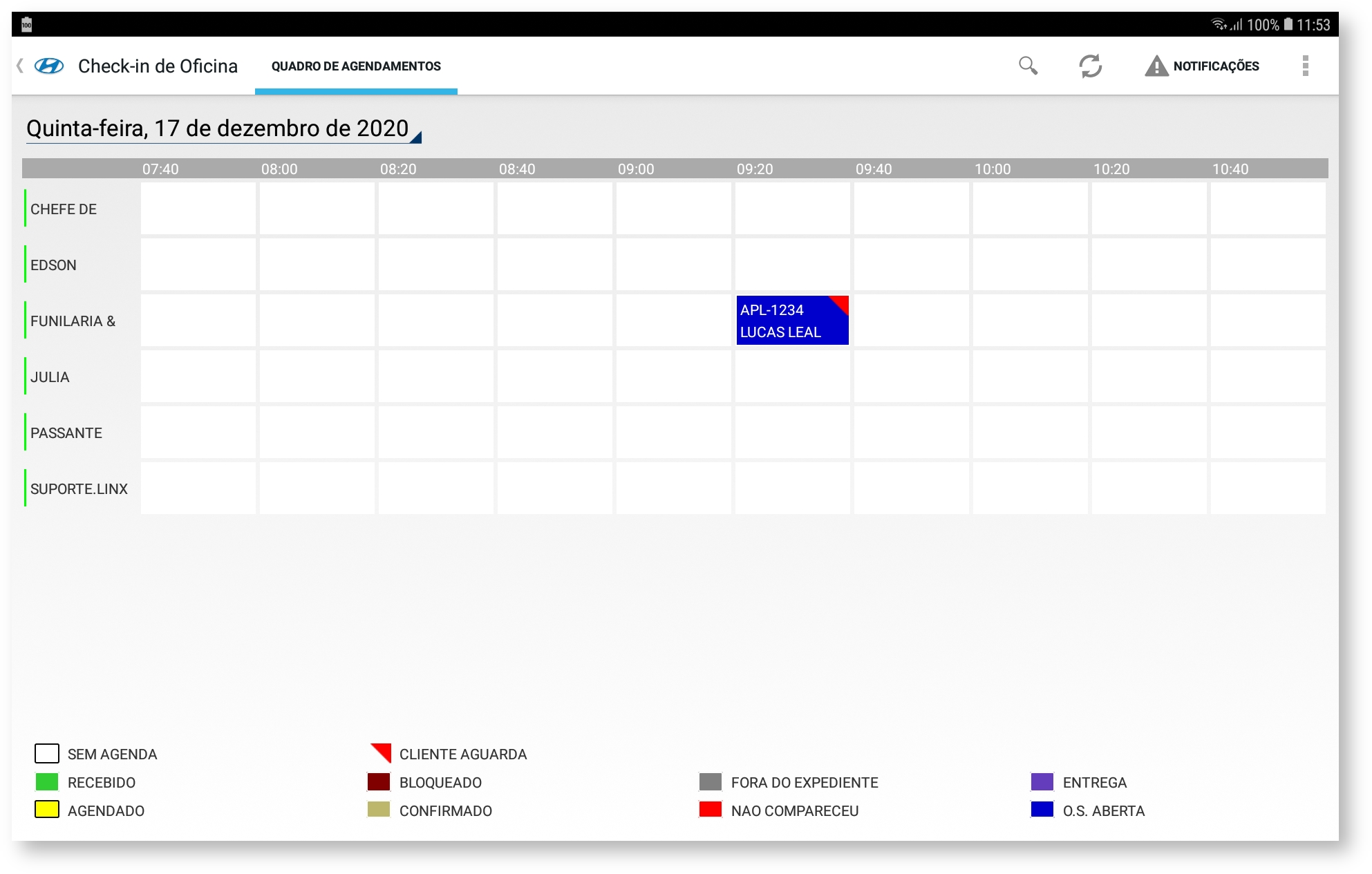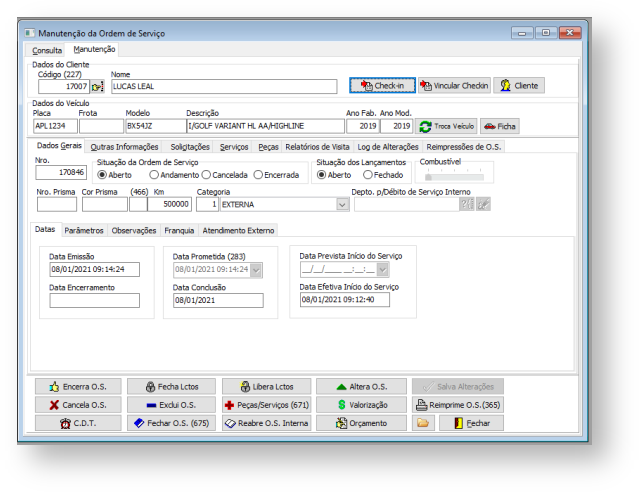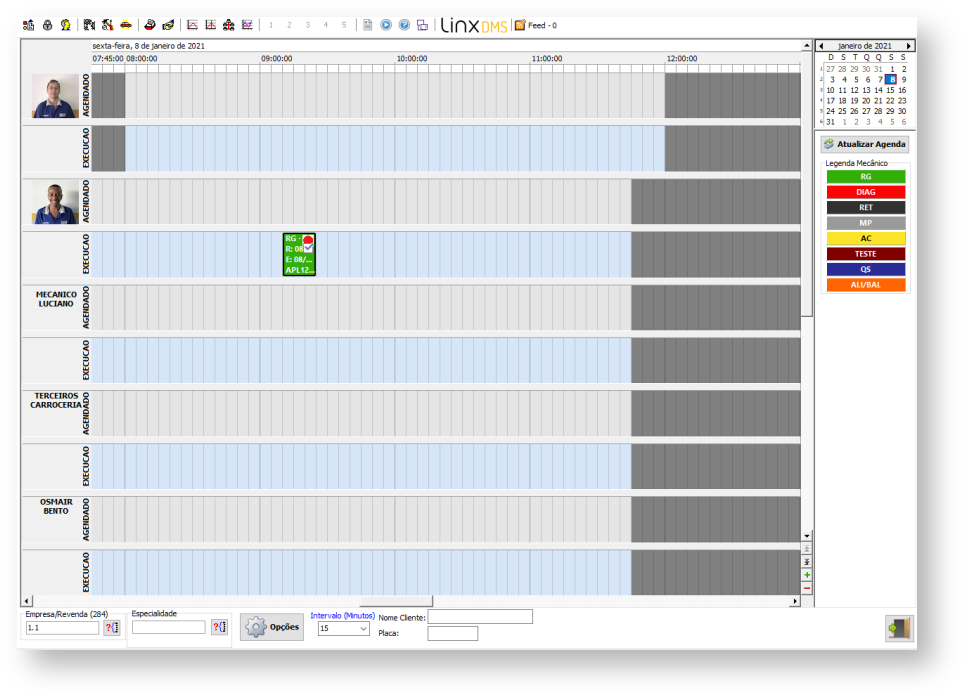ÍNDICE
Check-in de Oficina
Componentes
LinxDmsMobileHyundai.apk: Instalado no tablet com a funcionalidade Check-In de Oficina.
Fluxo da Aplicação
Definição de dados cliente e veículo:
12344.14.27
56
6.1
- Aba "Cliente": Utilizada para inserir e alterar os dados do cliente, incluindo os dados do veículo.
- Botão "Confirmar": Será apresentado um pop-up (figura 02) para selecionar a data de previsão de entrega do veículo e o parâmetro para definir se o cliente aguardará na concessionária.
- Cabeçalho: no topo se encontram as principais informações do agendamento. Estas informações percorrerão todos os passos do check-in.
- Quadro "Dados do cliente": É possível atualizar qualquer dado do cliente.
- Para atualizar o endereço, basta incluir o novo CEP e tocar no ícone "Lupa" (4.1).
- Para clientes do tipo "Passante", é possível buscar o cliente pelo CPF (4.2)
- Quadro "Veículo": É possível atualizar algumas informações do veículo. Algumas informações não podem ser editadas (itens em cinza claro).
- Para clientes do tipo "Passante", é possível buscar o cliente pela placa ou pelo chassi (6.1)
- Botão "Adicionar": É possível trocar o veículo do cliente. Neste caso, após tocar no botão "Adicionar" basta digitar a nova placa e tocar no ícone "Lupa" (6.1).
- "Como o cliente deseja ser contatado? ": É possível selecionar a maneira de contato preferida do cliente.
Ao tocar em um agendamento o usuário entrará na tela de detalhe.
Para finalizar a alteração ou inclusão de informações, é necessário gravar os dados clicando no botão "Salvar".
Observação: É possível alterar esta data após a geração da ordem de serviço.
Registro da quilometragem atual
A tela de cadastro da quilometragem atual do veículo, irá carregar com o valor da última quilometragem registrada no sistema.
Após confirmar a quilometragem será apresentado o checklist.
Definição dos itens de checklist:
Ao tocar na aba "Checklist" será apresentada a tela abaixo para incluir os dados do veículo.
Antes de executar o checklist, o usuário deverá informar dados gerais do veículo.
Somente poderá ser preenchido o campo "Quilometragem Atual" do veículo por um valor maior ou igual ao já registrado no sistema.
No ícone , o usuário poderá armazenar uma imagem ou mais do veículo e da documentação.
Cada item de checklist pode ter uma ou mais fotos associadas, registrando assim as evidências do estado de conservação do veículo.
Todos os itens de checklist precisam ser marcados para seguir a próxima etapa.
Tocando no botão Adicionar Item é possível incluir um registro de foto:
Tocando no ícone "+ Adicionar Item" é ativada a câmera do tablet:
Em seguida basta fotografar o item desejado e tocar na opção "Salvar". Para mais fotos, basta tocar novamente no botão "Adicionar item".
Observação: Este funcionamento vale também para o item "Fotos do veículo".
Evidências:
Na aba de "Evidências" é possível selecionar o tipo de dano e registrar na imagem do veículo o local do problema.
Clicando sobre o dano inserido, é possível adicionar uma foto para documentar a evidência.
Para mais fotos, basta tocar novamente no botão "Adicionar item".
Caso deseje incluir/excluir solicitações antes de realizar o envio do recebimento, basta ir na aba solicitações incluir/excluir as informações desejadas e retornar para aba resumo.
Resumo:
Ao tocar na aba "Resumo" serão mostradas todas as evidências registradas durante o processo de check-in e evidências.
O botão "Enviar Checklist" é utilizado no fim do processo, após as assinaturas.
No campo de "Recebimento", será necessária a assinatura do cliente e do consultor.
A assinatura do consultor será carregada para os demais locais que necessitam dessa informação.
Após assinar, o check-in estará pronto para ser enviado.
Clicando no botão "Enviar Checklist" os "Parâmetros de Envio" serão apresentados.
321
" Como deseja enviar o documento para o cliente?": Local em que o usuário faz as definições das maneiras de envio ao cliente.
- "Imprimir" - O usuário deve selecionar se quer incluir os itens "Fotos" e "Solicitações".
- "Enviar por E-mail" - O usuário deve decidir se o envio será feito para o e-mail de cadastro ou para outro(s) endereço(s) de e-mail. Neste último caso, o usuário deve preencher o campo "Outros" com o(s) e-mail(s) adicionais, sempre separando os e-mails por ";" caso seja inserido mais de um.
- Lembrando que o e-mail remetente deve estar configurado em seu sistema DMS para o envio.
Para finalizar o envio basta tocar no ícone . Neste momento o sistema fará a gravação final de todos os dados no DMS. Durante este processo, caso o usuário tenha selecionado a opção "Imprimir", abrirá uma tela com as opções de impressão.
Observação: Este processo pode levar alguns segundos.
Documentos:
Nessa aba serão apresentados todos os documentos gerados vinculados a esse check-in.
Obs.: É necessário atualizar o "Diretório de Imagens do Veículo" conforme o passo a passo de configuração no início do manual.
Solicitações:
Ao tocar na aba "Solicitações" será apresentada a tela para a inclusão das solicitações do cliente.
1234
- É possível visualizar a lista de solicitações já inseridas no agendamento e criar novas solicitações.
- Tocando na seta para baixo, localizada ao lado esquerdo de cada solicitação, é possível visualizar os serviços e peças.
- Utilizando o ícone "Lápis" é possível editar ou alterar a solicitação.
- O ícone "Lixeira" exclui a solicitação.
- Observação: A cada exclusão é preciso selecionar o "Motivo da exclusão/Não aprovação do cliente".
Problemas relatado pelo cliente:
Ao incluir uma solicitação sem valor, isto é, sem nenhuma peça e serviço. Está solicitação será identificada como um problema relatado pelo cliente.
12438679
Itens escolhidos: Local em que ficam listados os itens selecionados para entrar na solicitação, sejam eles, kits, serviços ou peças.
- Salva os itens selecionados;
- Descrição do que será solicitado;
- Pacotes de itens ou Kits cadastrados;
- Tipo de serviço;
- Peças para o conserto;
- Descrição dos itens pacote, serviços e peças;
- Lista de itens de pacotes, serviços e peças;
Abaixo segue uma tela com os dados preenchidos. Neste caso existem mais alguns elementos:
132
- Quantidade (Qtde): Neste local é possível mudar a quantidade referente ao Serviço ou Peça que serão inseridos na solicitação.
- Observação: Ao incluir um Kit, Serviço ou Peça, esta quantidade já vem pré-determinada, podendo ser mudada pelo usuário.
- Ícone X dentro do círculo: Este elemento define se a peça considerada é a principal ou alternativa. Se o ícone estiver "desabilitado" (em cinza), significa que é o item principal. Se o ícone estiver "aceso", significa que a peça principal está em falta, porém, o sistema já disponibilizou uma peça alternativa.
- Observação: A função de substituição automática de peça alternativa só ocorrerá se a peça principal não tiver estoque e se estiver cadastrado sua peça alternativa.
- Ícone X: Ao tocar neste ícone o Serviço ou Peça serão excluídos da solicitação.
Ao fim da inclusão ou edição, basta tocar no botão "Salvar" e as informações serão gravadas.
Após finalizar o preenchimento das solicitações e problemas, clique no botão "Gravar OS". Na abertura de Ordem de Serviço por de realizada gerando uma "OS Única" ou "Por Tipo".
Abertura de Ordem de Serviço:
Única:
A abertura de O.S. Única, irá gerar apenas uma O.S. com todas as solicitações inseridas no check-in mesmo com tipos de serviços diferentes.
- Caso o usuário opte por imprimir as peças e serviços autorizados, estes serão apresentados no corpo do relatório em um quadro específico na impressão da O.S.;
- Caso existam peças e serviços que não foram autorizados, estes também aparecerão em um quadro separado na impressão da O.S..
- No quadro de informações gerais da Ordem de Serviço foi incluído o campo "Cliente Aguarda" com as informações "Sim" e "Não". Será preenchido de acordo com a informação preenchida na confirmação de cliente no início do atendimento.
Por Tipo:
A abertura de O.S. por tipo é realizada de acordo com a categoria "Externa", "Interna", "Garantia" e "Revisão" do tipo de serviço selecionado na abertura da solicitação. A categoria do tipo de serviço, pode ser identificada pelo sistema no menu "Oficina > Cadastros > Tipo de Serviço".
O campo "Selecione o período da revisão" é utilizado para identificar qual a revisão foi realizada. Quando gerar o documento dos seis passos do mecânico, será destacado o campo informado.
Após finalizar o preenchimento clicar em "Confirmar" para gerar a ordem de serviço.
Visualização de O.S
Componentes
LinxDmsMobileHyundai.apk: Instalado no tablet com a funcionalidade Visualização de O.S.
Fluxo da aplicação
- Filtro de O.S:
Através da primeira tela da aplicação, o usuário pode efetuar o filtro da O.S. O filtro poderá ser realizado através dos campos "Nome", "O.S.", "Placa", "Chassi" ou "Status (abertas/encerradas)".
- Visualização de detalhes da O.S:
Após acessar uma O.S o usuário poderá visualizar os detalhes.
CDT
Componentes
LinxDmsMobileHyundai.apk: Instalado no tablet com a funcionalidade Visualização de O.S.
Fluxo da aplicação
- Agenda do Mecânico:
Será necessário realizar a programação do mecânico para que o serviço agendado possa ser identificado no sistema DMS. Para isso, acesse o menu "Oficina > Agendamento Oficina" e realize o agendamento.
Clicando em "CDT" e será apresentada a tela com a agenda de mecânico do usuário logado.
Localize o agendamento.
O sistema apresentará as opções "Iniciar CDT", "Parar CDT" e "Realizar Inspeção".
Clicando em "Iniciar CDT" irá iniciar o serviço e atualizar o quadro colocando o agendamento com o status "Andamento".
Depois de iniciar, o mecânico irá realizar a inspeção do veículo. Nesta etapa terá a opção de "Inspeção da Condição do Veículo" e a "Ficha Gerenciamento".
Inspeção da Condição do Veículo
Será apresentado um checklist de seis passos para completar e será necessário preencher todas as opções para seguir ao próximo passo.
Observação: Para carregar os itens de checklist do mecânico, será necessário acessar o menu "Oficina > Parâmetros > aba Mobile > sub-aba Checklist Mecânico e clicar no botão "Popula Checklist" conforme orientação de configuração inicial.
Nesta etapa, pode ser incluída uma evidência tirando uma foto para cada item do checklist.
OBSERVAÇÃO:
- As evidências registradas nessa etapa, somente serão visualizadas aqui no Relatório de 6 Passos e não serão impressas no documento PDF.
Após salvar todos os passos, clicar no botão "Concluir".
A tela de "Assinatura do Técnico" será aberta para realizar a assinatura do processo e o documento poderá ser enviado por e-mail.
Após finalizar o processo e clicar em "Confirmar", irá retornar a tela principal.
Ficha de Gerenciamento
Componentes
- LinxDmsMobileHyundai.apk: Instalado no tablet com a funcionalidade Visualização de O.S.
Observação: Para que os usuários possam seguir esse fluxo, será necessário que tenham acesso ao menu "Oficina > Agendamento Oficina" e ao card "Ficha de Gerenciamento" no Mobile.
Fluxo da aplicação
O documento da "Ficha de Gerenciamento" é preenchido por 3 usuários diferentes, sendo eles o Técnico, o Chefe do Controle de Qualidade e o Consultor, são necessários 4 passos para concluir totalmente o processo.
| Ficha Gerenciamento - Laudo Técnico | Ficha Gerencial - Controle de Qualidade | Pré entrega | Entrega |
| Técnico | Chefe Controle Qualidade | Consultor | |
- Técnico
Serão apresentadas todas as solicitações que foram adicionadas como problema do cliente. Isto é, solicitações que não tem nenhuma peça ou serviço vinculado, ficando com o valor zerado.
Ao clicar em "Salvar" a tela de "Assinatura do Técnico" será aberta para realizar a assinatura do técnico que realizou o preenchimento da ficha de gerenciamento.
Depois de finalizar o preenchimento dos documentos e realizar o serviço agendado, o técnico irá finalizar o agendamento.
Retornando na tela da agenda do mecânico, clicando sobre o agendamento e selecionando a opção "Parar CDT", será apresentada a tela "Encerrar/Pausar CDT" para definir se o serviço está sendo encerrado ou se será realizada uma pausa. Quando for realizada uma pausa, será necessário reagendar o serviço para que o mecânico possa iniciar novamente.
Após concluir a operação a agenda do mecânico será atualizada.
- Chefe do Controle de Qualidade
O preenchimento do Chefe do Controle de Qualidade é realizado pelo processo do Check-In de Oficina. Após a abertura da ordem de serviço quando clicar no agendamento, na aba "Documentos" será apresentado o botão "Ficha Gerencial".
Neste processo o Chefe do Controle de Qualidade, somente poderá realizar o preenchimento do painel "Controle de Qualidade".
Obs.: O botão ficará habilitado nesta etapa do processo, porém, como é a coleta da assinatura do cliente, o Gerente não tem a obrigatoriedade de coletar, deixando este processo para o consultor.
Na aba serviços será possível verificar as informações preenchida pelo técnico.
- Consultor - Pré entrega
Clicando no card "Ficha de Gerenciamento" deverá ser informado o número do check-in ou o número da ordem de serviço para localizar os registros efetuados.
Ao consultar o check-in ou O.S. será apresentada a mensagem abaixo, solicitando a coleta da assinatura do cliente, no checklist de 6 passos.
- Se clicar em "Não" o botão permanecerá habilitado, e a mensagem continuará aparecendo sempre que acessar este menu através do card Ficha de Gerenciamento.
- Se clicar em "Sim" será aberta a tela para coleta da assinatura e o botão irá desabilitar.
,
Neste momento serão habilitados os campos "Pré-Entrega", este passo é para que o consultor informe que realizou a verificação dos itens e informe o horário de contato com o cliente.
- Observação:
- A assinatura do cliente no Checklist de 6 passos, poderá ser visualizada através da aba documentos, no "ChecklistMecanico.pdf".
- Consultor - Entrega
No momento em que o veículo for entregue o cliente será necessário acessar novamente à "Ficha de Gerenciamento", para gerar o documento referente à este processo, será necessário preencher as informações, coletar as assinaturas e clicar em "salvar".
Se no checklist de entrega estiver marcado o parâmetro "5 – Oferecer a pesquisa", ao salvar o documento, será chamada a pesquisa de satisfação do cliente.
Após o preenchimento da pesquisa de satisfação, caso as perguntas determinadas como chave estiverem sido respondidas com insatisfação, serão enviados um correio eletrônico e um e-mail para os usuários que estiverem parametrizados no menu "CRM > aba Geral > sub-aba Pesquisa de Caixa", campo "Usuários para recebimento de reclamação". Será utilizado o e-mail do cadastro do usuário.
Assinatura de Retirada
No final do processo acima, será necessário coletar as assinaturas de retirada do cliente para o check-in e ordem de serviço.
Localize o check-in no quadro de agendamentos.
Acesse a aba "Resumo" do check-in, clique no ícone de "Assinatura do Cliente" e complete com a assinatura digital.
Após a assinatura clique em "Enviar Entrega", defina os filtros, informe o endereço de e-mail e clique em para enviar/Imprimir.
Após, acesse a aba "Solicitações" e clique na opção "Assinar Retirada da O.S." para coletar as assinaturas do consultor e do cliente.
Clique no ícone de "Assinatura do Cliente" e "Assinatura Consultor" e complete com a assinatura digital.
Clique Em confirmar.
Manutenção da O.S.
Na manutenção da Ordem de Serviço, será possível visualizar os documentos anexados no check-in através do botão .
Através do botão será possível anexar documentos de check-ins anteriores no que está em andamento.
Painel de Monitoramento
Abra o Painel de Monitoramento, acesse o menu "Configurações > Parâmetros" e selecione o layout 7 no campo "Tipo de Layout Agenda Oficina", para utilizar o modelo de painel definido pela montadora.
Selecione também o layout 9 no campo "Tipo de Layout Agenda do Mecânico" para visualizar a agenda do mecânico no modelo definido pela montadora.
Acesse o menu "Exibir > Agenda da Oficina" para visualizar a agenda da oficina através do painel de monitoramento.
- Layout 7
Clicando duas vezes com o botão esquerdo do mouse no rodapé do painel, o sistema irá apresentar os filtros para que possa definir alguns detalhes da apresentação.
- Layout 9