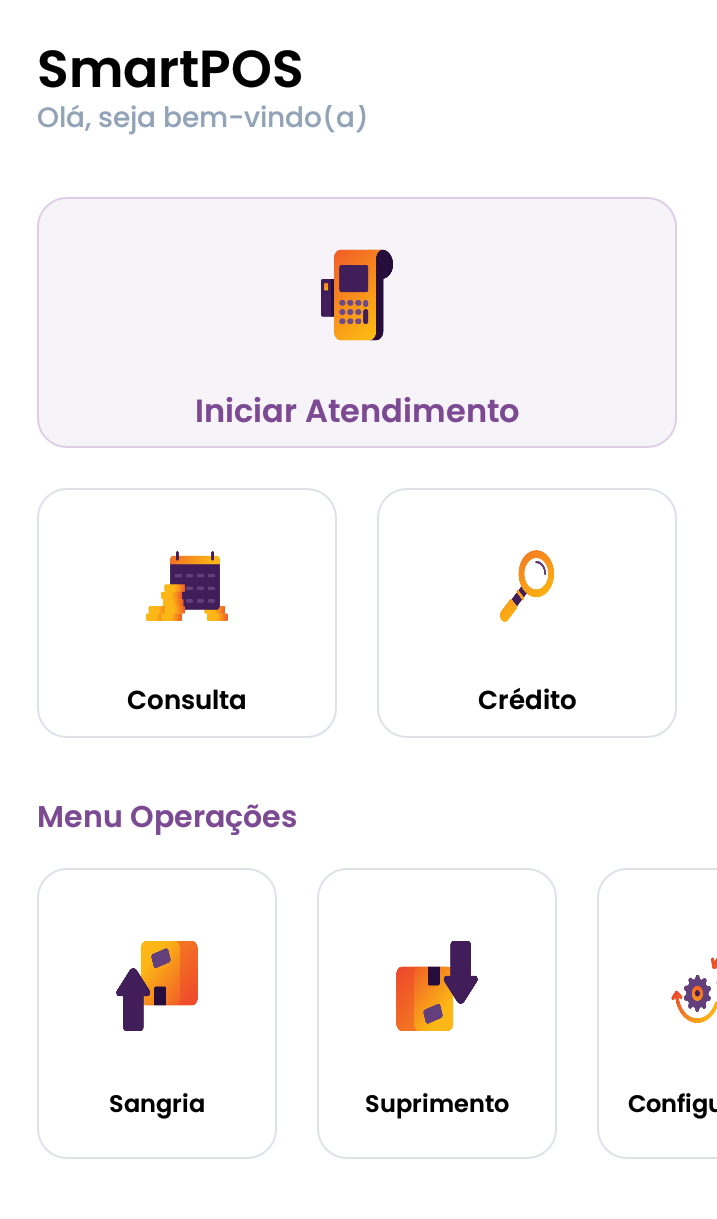1 Introdução
Através do Smart POS é possível realizar a venda de combustíveis e produtos disponíveis nas lojas de conveniência. Por meio de um aplicativo instalado em uma máquina sem fio, o atendente realiza a baixa do abastecimento ou a venda de um produto, e o cliente efetua o pagamento sem a necessidade de sair do carro. Além da praticidade e agilidade no processo, o Smart POS proporciona ao estabelecimento uma maior economia de papel, uma vez que a impressão da via do cliente é opcional, podendo ser impressa ou não.
O processo de venda se dá desde a escolha dos produtos ou abastecimentos, até a finalização através das opções de pagamento dinheiro, á prazo, QR Linx, cartões de crédito e débito além de voucher. Possibilita ainda a impressão de documento fiscal nos modelos 59 - Cupom Fiscal Eletrônico e 65 - Nota Fiscal de Consumidor Eletrônica. Permite a consulta de crédito de clientes e operações de sangria e suprimento.
2 Requisitos
Para que a Integração do sistema com o Smart POS funcione corretamente, será necessário possuir:
- Equipamentos Ingenico APOS A8 para Linx Pay, Stone e Getnet.
- Módulo TEF Direção liberado na Intranet;
- DTEF instalado e configurado;
- Módulo Smart POS liberado na intranet para uso da integração;
- NFC-e ou CF-e habilitados no cliente.
IMPORTANTE
Recomenda-se a instalação do serviço do Smart em uma máquina com maior performance, a exemplo do servidor. Sendo assim, não é recomendada a instalação no PDV.
Os Módulos precisam estar liberados no produto correspondente (retaguarda) utilizado no estabelecimento. No exemplo abaixo o produto é o AutoSystem.
2.1 Adquirentes Homologadas no Smart POS
Abaixo pode ser conferida a relação de adquirentes x retaguardas homologadas no Smart POS:
| RETAGUARDAS | ADQUIRENTES | ||||||
| |||||||
Para consultar as opções de bandeiras aceitas na Integração Stone, clique aqui.
INTEGRAÇÃO STONE
Em caso de bloqueio de firewall, precisam ser liberados os seguintes IPs:
199.250.254.138
192.86.4.138
34.74.165.40
192.86.4.133
192.86.4.134
199.250.254.133
199.250.254.134
Se possível, liberar tudo que é stone.com.br
2.2 Versionamento SmartPOS por adquirentes
Clique no número da versão ao lado para ser direcionado ao Release Notes
- A VERSÃO engloba entrega de projetos, melhorias e novas funcionalidades.
- O PATCH engloba todas as corretivas de bugs.
2.3 Equipamentos Homologados por Adquirentes
MODELOS | ADQUIRENTES | ||||||
|---|---|---|---|---|---|---|---|
Stone | Cielo | Rede | Atenção: a versão Getnet D-TEF foi descontinuada e não está mais sendo comercializada. Com isso, não são mais realizadas ativações para novos CNPJs. Esta versão segue ativa apenas para os clientes atuais, que já utilizavam a versão Getnet D-TEF. | GETNET Nativa | PagSeguro | ||
INGENICO APOS 8 | LIO ON / LIO V3 | GERTEC GPOS700 V. PSR | INGENICO APOS A8 | NEWLAND N910 - SDK Nativa | INGENICO APOS A8 | A930 | |
SUNMI P2 | LIO V2 | Positivo L400 | SUNMI P2 | SUNMI P2 | Safra P2 | SUNMI P2 | |
Atenção!
O modelo Ingenico APOS A8 e o modelo SUNMI P2 da Getnet estão homologados apenas para a versão D-TEF (TEF Linx) e o modelo Newland N910, também da Getnet, está homologado apenas para a versão nativa do aplicativo Smart POS.
3 Configurações da Retaguarda
O Smart POS possui integração com retaguardas de diferentes produtos, que necessitam de configuração.
Para conferir como efetuar a configuração da retaguarda integrada ao Smart POS, basta clicar no link do produto correspondente, do painel abaixo.
4 Download do Smart POS nos Terminais Getstore
Para realizar o download do aplicativo Smart POS nos terminais Getstore, será necessário observar os procedimentos a seguir.
Acesse o Getnet, busque pelo aplicativo Linx Postos e pressione o botão Obter.
Devem ser seguidos os passos para instalação, selecionando a opção Assinatura padrão e pressionar o botão Continuar.
Após, deve ser selecionada a opção Assinar e Instalar para completar a instalação do aplicativo.
Após completar a instalação, basta informar o CPF e senha.
O login deve ser o mesmo utilizados nos portais Getnet.
A solicitação de terminal para a Getnet deve ser realizada diretamente via executivo Getnet ou gerente Santander e deve ser solicitado o terminal POS Digital TEF. Terminais diferentes não terão sucesso na implantação.
5 Ativação do Smart POS
Ao realizar o download do aplicativo Smart POS, ao operador será apresentada a tela de boas vindas juntamente as informações de configuração.
O operador deverá informar o CNPJ do estabelecimento e copiar o número de série para cadastro do dispositivo na retaguarda. Para prosseguir com a solicitação, pressionar o botão Ativar.
Ao apontar a câmera do celular para o QR Code apresentado na tela, o usuário será direcionado para o Linx Share, onde poderá acessar o manual do usuário, bem como o release notes contendo as melhorias e ajustes das versões do Smart POS.
O campo CNPJ é de preenchimento obrigatório. Caso não seja informado, não será possível dar continuidade e será apresentada uma mensagem de alerta para que o mesmo seja informado.
Na sequência, o usuário deverá optar pelo tipo de comunicação do aplicativo.
IMPORTANTE
A conexão em nuvem está homologada somente para o Smart POS integrado à retaguarda AutoSystem.
Caso o cliente opte por utilizar o serviço através de conexão pela nuvem, não será necessário preencher nenhum campo.
Caso opte por utilizar o serviço de rede Wi-Fi (Conexão local), deverá preencher os dados de endereço de IP da estação que estará com o serviço ativo, e a porta. O endereço do IP deve ser o da máquina no qual o Smart POS foi relacionado na retaguarda. A porta de comunicação deve ser a mesma configurada no PDV na retaguarda.
Em seguida pressionar Conectar.
Caso ocorra alguma falha de comunicação no processo de ativação do Smart POS, será retornada a tela abaixo:
Nesta tela os status de conexão são apresentados verificando a conexão com a internet, conexão com IP e conexão com o serviço do Smart POS.
Abaixo a legenda para os status:
- conexão validade e comunicando;
- conexão validada e com alguma falha, por exemplo, erro de digitação, serviço inativo, entre outros.
Tanto a opção Conexão com IP como a opção Conexão com o serviço são botões que ao serem pressionados permitem a edição do IP ou porta configurada.
- Para fazer o ajuste, basta informar um novo IP ou Porta e pressionar Tentar novamente.
- Se os dados estiverem corretos, o Smart POS irá carregar e iniciar.
Ao pressionar será aberto uma tela com a descrição de cada campo.
Quando o equipamento/hardware não for homologado, irá apresentar a tela abaixo, impedindo o acesso ao aplicativo Linx Smart POS.
Ao acessar o aplicativo, caso na retaguarda tenha sido configurada a necessidade de informar o Usuário e Senha para acesso ao Smart POS, insira os dados e pressione o botão Entrar para realizar o login, como mostra a imagem abaixo:
O usuário e senha utilizados para login no Smart POS são os mesmos utilizados para acesso ao PDV.
Na tela inicial serão apresentadas as opções de Iniciar Atendimento, Consulta e Crédito além do Menu Operações. Todas as opções serão descritas a seguir.
6 Iniciar Atendimento
A opção Atendimento apresenta duas guias: Abastecimentos e Produtos.
INFORMAÇÕES SOBRE OS CAPÍTULOS SEGUINTES
Os próximos capítulos trarão de forma detalhada atendimentos com venda de combustível, pela guia Abastecimentos, e venda de produtos, pela guia Produtos.
No decorrer desses dois capítulos, podem ser encontrados alguns subtítulos em maiúsculo e negrito, que se referem a algum detalhamento referente à operação. Os mesmos foram inseridos com o intuito de facilitar na localização do assunto no índice, pelo usuário.
6.1 Abastecimentos
Em Abastecimentos é possível consultar os bicos e os combustíveis relacionados além dos abastecimentos realizados no bico.
Ao selecionar um bico, serão apresentados todos os abastecimentos realizados pelo mesmo.
Esta tela apresenta as informações de número do bico selecionado, tipo de combustível, os abastecimentos realizados e as informações relacionadas ao mesmo como: litragem, tipo de combustível abastecido, valor total do abastecimento e data e hora em que foi realizado.
Quando o abastecimento é adicionado ao carrinho do cliente, ocorre a Reserva de Abastecimento.
Reserva de Abastecimento
Ao realizar a reserva, é gerada uma pré-venda no PDV e o mesmo abastecimento não poderá ser baixado em qualquer outro PDV a não ser no PDV que gerou a pré-venda.
Assim que o abastecimento for baixado no PDV, não será mais exibido na lista de abastecimentos do Smart POS.
IMPORTANTE
A reserva de abastecimento inicialmente está homologada apenas para integrações com as retaguardas AutoSystem, PostoPop e Seller.
Para saber mais sobre as configurações necessárias, acesse o item Configurações da Retaguarda ou clique no link correspondente, AutoSystem, PostoPop ou Seller.
Comanda de Abastecimento
Quando o estabelecimento operar com a emissão de comandas de abastecimento na pista, será possível realizar a leitura desta comanda através do código de barras ou QR Code pelo equipamento Smart POS.
Para realizar a leitura da comanda de abastecimento pelo Smart POS, basta na aba de Abastecimento selecionar a câmera do equipamento.
Na sequencia, realizar a leitura e pressionar Confirmar para inserir o abastecimento no carrinho.
Para saber mais sobre as configurações dessa funcionalidade, clique aqui.
Bloqueio de Abastecimentos com Data Diferente da Data do Caixa
Caso tenha sido configurado na retaguarda para bloquear abastecimentos com data diferente da data do caixa, será apresentada uma mensagem de alerta ao operador para que o caixa seja fechado e aberto (data do abastecimento maior que a data do caixa), ou para que a venda seja baixada no PDV (data do abastecimento menor que a data do caixa).
IMPORTANTE
O bloqueio de abastecimento com data diferente do caixa inicialmente está homologada apenas para a integração com a retaguarda AutoSystem.
Para saber mais sobre as configurações necessárias, acesse o item Configurações da Retaguarda ou clique no link AutoSystem.
6.2 Produtos
Já na guia Produtos é possível inserir no carrinho de compras um produto disponível para a venda. Para isso, basta selecionar um produto da lista. Nessa opção, serão apresentadas as descrições dos produtos, os preços unitários e através do botão é possível realizar a inclusão dos produtos nos pedidos. A lista será apresentada em ordem alfabética e será carregada com todos os produtos disponíveis para a venda conforme o usuário for explorando a lista, utilizando a barra de rolagem.
Na parte inferior da tela, será apresentado o valor total e a quantidade de itens inseridos no pedido.
Ao inserir uma quantidade de produto que não consta no estoque, o Smart POS informará o operador através da seguinte mensagem:
IMPORTANTE
A validação do estoque inicialmente está homologada apenas para integrações com as retaguardas AutoSystem, PostoPop e Seller.
Para saber mais sobre as configurações necessárias, acesse o item Configurações da Retaguarda ou clique no link correspondente, AutoSystem, PostoPop ou Seller.
Consulta de Produtos
Ainda nessa mesma tela, é possível realizar a consulta de um produto e inseri-lo à venda por meio do código de barras. Basta pressionar o botão localizado no canto superior direito e posicionar o código de barras próximo à câmera.
Inclusive há a possibilidade de utilizar o flash do equipamento, localizado no canto superior direito, caso seja necessário.
O código de barras também poderá ser localizado via digitação. Basta pressionar o botão Digitar o código de barras, e informar seu número.
Após informar o código de barras e pressionar o botão Pesquisar, o produto será retornado para ser adicionado.
No campo Buscar Produto será possível realizar a consulta de um item específico, basta digitar o produto a ser pesquisado. Conforme o produto for digitado, será apresentada a lista de produtos relacionados com a busca.
Após selecionar os abastecimentos e/ou produtos, será apresentada a tela para conferência dos itens.
O botão Limpar localizado no canto superior direito permite excluir os itens do carrinho. Ao pressionar o botão, todos os itens do carrinho serão excluídos.
Caso seja necessário alterar as quantidades inseridas no carrinho, basta utilizar o botão . Se nesse momento ainda for necessário acrescentar mais algum item, basta clicar no botão que a lista de produtos será novamente apresentada.
Pressione o botão Efetuar Pagamento.
Produtos Pesáveis
No aplicativos Smart POS será possível adicionar produtos pesáveis ao carrinho, podendo fracionar os itens vendidos por KG no estabelecimento e digitar as quantidades em quilo no momento da seleção.
Ao selecionar um produto pesável, cadastrado na retaguarda, será apresentado um campo para digitação do peso no aplicativo Smart POS.
Ao informar o peso, será calculado o valor no campo ao lado, conforme a imagem abaixo.
Este campo também é um botão, que ao ser pressionado insere o produto no carrinho.
O produto será apresentado na tela do carrinho com o preço por quilo. a quantidade em KG e o preço final do produto pesado, conforme a imagem acima.
Obrigatoriedade de Identificação do Operador
Caso tenha sido configurado na retaguarda a obrigatoriedade em identificar o operador, será apresentada a seguinte tela para seleção.
A lista com os nomes dos operadores estará vinculada à empresa cadastrada. Quando a empresa possuir mais que uma filial, somente os funcionários cadastrados na filial que estiver utilizando o aplicativo estarão visíveis.
Na retaguarda PostoPop a obrigatoriedade de identificação está vinculada a produto ou atendente comissionados.
IMPORTANTE
A obrigatoriedade em identificar o operador inicialmente está homologada apenas para integrações com as retaguardas AutoSystem, PostoPop e Seller.
Para saber mais sobre as configurações necessárias, acesse o item Configurações da Retaguarda ou clique no link correspondente, AutoSystem, PostoPop ou Seller.
Dando sequência à operação, será apresentada uma tela com as opções de pagamento disponíveis. Nesta tela também será possível identificar o motorista e conveniado via leitura de código de barras, fazendo a leitura com pela câmera do equipamento Smart através do botão.
Esta tela apresenta o Valor total a pagar dos produtos/abastecimentos inseridos no carrinho de compras e conferido anteriormente.
Identificação do Cliente
Também é possível Identificar Cliente: caso o cliente não tenha sido identificado até esse momento, o Smart POS possibilita que através do campo Identificar Cliente, seja consultada uma lista com clientes cadastrados previamente na retaguarda para identificação do cliente em atendimento. A busca pode ser efetuada por meio de CPF, placa do veículo ou nome. Caso o cliente pesquisado não esteja cadastrado e o operador quiser adicioná-lo, basta clicar no botão e inserir os dados do cliente.
Ao clicar para pesquisar o cliente, a seguinte tela com as informações será apresentada:
Fidelidade
Em integração com o módulo Fidelidade do AutoSystem, o Smart POS passará a realizar a pontuação através das vendas realizadas, permitindo que essas vendas sejam pontuadas no CPF/CNPJ, cartão fidelidade ou apenas por emissão de vale na venda de um produto que pontue.
Na tela de identificação do cliente, será apresentado o campo Cartão fidelidade, que poderá ter o número inserido ou vir preenchido automaticamente, caso seja o único cartão cadastrado para o cliente na retaguarda.
Para clientes que não possuem cartão fidelidade, a pontuação poderá ser realizada no CNPJ/CPF previamente cadastrado na retaguarda.
Para saber mais sobre a configuração do módulo Fidelidade com Smart POS, clique aqui.
Senha para Motorista e Conveniado
Ao identificar um motorista na tela de identificação de cliente, será requisitada e validada a senha do mesmo.
Para realizar esta configuração acessar na retaguarda do AutoSystem em Cadastro> Clientes> Frota> Motorista e marcar a flag Identificação Obrigatória. Quando marcada, ao selecionar o motorista no SmartPOS, o mesmo só aprovará a inclusão do cliente após a validação da senha deste motorista.
Após a flag ser habilitada, ao realizar uma venda no SmartPOS, na tela de seleção da forma de pagamento será identificado o cliente, onde nesta tela poderá ser identificado diretamente o motorista através do CPF do mesmo.
Após identificado diretamente o motorista, será apresentada a tela para inserção da senha pelo mesmo, conforme imagem abaixo.
No campo Usuário/código já virá preenchido o motorista, ficando apenas o campo Senha para ser preenchido pelo motorista, que deve digitá-la e pressionar o botão Confirmar.
Após a confirmação da senha pelo motorista, o operador deverá pressionar o botão Confirmar na tela seguinte. Somente ao confirmar o cliente será validado a senha, caso a senha esteja incorreta, ele irá voltar para a tela da imagem acima e só irá validar com a senha correta.
Caso identifique primeiro o cliente, irá abrir a tela com as informações do mesmo, e nela terá o campo motorista, conforme imagem abaixo.
Ao clicar na lupa do campo Motorista, irá listar todos os motoristas previamente cadastrados na retaguarda. Será possível também informar os dados de um motorista específico para que o filtro já traga o motorista desejado.
Ao selecionar o motorista desejado, a tela de senha será apresentada e irá seguir o processo mencionado anteriormente, onde só será incluído o motorista mediante a digitação da senha correta pelo mesmo.
Identificação de Veículo e Motorista
Para clientes que possuem cadastrado do tipo frota, caso tenham sido configurados veículos e motoristas específicos para realizar abastecimentos e compras, ao informar uma placa ou um motorista diferente dos cadastrados, serão apresentadas as seguintes mensagens:
IMPORTANTE
A restrição de veículos e motoristas inicialmente está homologada apenas para integrações com as retaguardas AutoSystem, PostoPop e Seller.
Para saber mais sobre as configurações necessárias, acesse o item Configurações da Retaguarda ou clique no link correspondente, AutoSystem, PostoPop ou Seller.
Dando continuidade ao processo de venda, as formas de pagamento disponibilizadas pelo Smart POS serão apresentadas na tela e podem ser conferidas baixo:
- Dinheiro: permite o recebimento dos pagamentos através de dinheiro diretamente ao operador responsável pelo atendimento;
- Crédito: possibilita pagamentos com cartão de crédito;
- Débito: possibilita pagamentos com cartão de débito;
- Faturado: possibilita realizar pagamentos "a faturar". Ao selecionar essa opção, a identificação do cliente é obrigatória;
- Voucher: possibilita pagamentos com cartões-benefícios;
- QRlinx: quando selecionada, o cliente terá opção de efetuar seu pagamento através da leitura de um QR Code gerado na tela do Smart POS.
Selecione a forma de pagamento desejada e pressione o botão Efetuar Pagamento. Nesse exemplo, será selecionada a opção Crédito, porém as transações Crédito, Débito e Voucher seguirão os mesmos procedimentos.
Regra de Preço
Caso seja identificado que o cliente possua regra de preço, a qual é cadastrada na retaguarda, será apresentada uma tela conforme exemplo abaixo:
Ao Confirmar, será dado sequência na transação.
Após selecionada a modalidade da venda, será apresentada a tela para inserção do cartão do cliente e digitação da senha pelo mesmo. Digitadas as informações, a venda será concluída.
Caso o cliente tenha sido identificado, seus dados serão apresentados nesta tela juntamente com a confirmação do pagamento.
Nesta tela será possível imprimir novamente o comprovante da venda e iniciar um novo atendimento.
Identificação Via RFID
Alguns estabelecimentos dispõem de cartões RFID, cuja leitura é feita via rádio frequência, permitindo assim a identificação das informações contidas no cartão.
Quando as configurações do rfid estiverem ativas, a máquina irá ligar uma luz led azul na parte superior, podendo assim ser possível identificar que está lendo os cartões RFID.
Caso o operador utilize um cartão RFID para identificação já no momento do login, na tela será apresentada a seguinte mensagem.
ATENÇÃO!
Esta homologado o uso de leitor de RFID apenas para o equipamento Smart APOS A8 com adquirência Getnet (Via DTEF) e Safra, apenas nos cartões com o padrão abaixo.
É necessário validar se o seu modelo de cartão RFID é compatível com o padrão:
- Contactless: ISO / IEC 14443 tipo A e B. Frequência 13.56 MHz
Ao acessar o aplicativo, o nome do operador estará identificado na parte superior da tela.
No momento da venda o operador também poderá se identificar com o cartão.
A identificação do operador via RFID pode ser obrigatória ou não, dependendo da configuração realizada na retaguarda. Caso seja obrigatória, as operações que irão obrigar a identificação são: atendimento, sangria, suprimento, consulta de venda e configurações.
Quando houver obrigatoriedade, o operador já deve ser identificado, via RFID, no momento do login no aplicativo. Caso contrário será apresentada uma mensagem conforme abaixo:
Já a tela de solicitação de identificação via RFID, ao acessar qualquer uma das operações citadas anteriormente, será conforme abaixo:
Quando não houver obrigatoriedade a tela para identificação trará os campos para digitação, sendo apresentados somente números no teclado, conforme abaixo.
IMPORTANTE
A identificação de operador/vendedor/frentista, via RFID, inicialmente está homologada apenas para o Smart POS integrado à retaguarda AutoSystem.
Para saber mais sobre as configurações necessárias, acesse o item Configurações da Retaguarda ou clique no link correspondente, AutoSystem.
Caixa Agrupado
Por meio de uma configuração realizada na retaguarda, é possível tornar o caixa agrupado, ou seja, o caixa ficará organizado por operador/vendedor/frentista; onde cada um deles poderá visualizar somente as operações identificadas com seu respectivo usuário.
Dependendo da configuração será solicitado somente a identificação do usuário ou usuário e senha. Assim como na identificação via RFID, as operações que irão solicitar a identificação são: atendimento, sangria, suprimento, consulta de venda e configurações.
Caso o caixa agrupado esteja combinado com a identificação via RFID, o usuário poderá digitar os dados ou realizar a leitura do cartão RFID. Já se houver a obrigatoriedade do RFID, a identificação será somente através da leitura do cartão RFID.
Caixa agrupado com identificação só do usuário
IMAGEM
Caixa agrupado com identificação de usuário e senha
IMAGEM
Caixa agrupado + RFID - Identificação por digitação ou via RFID
Caixa Agrupado + RFID - Identificação somente via RFID (obrigatória)
IMPORTANTE
A opção de caixa agrupado, inicialmente está homologada apenas para o Smart POS integrado à retaguarda AutoSystem.
Para saber mais sobre as configurações necessárias, acesse o item Configurações da Retaguarda ou clique no link correspondente, AutoSystem.
AMBIENTES PAF-ECF
Por ora, homologado apenas para integração com a retaguarda AutoSystem.
Em ambientes PAF-ECF, os documentos de venda serão impressos somente na ECF, ou seja, não serão impressos no próprio Smart POS.
Poderão ser reimpressos no Smart POS somente o comprovante não fiscal de nota a prazo (vendas a faturar) e o comprovante TEF, ao final da venda, por meio do botão Imprimir Comprovante.
6.3 Vendas com dinheiro
Ao selecionar a forma de pagamento dinheiro, será apresentado o valor total a pagar, o campo Valor Pago será habilitado permitindo que o operador informe o valor pago pelo cliente, e em casos do valor pago ser superior ao valor a pagar, o aplicativo informará o valor de Troco que o operador deverá entregar ao cliente.
Finalizados os procedimentos, basta pressionar o botão Confirmar.
Nos casos em que o pagamento tenha sido realizado em dinheiro com troco, será exibido no Danfe conforme exemplo abaixo:
Caso tenha sido configurado na retaguarda, também será possível emitir um comprovante não fiscal nas vendas em dinheiro, conforme imagem de exemplo abaixo:
No momento o comprovante não fiscal para venda em dinheiro está disponível apenas para Smart integrado com retaguarda AutoSystem. A configuração na retaguarda é feita no menu Configurações > Parâmetros > Caixas Ponto de Venda > guia POS > subguia SmartPOS TEF, opção Ativar impressão de Comprovante Não fiscal para Vendas com pagamento em dinheiro.
AMBIENTES PAF-ECF
Por ora, homologado apenas para integração com a retaguarda AutoSystem.
Em ambientes PAF-ECF, os documentos de venda serão impressos somente na ECF, ou seja, não serão impressos no próprio Smart POS.
6.4 Vendas com cartão
As operações de pagamento com cartões de crédito, débito e voucher seguirão processos semelhantes e serão demonstradas a seguir.
Ao selecionar uma dessas opções, o Smart POS iniciará o processamento do pagamento. Será apresentando em tela o valor a ser pago e logo abaixo, a modalidade de pagamento.
Ao inserir ou passar o cartão, o operador será direcionado para a seguinte tela onde poderá selecionar o tipo de pagamento (à vista, financiamento loja ou administrativo). Esta opção é válida apenas para pagamentos com cartões de crédito.
Além de passar ou inserir o cartão, o pagamento também poderá ser feito por aproximação do cartão no equipamento; o qual fará a leitura e seguirá para a escolha do tipo de pagamento.
Selecionado o tipo de pagamento, será apresentada a tela onde o cliente poderá digitar a senha do cartão. Após a transação ter sido concluída, a venda estará paga e o cartão deverá ser retirado do equipamento.
Além do comprovante de pagamento emitido para o estabelecimento, será possível também imprimir a via do cliente.
Selecionando Sim, a via do cliente será impressa e a venda será finalizada.
Ao clicar em Imprimir Comprovante, o Danfe será emitido.
AMBIENTES PAF-ECF
Por ora, homologado apenas para integração com a retaguarda AutoSystem.
Em ambientes PAF-ECF, os documentos de venda serão impressos somente na ECF, ou seja, não serão impressos no próprio Smart POS.
O comprovante TEF poderá ser reimpressos no Smart POS ao final da venda por meio do botão Imprimir Comprovante.
6.5 Vendas a faturar
Caso a opção de pagamento selecionada seja Faturado, selecione a opção na tela de pagamento do Smart POS.
Para ter acesso a essa forma de pagamento, o cliente precisa ter sido cadastrado na retaguarda e possuir a configuração de notas a prazo no cadastro.
A opção de pagamento será apresentada em tela e será necessário, no campo Identificar Cliente, realizar a busca do cliente cadastrado na retaguarda para o qual a nota deverá ser emitida.
Cliente identificado
Ao final da operação será apresentada uma tela para que o cliente insira sua assinatura digitalmente.
Para concluir clicar em Confirmar.
O layout de impressão é configurado na retaguarda pela área de serviços no momento da implantação.
IMPORTANTE
A forma de pagamento vendas a faturar inicialmente está homologada apenas para integrações com as retaguardas AutoSystem, PostoPop e Seller.
Para saber mais sobre as configurações necessárias, acesse o item Configurações da Retaguarda ou clique no link correspondente, AutoSystem, PostoPop ou Seller.
AMBIENTES PAF-ECF
Por ora, homologado apenas para integração com a retaguarda AutoSystem.
Em ambientes PAF-ECF, os documentos de venda serão impressos somente na ECF, ou seja, não serão impressos no próprio Smart POS.
O comprovante não fiscal de nota a prazo será impresso na ECF e salvo em PDF. Também poderá ser reimpresso ao final da venda por meio do botão Imprimir Comprovante.
6.6 Múltiplas formas de pagamento
O Smart POS possibilita realizar os pagamentos através de múltiplas formas de pagamento. Caso o cliente desejar realizar o pagamento com mais de uma opção, os seguintes procedimentos devem ser seguidos.
Após confirmar os produtos/abastecimentos a serem adquiridos, na tela de pagamento, pressione a opção de primeira forma de pagamento desejada.
O botão será habilitado para inserção dos valores. Informe o valor a pagar desejado para aquele tipo de pagamento e pressione o botão Adicionar.
Logo após será apresentada a tela para confirmação da operação. Pressione o botão Continuar para prosseguir com o pagamento. Serão apresentados para conferência a forma de pagamento selecionada e o valor total a ser pago.
Caso a opção escolhida seja cartão de crédito, débito ou voucher, os procedimentos serão semelhantes.
Após confirmado o pagamento na primeira forma escolhida, será preciso indicar como o restante do pedido será pago.
A tela com as opções de pagamento disponíveis será apresentada novamente e será preciso indicar uma segunda forma de pagamento. O Smart POS indicará em seguida o valor total restante para pagamento.
Nesse exemplo foram simuladas duas formas de pagamento (crédito e dinheiro). O pagamento em dinheiro ocorrerá ao operador responsável pelo atendimento que indicará o valor pago e o próprio sistema indicará o valor de troco (caso houver).
Para finalizar a operação com múltiplas formas de pagamento, pressione o botão Confirmar e a seguinte tela será apresentada:
Nesta tela será possível imprimir novamente o comprovante da venda e iniciar um novo atendimento.
6.6.1 Pagamento na pista com o APP Premmia
O pagamento na pista com o Premmia permite que o consumidor final do posto faça o pagamento de seu abastecimento diretamente no APP Premmia, tornando o processo muito mais rápido, fácil, prático e, claro, seguro.
Ao chegar no posto, basta o consumidor informar ao frentista quanto quer abastecer e qual o seu combustível. Durante o abastecimento, o consumidor acessa o APP Premmia e informa qual o posto em que ele está, seja por geolocalização ou pela busca manual. Após isso, basta selecionar o pagamento e informar qual bico deseja receber o abastecimento. Com isso, quando for finalizado o abastecimento que está sendo realizado, será enviado diretamente para o APP Premmia, onde o consumidor irá efetuar o pagamento e irá apresentá-lo ao frentista para que, posteriormente, possa ser feita a baixa/finalização do abastecimento via SmartPOS.
Configurações
Para que seja possível fazer o pagamento através do APP Premmia, torna-se necessário fazer algumas configurações para ativar esse tipo de pagamento:
- Para fazer as configurações no AutoSystem, acesse a documentação do AutoSystem;
- Para fazer as configurações no Seller, acesse a documentação do Seller.
Importante
- O pagamento na pista com o APP Premmia está disponível apenas para os clientes que atuam com o BR Mania;
- Na Intranet, o módulo Integração BR Mania e o módulo Fidelidade BR Premmia precisam estar liberados, ou seja, Ativos;
- Na chave da Intranet, a Bandeira tem que estar definida como Petrobras (BR);
- Todas as configurações devem ser feitas na máquina do Concentrador, bem como o apontamento do Banco de Dados que também deve ser para essa máquina.
SmartPOS
Com as configurações feitas - seja no AutoSystem ou no Seller -, o ícone do Premmia é apresentado no SmartPOS. Veja a imagem de exemplo:
Como usar o pagamento na pista com o APP Premmia
Para usar o pagamento através do Premmia, veja as orientações abaixo:
1. Faça o abastecimento;
2. Depois de fazer o abastecimento, acesse o SmartPOS;
3. Na tela inicial do SmartPOS, clique em Iniciar Atendimento;
4. Em seguida, clique na opção Premmia;
5. Ao clicar em Premmia, serão apresentados todos os abastecimentos registrados no bico com o APP Premmia;
6. Identifique o abastecimento desejado e clique sobre ele;
7. Ao clicar sobre um abastecimento, será apresentada a seguinte tela (nesse momento, pode-se informar o cliente no campo CNPJ, CPF Placa ou Nome, caso desejado):
Observação
Caso o usuário esteja na tela de finalização da venda e tente voltar, a seguinte mensagem é apresentada:
- Ao clicar em Cancelar: a ação é cancelada e o usuário permanece na tela para finalizar a venda com o Premmia;
- Ao clicar em Confirmar: a venda é cancelada e o usuário retorna à tela inicial do SmartPOS.
Essa ação do botão Confirmar se dá, pois se trata de um abastecimento um pouco diferente, em que o pagamento não é feito de forma direta entre o SmartPOS e o Posto. Mas sim, está vinculado a um terceiro, que no caso é o APP Premmia. Com isso, optando por Confirmar, o abastecimento é retirado da reserva e toda a ação é cancelada, sendo necessário começar a operação do início.
8. Na tela acima, clique em Finalizar venda. Estando tudo certo, a seguinte tela de Sucesso! será apresenta:
Nas Vendas do SmartPOS, também são apresentados os registros do Premmia. Porém, na consulta dos dados, é possível apenas fazer a impressão do comprovante (o botão Cancelar Venda fica desabilitado devido ao cancelamento não ser permitido no Smart):
Importante
No SmartPOS, é possível apenas finalizar a venda. Não sendo permitido:
- Fazer o cancelamento de uma venda (para isso, deve-se acessar o sistema de Retaguarda);
- Remover a forma de pagamento Premmia;
- Fazer split (divisão) do pagamento com outras formas de pagamento;
- Adicionar regra de preço;
- Adicionar qualquer tipo de desconto;
- Inserir voucher.
Para mais informações sobre o fluxo de pagamento do Premmia, você também pode acessar o Manual do Usuário do PDV.
6.7 Venda de Kit de Produtos
O Smart POS também possibilita a venda de kit de produtos, tendo como opção kit simples, onde os produtos são fixos, ou kit variável, onde algum item possui opção de escolha.
Os kits serão apresentados juntamente com os demais produtos e sua busca poderá ser efetuada pelo seu código interno, pelo código de barras e descrição.
Para que um kit de produtos seja apresentado para venda, este deve estar previamente cadastrado na retaguarda.
IMPORTANTE
A venda de kit de produtos inicialmente está homologada apenas para integrações com as retaguardas AutoSystem, PostoPop e Seller.
Para saber mais sobre as configurações necessárias, acesse o item Configurações da Retaguarda ou clique no link correspondente, AutoSystem, PostoPop ou Seller.
No aplicativo, na guia Produtos será possível localizar o kit de produtos.
Para selecionar a quantidade desejada, basta pressionar o botão ao lado da descrição, ou pressionar sobre a descrição do produto, onde será exibida a opção de seleção de quantidade, conforme abaixo:
Após selecionar a quantidade de kit que deseja comprar (Por exemplo: o cliente deseja comprar 2 kits), em seguida será apresentada uma tela para a escolha das opções do item, caso seja um kit variável.
Caso o kit possua mais de um produto a ser escolhido, não será possível prosseguir com a venda se a quantidade mínima/máxima não for selecionada, sendo apresentada mensagem de alerta ao usuário, conforme imagem abaixo:
Caso seja um kit simples, ao selecioná-lo serão apresentados os itens fixos que compõem o kit, conforme exemplo abaixo:
Para prosseguir com a venda, após a seleção das quantidades e escolha das opções de itens, pressionar o botão Concluir. Será apresentada a tela para efetuar pagamento. O processo será o mesmo já visto nos capítulos anteriores.
6.8 Venda com Integração App do Posto
O SmartPOS possibilita efetuar vendas integrado ao App do Posto, onde por meio deste, é gerado um código de desconto. Caso o cliente opte por utilizar o voucher gerado no App, o operador de caixa informará este código no Smart POS ou poderá ser efetuada a leitura via QR Code e o desconto será aplicado na venda.
Para utilizar esta integração, devem ser realizadas configurações na retaguarda.
IMPORTANTE
A venda integrada com o App do Posto inicialmente está homologada apenas para a integração com a retaguarda AutoSystem.
Para saber mais sobre as configurações necessárias, acesse o item Configurações da Retaguarda ou clique no link AutoSystem.
A venda no aplicativo deve ser feita normalmente, selecionando os produtos e quantidades desejadas.
Ao Prosseguir, será apresentada uma tela questionando se o usuário deseja informar o voucher do de desconto.
Ao selecionar Sim, será apresentada a tela para inserir o código do voucher.
Após informar o voucher, pressionar o botão Adicionar Voucher. A aplicação fará a adição do voucher e prosseguirá com a venda para a selecionar a forma de pagamento.
Ao Efetuar Pagamento, será exibida a tela contendo o valor do produto, o valor do desconto concedido pelo voucher e total a pagar.
Ao Confirmar será apresentada a tela para conferência do total a pagar e do troco, caso haja.
Ao Confirmar, o pagamento será confirmado, será possível imprimir o comprovante e a venda será concluída.
IMPORTANTE
Cabe ressaltar que não é possível aplicar o voucher de desconto em vendas de kits de produtos.
6.9 Venda com Integração QR Linx e PIX
Quando integrado com o QR Linx, o Smart POS pode oferecer mais uma opção de forma de pagamento: QR Linx. Quando selecionada, o cliente terá opção de efetuar seu pagamento através da leitura de um QR Code gerado na tela do Smart POS, por meio de um aplicativo de pagamento digital (Exemplo: Linx Pay, PIX, AME, Mercado Pago, PicPay) instalado em seu Smartphone.
O QR Code pode ser lido direto na tela do Smart POS, ou impresso e entregue ao cliente para que este efetue a leitura.
Esta tela também possui um timer de 3 minutos para realização da leitura do QRCODE. Passando o tempo de três minutos o pagamento será cancelado e estornado caso tenha sido debitado do cliente.
Após a conclusão do pagamento pelo cliente através de seu Smartphone, o Smart POS identificará o pagamento e dará andamento para finalização da venda. Na tela será apresentado um questionamento se o operador deseja emitir a via do cliente.
Selecionando Sim, além da via do estabelecimento será emitida também a via do cliente. Selecionando Não, somente a via do estabelecimento será emitida.
Com o pagamento concluído, a venda será finalizada.
Para realizar um cancelamento de um pagamento com QR Linx, basta pressionar o x na forma de pagamento QRLINX PIX.
Na sequencia será apresentada a mensagem questionando se deseja remover a forma de pagamento, conforme imagem a seguir.
Ao pressionar Sim, será apresentada a tela abaixo, informando que o pagamento será cancelado e que o estorno será realizado em até 48h. Ainda será questionando se deseja realmente cancelar o pagamento.
Após pressionar Sim, a venda será cancelada e questionado na sequencia, se deseja imprimir o comprovante de cancelamento.
Comprovante de cancelamento QRLinx
6.9.1 Cancelamento após confirmar pagamento QR Linx
Após confirmar o pagamento de uma venda com QR Linx, não será mais possível realizar o cancelamento com a venda em andamento.
Ao tentar realizar o cancelamento será apresentada a mensagem abaixo na tela do Smart POS:
O operador deverá finalizar a venda em andamento e realizar o cancelamento através da consulta de venda na opção Consulta apresentada aqui no tópico 7 Consulta (Cancelamento de venda).
Para clientes que possuem retaguarda AutoSystem, será possível realizar o cancelamento da transação através de configurações ativas na retaguarda.
Após configurado na retaguarda, ao solicitar o cancelamento da forma de pagamento com QR Linx, será solicitado o usuário e senha na tela do aplicativo:
IMPORTANTE
Por ora, a Integração QR Linx está homologada somente para o Smart POS integrado às retaguardas Autosystem, PostoPop e Seller.
Para saber mais sobre as configurações necessárias, acesse o item Configurações da Retaguarda ou clique no link correspondente, AutoSystem, PostoPop ou Seller.
6.10 Venda com Integração Fidelidade
Quando integrado ao Fidelidade do AutoSystem será possível pontuar com vendas realizadas no Smart POS.
As pontuações ocorrerão de três maneiras:
- Venda com CPF/CNPJ do cliente identificado: Irá pontuar diretamente no CPF ou CNPJ do cliente, previamente cadastrado na retaguarda, sem necessidade do cartão fidelidade;
- Venda com cartão fidelidade: Irá pontuar no cartão fidelidade identificado na venda, podendo ser um cartão genérico ou cadastrado para o cliente;
- Venda com sem identificação: Aqui a pontuação será no formato de vale, onde mesmo sem identificação do cliente, o produto pontua no momento da venda gerando um vale físico.
Abaixo iremos ver a venda sendo pontuada em um cartão fidelidade:
Após identificar o cliente, que neste caso já possui o cartão fidelidade configurado no cadastro de clientes, pressionar o botão Confirmar.
Após o cliente confirmado, selecionar a forma de pagamento e pressionar Efetuar Pagamento.
Na sequência confirmar o valor a ser pago e clicar em Confirmar.
Ao final será apresentado na tela o pagamento realizado com a pontuação destacada junto ao valor.
Para mais informações sobre a configuração do módulo Fidelidade na retaguarda, clique aqui.
6.11 Venda com Integração Fidelidade Marka
Na integração Fidelidade Marka com a retaguarda AutoSystem e o aplicativo Smart POS, será possível conceder descontos nas vendas por meio de um voucher gerado no App Marka, gerar cashback pelo CPF do cliente e fazer o resgate do saldo de cashback durante uma venda.
6.12 Venda com Vale Benefício
Através de integração com a retaguarda AutoSystem, será possível realizar a emissão de vale benefício no Smart POS.
O vale benefício é uma funcionalidade configurada na retaguarda AutoSystem onde, quando o cliente participa de alguma promoção do estabelecimento, um abastecimento de 150 litros por exemplo, parte desse valor é revertido em créditos para o cliente utilizar como desejar. Com esse crédito gerado, é emitido o vale benefício ao cliente.
Até então, o vale benefício era emitido e resgatado apenas no PDV, com esse projeto, o vale passará a ser emitido tanto no PDV como via Smart POS, mas continuará sendo resgatado somente no PDV.
Ao realizar uma venda com algum produto promocional, ao final será apresentada a tela, conforme a imagem abaixo:
Para saber mais sobre as configurações dessa funcionalidade, clique aqui.
7 Consulta (Cancelamento de venda)
Ao acessar a opção Consulta serão disponibilizadas as guias Vendas e Produtos.
Em vendas, é possível visualizar as vendas realizadas e sua identificação, os produtos vendidos, além da data e valor total.
Já na guia Produtos, será possível consultar os produtos disponíveis para a venda. Através dessa opção, é possível inciar um atendimento e inserir produtos no pedido. São apresentadas as descrições, os preços unitários, unidade de medida. Basta clicar no produto desejado para que o mesmo seja incluído no pedido.
A lista será apresentada em ordem alfabética e será carregada com todos os produtos disponíveis para a venda conforme o usuário for explorando a lista utilizando a barra de rolagem.
Caso queira realizar a consulta de um produto específico, basta no campo Buscar Produto digitar o produto desejado.
Ao selecionar um produto da lista, a seguinte tela será apresentada:
Será possível alterar as quantidades e inseri-los ao carrinho.
Ainda nessa mesma tela, é possível realizar a consulta de um produto por meio do código de barras. Basta pressionar o botão localizado no canto superior direito da tela e posicionar o código de barras próximo à câmera. Dessa forma. serão apresentadas as informações completas do produto pesquisado.
Também é possível efetuar o cancelamento da venda, caso esta esteja dentro do prazo (até 30 minutos após a realização da venda). Para isso, acessar a guia Vendas e selecionar a venda que deseja cancelar.
Em seguida clicar no botão Cancelar Venda. Será apresentada uma tela para informar Usuário e Senha, e o Motivo do cancelamento.
Após o preenchimento dos campos, clicar e Confirmar.
Para cancelamentos de venda com cartão, quando atingir o tempo limite para inserir ou aproximar o cartão, será retornada a mensagem: "Tempo de leitura excedido. Por favor, tente novamente".
AMBIENTES PAF-ECF
Por ora, homologado apenas para integração com a retaguarda AutoSystem.
Cabe ressaltar que em ambientes PAF-ECF, o cancelamento da venda deve ser efetuado direto no Caixa PDV.
Não é possível efetuar o cancelamento da venda diretamente no Smart POS, em ambientes PAF-ECF.
8 Crédito
Ao acessar a opção Consulta de Crédito será possível consultar se o cliente possui alguma restrição relacionada ao crédito. É possível utilizar os dados de CPF, CNPJ, placa do veículo ou código do cliente para realizar a pesquisa e relacionar às formas de pagamento disponíveis.
Após informar um dado do cliente, basta pressionar o ícone da lupa para que o Smart localize o cliente.
O aplicativo retornará no resultado todos os clientes que possuírem em comum o dado informado, conforme exemplo abaixo:
Basta selecionar o cliente desejado, que a consulta será efetuada.
Caso o aplicativo não localize nenhum cliente com o dado informado, será apresentada uma mensagem informativa.
A consulta irá apresentar se há ou não restrição de crédito para o cliente.
Além da restrição ou não do crédito, caso tenham sido configuradas na retaguarda, outras informações podem ser conferidas, conforme abaixo:
Serão apresentados os limites disponíveis para o cliente e também os botões Formas de Pagamento e Motoristas, sendo que este último poderá ser visualizado bastando deslizar a tela para cima.
O campo Dados do Cliente continuará sendo exibido na tela, não sendo necessário voltar à tela anterior para efetuar uma nova pesquisa. Basta informar um novo código e pressionar a lupa.
As informações sobre as formas de pagamento podem ser conferidas pressionando o botão Formas de Pagamento, onde serão exibidas detalhadamente.
Já as informações detalhadas sobre bloqueios de motoristas, podem ser conferidas pressionando o botão Motoristas.
Para consultar os dados sobre os limites de um determinado motorista, basta selecioná-lo (pressionando em cima do bloco de informações sobre ele).
Para sair da tela, pressionar o X no canto superior direito.
Na integração com a retaguarda PostoPop, os dados apresentados serão do crédito geral e a faturar.
9 Menu Operações
No menu Operações podem ser encontradas as seguintes opções:
- Abrir e Fechar Turno
- Sangria
- Suprimento
- Abastecimento
- Configurações
- Ajuda
- Fechar App
O detalhamento de cada opção do menu Operações pode ser conferido a seguir.
9.1 Abrir e Fechar Turno
As opções Abrir Turno e Fechar Turno possibilitam que o operador efetue o início e a finalização do seu turno.
Será realizada a validação se o turno está aberto ou fechado. Caso já esteja aberto, no menu Operações será apresentada somente a opção Fechar Turno. Se o turno estiver fechado será apresentada somente a opção Abrir Turno.
Ao selecionar Abrir Turno, serão apresentadas as informações de Data e hora, Conta PDV (Host) e Turno, Responsável, conforme imagem abaixo:
Informar o valor do Troco Inicial, caso haja, e pressionar o botão Confirmar. Será apresentado um questionamento se deseja abrir o turno.
Ao pressionar Sim, será apresentada uma mensagem de turno aberto com sucesso.
Ao selecionar Fechar Turno, serão apresentadas as informações de Data e hora, Turno e Responsável, conforme imagem abaixo:
Para realizar o fechamento pressionar o botão Confirmar. Será apresentado um questionamento se deseja fechar o turno.
Ao pressionar Sim, será apresentada uma mensagem de turno fechado com sucesso.
IMPORTANTE
Cabe ressaltar que as opções Abrir e Fechar turno, inicialmente estão homologadas apenas para a integração com a retaguarda EMSys.
Para saber mais sobre as configurações necessárias, acesse o item Configurações da Retaguarda e clique no link EMSys.
9.2 Sangria
A opção Sangria possibilita realizar a sangria de dinheiro diretamente no aplicativo Smart POS.
No campo Motivo de movimentação selecionar se a sangria a ser realizada será dinheiro ou documento.
No campo Valor à retirar informe o valor desejado para realizar a sangria.
O campo Observação poderá ser utilizado caso seja preciso registrar o motivo da sangria ou qualquer outra informação importante.
Realizado o procedimento, pressione o botão Confirmar e o comprovante da sangria será impresso.
AMBIENTES PAF-ECF
Por ora, homologado apenas para integração com a retaguarda AutoSystem.
Cabe ressaltar que em ambientes PAF-ECF não será apresentado o campo Motivo de movimentação.
O comprovante de sangria será impresso somente na ECF, ou seja, não será emitido no próprio Smart POS. Após a operação, será apresentada na tela uma mensagem informando que o documento foi impresso na ECF.
9.3 Suprimento
Para efetuar suprimento de caixa, bastará clicar na opção Suprimento.
Em Valor à suprir será possível informar o valor desejado para o suprimento de caixa. No campo Observação permitirá informar uma observação para ser registrada sobre o motivo do suprimento ou qualquer outra observação desejada.
Para concluir selecionar Confirmar e o comprovante do procedimento será impresso.
AMBIENTES PAF-ECF
Por ora, homologado apenas para integração com a retaguarda AutoSystem.
O comprovante de suprimento será impresso somente na ECF, ou seja, não será emitido no próprio Smart POS. Após a operação, será apresentada na tela uma mensagem informando que o documento foi impresso na ECF.
9.4 Configurações
Ao acessar a opção Configurações, caso o usuário não tenha permissão de acesso, será apresentada uma tela para informar Usuário e Senha, conforme abaixo:
A configuração para esta permissão é realizada na retaguarda.
Após clicar em Validar, será apresentada a tela a seguir para reconfiguração.
E na sequencia, após clicar em Reconfigurar será apresentada a tela de ativação conforme o capítulo 5 Ativação do Smart POS.
9.4.1 Modo Kiosk
Em Configurações será possível também ativar a funcionalidade Modo Kiosk, que consiste em impedir que o operador utilize o equipamento fora do aplicativo Smart POS. Com o Modo Kiosk ativo, o operador não conseguirá ir para o menu inicial do equipamento, não conseguirá realizar vendas pelo app de vendas do equipamento, não conseguirá sair do app Smart POS e os botões físicos de Voltar e Home ficarão bloqueados, ficando disponível apenas o app Smart POS para operação.
Atenção!
No momento as adquirentes que possuem o Modo Kiosk habilitado para uso são: STONE, REDE e SAFRA.
As demais, por algumas limitações técnicas, ainda não estão habilitadas para operar com a funcionalidade.
Para realizar a ativação, basta pressionar o botão Ativar Modo Kiosk na tela de Configurações do app, conforme a imagem abaixo:
O acesso a Configurações é restrito conforme as permissões configuradas na retaguarda, e para ativação do Modo Kiosk será obedecida a mesma configuração.
Na sequência será apresentada a imagem abaixo, informando que o app Smart POS precisará ser reiniciado para concluir a ativação do Modo Kiosk.
Após a contagem o aplicativo será fechado e para que a ativação do Modo Kiosk seja efetuada, deve-se iniciar o aplicativo, apresentando na sequência a mensagem abaixo na tela do equipamento.
Para desativar o Modo Kioski, basta pressionar o botão Desativar Modo Kiosk localizado no mesmo botão de Configurações.
Ao pressionar o botão de desativar, ocorrerá o mesmo processo da ativação, será apresentada a mensagem informando que o app Smart POS precisará ser reiniciado para concluir a desativação do Modo Kiosk após a contagem.
Após ser reiniciado, também apresentará a mensagem de desativação em tela:
Quando ocorrer uma falha de conexão a seguinte tela será exibida e será possível desabilitar o Modo Kiosk através do botãoconforme apontado na tela abaixo:
Ao pressionar o botãoserá apresentada a tela para digitação de senha, que será fixa e igual para todos.
Senha: 5469
Após informar a senha e pressionar o botão Validar acesso, o Modo Kiosk será desativado e o operador poderá fazer os procedimentos para reconectar o equipamento à internet.
IMPORTANTE
Por ora, a restrição de acesso às configurações está homologada somente para o Smart POS integrado às retaguardas Autosystem, PostoPop e Seller.
Para saber mais sobre as configurações necessárias, acesse o item Configurações da Retaguarda ou clique no link AutoSystem.
Nas retaguardas PostoPop e Seller a restrição dependerá do perfil de acesso do usuário que estará acessando a funcionalidade.
9.6 Ajuda
Ao acessar a opção Central de Ajuda será apresentado o número de contato para dúvidas e resolução de eventuais problemas. Esse número de telefone será exibido de acordo com o produto que o Smart POS fará a integração (sistema de retaguarda).
Ainda nessa tela, será disponibilizado o Termo de Uso e Política de Privacidade do aplicativo e o botão que apresenta o Sistema e a Empresa Desenvolvedora, contendo informações da versão, e número serial do equipamento, como mostra a imagem abaixo:
Em recente melhoria (versão 1.0.47), o log do aplicativo será gerado automaticamente a cada 45 segundos, sendo salvo no banco e registrado no arquivo de log. Ou seja, o arquivo de log atualiza a cada 45 segundos.
Após o arquivo de log ser exportado o mesmo é excluído do dispositivo.
Também será possível realizar a exportação do log do equipamento para o portal Monitoria Ativa. Ao clicar na opção Exportar Arquivo de Logs do Sistema, será apresentada uma tela questionando se deseja exportar o log e informando que o processo poderá demorar.
Ao clicar em Sim, a mensagem de geração de zip dos logs será apresentada na tela.
Na sequência será apresentada a mensagem de envio dos dados ao Monitoria.
E por fim é apresentado o status de Logs enviados com sucesso e mais abaixo o aviso de Exportação concluída.
Quando for realizada uma exportação de logs e logo em seguida tentar exportar novamente, irá retornar a mensagem abaixo:
Uma vez gerado e exportado o arquivo de log, não poderá repetir a mesma geração. O cliente deverá aguardar 2 minutos para gerar um novo log e realizar novas ações.
Aviso para realizar nova tentativa
Atenção!
Para que o Monitoria Ativa funcione corretamente para exportação de logs no Smart POS, os links abaixo precisam ser liberados na rede interna do cliente/firewall:
Após a conclusão da exportação, o time interno da Linx poderá acessar e fazer o download dos arquivos no portal Monitoria Ativa, em Menu> Consulta, realizando a pesquisa por CNPJ.
Após clicar em Pesquisar, mais abaixo serão exibidos todos os equipamentos que possuem arquivos enviados para realizar o download. Na coluna Nome da Máquina, será possível localizar o número serial do equipamento Smart POS desejado.
Ao selecionar o número serial, serão exibidos todos os arquivos disponíveis para download, conforme a imagem abaixo:
Será possível também, realizar um teste de conexão do aplicativo através do botão Testes de conexão.
Ao pressionar o botão, será apresentada a tela de testes abaixo. Para realizá-lo basta apenas pressionar o botão Validar dados de conexão.
Igualmente a tela de login, o botão mostra instruções sobre os três status listados acima:
9.7 Fechar App
No menu Operações, ao pressionar o botão Fechar App, o aplicativo desconectará o usuário que estiver logado e excluirá as informações.
10 Orientações ao Usuário
10.1 Perda de Conexão
Caso ocorra a perda de sinal de internet, o operador será informado através da seguinte tela que será apresentada no Smart POS:
O usuário poderá realizar uma nova tentativa de conexão através do botão Tentar novamente, ou efetuar a troca da conexão local por conexão em nuvem. Para isto, basta pressionar o botão de engrenagem localizado no campo superior direito. Será apresentada uma tela questionando ao usuário se desejar resetar (redefinir) as configurações do aplicativo.
Por questões de segurança, para evitar que esse reset ocorra de forma acidental, foi disponibilizado um timer no botão da confirmação da exclusão dos dados, ou seja, somente após alguns segundos o botão Sim será habilitado.
Ao clicar Sim, o aplicativo retornará para a tela inicial de configuração, já vista no momento da ativação do Smart POS, conforme abaixo:
10.2 Serviço sem Resposta
Caso o serviço não esteja respondendo e o servidor acusar que o tempo máximo de resposta foi excedido, o operador será orientado a Tentar Novamente.
Quando for restabelecida a conexão com o serviço, o aplicativo retornará na tela onde parou o atendimento.
Assim como acontece na perda de conexão, pressionando o botão da engrenagem, a aplicação questionará se deseja resetar (redefinir) as configurações e em caso afirmativo retornará para a tela inicial.