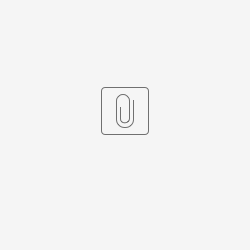Ao tentar iniciar a aplicação do Autoatendimento One, tela fica branca e nenhuma informação é exibida.
Este problema ocorre pois não existe comunicação do Autoatendimento com o json da pasta auto-atendimento-front no servidor, e essa falta de comunicação pode ocorrer por vários motivos:
- Problemas de comunicação de rede do servidor com o terminal Autoatendimento One.
- Configuração de IPs nos jsons do Autoatendimento One e Servidor.
- PM2 parado/desconfigurado/não instalado.
- Firewall
1→ Problema de comunicação de rede do servidor com o terminal Autoatendimento One.
A primeira verificação a ser feita em casos de tela branca no Autoatendimento One é verificar se o mesmo se comunica com o Servidor via rede, para isso podemos fazer um teste simples de ping ou tentar acessar via Win + R e digitar //IPSERVER.
Caso haja qualquer problema para acessar o servidor pelo Autoatendimento One via rede (bloqueios na rede, falta de comunicação, IPs em diferentes frequências, etc), os técnicos de T.I da loja deverão liberar a comunicação entre o servidor e o Autoatendimento One.
2→ Configuração de IPs nos jsons do Servidor e do terminal Autoatendimento One
Servidor:
Este problema pode ocorrer devido a configuração incorreta de IP nos arquivos .env das pastas abaixo:
Para configurar os IPs sem ter que revisar os arquivos .env manualmente, utilize o Configurador Backend na pasta C:\AutoAtendimentoOne\auto-atendimento-configurador.
Terminal Autoatendimento One:
No terminal Autoatendimento One, não existe um configurador para troca dos IPs como no servidor, será necessário conferi-los manualmente no arquivo config.json na pasta C:\AutoAtendimentoOne\pdv_cloud (pode estar nomeado como C:\pdv_cloud ou C:\SelfOrdering).
Ao abrir esse arquivo, precisamos validar se o IP do servidor está correto em 3 pontos:
Caso algum dos IPs esteja incorreto, realize a correção, salve as alterações e reinicie o Autoatendimento.
3→ PM2 parado/desconfigurado/não iniciado.
Para que o Autoatendimento One possa funcionar, é necessário que o serviço do pm2 esteja ativo.
Para verificar se o pm2 está ativo, digite o comando pm2 list all ou pm2 status.
Cenário 1: Caso os serviços estejam parados como na imagem abaixo, basta digitar o comando pm2 start all:
Após inicio dos serviços, podemos iniciar o Autoatendimento One e o mesmo deve abrir.
Cenário 2: Se ao consultar o status do pm2, nos depararmos com o cenário abaixo:
Podemos restaurar o pm2 usando o comando pm2 resurrect:
Após procedimento, pm2 deve subir serviços normalmente.
Cenário 3: Caso pm2 não esteja instalado:
Será necessário realizar a instalação, basta utilizar o configurador BackEnd na pasta C:\AutoAtendimentoOne\auto-atendimento-configurador, e clicar na opção PM2 Instalar e Configurar:
4→ Firewall
Em alguns casos, o Firewall no Servidor também pode causar tela branca no Autoatendimento One se as permissões não forem concedidas.
Para validação, pressione Win + R e digite Firewall.cpl, ou acesse o Firewall pelo Paínel de Controle:
Desabilite o Firewall no servidor e tente abrir o Autoatendimento One novamente.
Caso o Autoatendimento One abra após procedimento, será necessário configurar as permissões no Firewall, é possível fazer isso executando este arquivo .bat:
Após executar o arquivo, ative o Firewall novamente e execute o Autoatendimento One, o mesmo deve abrir normalmente.