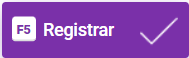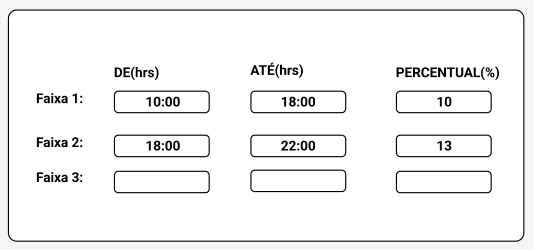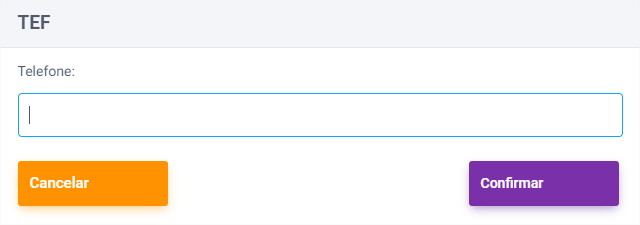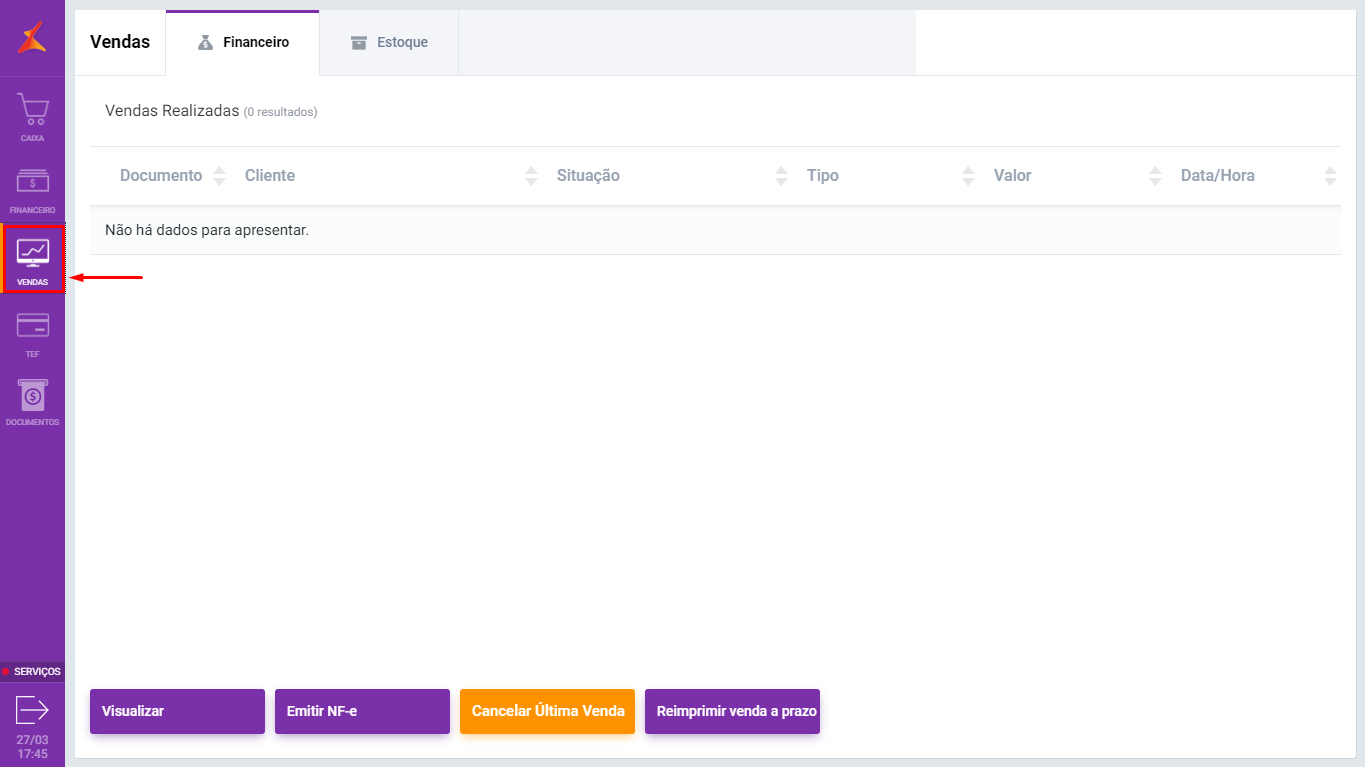1 Conceito
O Empório Pró permite que sejam realizadas vendas de produtos com rapidez e praticidade, pois possui um teclado virtual que também pode ser utilizado com touchscreen nos dispositivos que possuam essa tecnologia. Esse teclado possui diversas teclas de atalho para realizar as funcionalidades mais frequentemente utilizadas no dia a dia, como: cancelamento da última venda, sangria, suprimento de caixa, recarga de celulares, consulta de crédito e fechamento de caixa.
Quanto às vendas, será possível visualizar relatórios financeiros ou de estoque e também emitir notas fiscais para vendas realizadas previamente. Todas as funcionalidades poderão ser realizadas em poucos passos, otimizando assim a rotina diária do caixa.
2 Requisitos
Para utilizar o Empório Pró será necessário que ele tenha sido instalado e configurado de acordo com as instruções do manual Empório Pró – Instalação e Configurações. Antes de executar o PDV, será necessário executar a Sincronia através do atalho presente na área de trabalho da estação, criado durante a instalação.
3 Funcionalidades
Após realizar a instalação e as configurações do Empório Pró, será possível realizar diversas tarefas através das janelas Caixa, Financeiro, Vendas, TEF e Documentos. Estas janelas poderão ser acessadas através dos botões que estão logo abaixo da marca LINX na barra lateral esquerda, destacados em vermelho, conforme a imagem a seguir:
Cada uma dessas janelas permitirá:
- Caixa: efetuar vendas de produtos, cancelar a última venda, realizar sangrias de dinheiro e fechar o caixa;
- Financeiro: visualizar lançamentos financeiros de entradas e de saídas, realizar sangrias de dinheiro e de documentos e realizar suprimentos;
- Vendas: visualizar vendas por forma de pagamento ou por produto, emitir notas fiscais para as vendas realizadas e cancelar a última venda realizada;
- TEF: cancelamentos, consultas, reimpressões e configurações referentes ao TEF;
- Documentos: consultar os documentos fiscais emitidos no caixa.
Todas as janelas acima possuem o botão:
- Sair: permitirá sair do sistema após confirmação.
Estas janelas e suas funcionalidades serão detalhadas nos capítulos a seguir.
3.1 Caixa
Esta janela permite que sejam executadas as principais funcionalidades do PDV, como: vendas, sangrias, suprimentos, recarga de celular, abertura e fechamento de caixa. As diversas funcionalidades necessárias para a realização de uma venda serão explicadas em capítulos individuais para que seja possível a compreensão das partes que compõem uma venda. Após esses capítulos será explicado como efetuar uma venda completa em um capítulo específico. Esta janela será exibida conforme a imagem a seguir, caso o caixa esteja fechado:
A janela Caixa Fechado possui o botão:
- Abrir Caixa: permitirá abrir o caixa para realizar vendas.
Será necessário clicar no botão Abrir Caixa para abrir o caixa e poder utilizar suas funcionalidades.
Após efetuar a abertura do Caixa, a seguinte tela será apresentada:
Informe o valor do troco inicial e selecione o botão Confirmar. Caso o caixa possua configuração de turnos, selecione o turno correspondente.
Nesta janela, abaixo de Caixa Livre, serão exibidos o nome da estação, a data do caixa, o turno e o nome do operador de caixa.
A janela Caixa Livre possui o botão Iniciar Venda que exibirá uma janela para preenchimento com os dados do cliente e permitirá iniciar uma venda. Também pode ser utilizada a tecla de atalho F5. Essa funcionalidade será explicada nos tópicos a seguir.
3.1.1 Teclado Virtual
A janela Caixa possui um teclado virtual com teclas de atalho para formas de pagamento e para valores de pagamento pré-definidos, teclas numéricas e teclas de acesso rápido a algumas funcionalidades que tornarão a utilização do PDV muito mais prática e rápida. Este teclado virtual será exibido conforme a imagem a seguir:
Para maior clareza, este teclado virtual será fracionado e explicado a seguir:
O teclado numérico pode ser acessado através do ícone da calculadora . Ao selecionar essa opção, o teclado será aberto conforme imagem abaixo:
A parte do teclado virtual acima permitirá informar quantidades de produtos a serem adicionados utilizando as teclas numéricas em conjunto com a tecla X e informar acréscimos ou descontos utilizando as teclas numéricas em conjunto com as teclas ACR ou DES (explicadas a seguir). É possível também digitar o código dos produtos para inseri-los nas vendas ou digitar valores.
As teclas permitirão apagar valores digitados. Caso não seja feita nenhuma digitação, para fechar a tela clicar em Enter.
A tecla apresentada com o valor R$ 0,00 sempre estará preenchida com o valor pendente para finalizar a venda que estiver aberta. Caso haja desconto ou acréscimo na venda, esta tecla exibirá o valor com o acréscimo ou com o desconto. Esta tecla serve como um atalho para que o usuário informe ao sistema que recebeu do cliente o valor exato da venda em dinheiro, finalizando-a.
Imagem de exemplo
A parte do teclado virtual abaixo, servirá como atalho para as formas de pagamento que forem atribuídas a essas teclas, conforme detalhado no manual Empório Pró – Instalação e Configurações no capítulo Formas de pagamento dos botões, e podem ser utilizadas para a finalização da venda. As configurações e ordem de formas de pagamento podem variar, porém, sempre serão apresentadas oito formas de pagamento no painel do PDV.
A tecla Outras servirá de atalho para as outras formas de pagamento disponíveis.
Ao acessá-la, as formas de pagamento disponíveis serão exibidas na tela, podendo variar conforme o cadastro das formas de pagamento na retaguarda.
A tecla ACR/DES permite definir acréscimos ou descontos nas vendas quando utilizadas em conjunto com as teclas numéricas.
A parte numérica do teclado virtual, permite que sejam informados valores de pagamento pré-definidos para as vendas realizadas de acordo com as cédulas e moedas existentes. Os valores que forem informados serão deduzidos do total final da venda e farão com que mensagens do sistema informem quanto ainda será necessário receber para finalizar o pagamento ou quanto deve ser devolvido na forma de troco.
As opções do teclado virtual mostradas abaixo, possuem atalhos para algumas funcionalidades. Através dessas teclas será possível realizar: cancelamento da última venda, sangria de dinheiro, recarga de celular, consultar crédito, suprimento de caixa e fechamento de caixa.
Essas funcionalidades serão vistas em capítulos específicos.
3.1.2 Iniciar Venda
Para informar um cliente para a venda, bastará clicar no botão Iniciar Venda da janela Caixa Livre ou pressionar a tecla de atalho F5. Será exibida janela conforme a imagem a seguir:
Esta janela possui os campos:
- Identificação: permitirá informar o nome, CNPJ/CPF ou o código do cadastro do cliente para efetuar sua identificação ou utilizar o botão de busca presente neste campo para selecionar o cliente a partir de uma lista de clientes cadastrados;
- Nome: permitirá informar o nome do cliente ou exibirá o nome do cliente no caso de ser cadastrado e o campo Identificação tiver sido utilizado;
- Documento: permitirá informar o número do documento do cliente do cliente ou exibirá as informações do cliente no caso de ser cadastrado e o campo Identificação tiver sido utilizado;
- Inscrição Estadual: permitirá informar a inscrição estadual do cliente ou exibirá a inscrição estadual do cliente no caso de ser cadastrado e o campo Identificação tiver sido utilizado;
- CEP: permitirá informar o CEP do cliente. Ao digitar o CEP, as informações de endereço serão carregadas ou exibirá o CEP do cliente no caso de ser cadastrado e o campo Identificação tiver sido utilizado;
- Logradouro: permitirá informar o logradouro do cliente ou exibirá o logradouro do cliente no caso de ser cadastrado e o campo Identificação tiver sido utilizado;
- Nº: permitirá informar o número do cliente ou exibirá o número do cliente no caso de ser cadastrado e o campo Identificação tiver sido utilizado;
- Bairro: permitirá informar o bairro do cliente ou exibirá o bairro do cliente no caso de ser cadastrado e o campo Identificação tiver sido utilizado;
- Complemento: permitirá informar o complemento do endereço do cliente ou exibirá o complemento do endereço do cliente no caso de ser cadastrado e o campo Identificação tiver sido utilizado;
- Município: permitirá informar o município do cliente ou exibirá o município do cliente no caso de ser cadastrado e o campo Identificação tiver sido utilizado;
- UF: permitirá informar o UF do cliente ou exibirá o UF do cliente no caso de ser cadastrado e o campo Identificação tiver sido utilizado;
- País: permitirá informar o país do cliente ou exibirá o país do cliente no caso de ser cadastrado e o campo Identificação tiver sido utilizado;
- E-mail: permitirá informar o e-mail do cliente ou exibirá o e-mail do cliente no caso de ser cadastrado e o campo Identificação tiver sido utilizado;
- Forma de Pagamento: permitirá informar desde já, a forma de pagamento escolhida pelo cliente.
O usuário poderá selecionar a opção Emitir NF-e (Nota Fiscal Eletrônica) caso necessário.
Esta janela possui os botões:
- Cancelar: permitirá cancelar e fechar a janela sem registrar alterações;
- Confirmar: permitirá iniciar a venda com os dados do cliente informados.
Nesta janela será possível informar os campos de identificação do cliente manualmente, conforme desejado, ou então utilizar o botão de busca no campo Identificação para exibir uma janela com uma lista de clientes cadastrados e selecionar um deles. Esta tela apresentará a informação de Código do Cliente, Nome do Cliente e CPF/CNPJ.
A busca pelo cliente pode se dar a partir dos campos apresentados ao final da página, Pode-se fazer a busca através do Nome/Código/CPF. As opções de busca textual podem ser: Iniciado com/Contendo/Igual a. E no campo de digitação é possível inserir as informações correspondentes.
Vale lembrar que é necessário ter o módulo NF-e habilitado no CNPJ do estabelecimento.
3.1.3 Produtos
Esta janela permite buscar produtos, visualizar os produtos disponíveis para venda em pastas ou em lista e adicionar produtos à venda.
Por padrão o sistema trará os produtos cadastrados como favoritos na retaguarda. Para que sejam apresentados os produtos por categorias, basta desativar o botão em formato de estrela, localizado no canto direito da tela.
Nas duas imagens anteriores os produtos foram exibidos no formato Pastas. Para que sejam exibidos no formato Lista, basta clicar no botão em formato de lista, localizado no canto superior direto da tela. Será exibida a tela conforme abaixo:
A aba Produtos possui os botões:
- Buscar/F8: permitirá realizar uma busca por produtos para venda;
- Favoritos: permitirá exibir uma lista de produtos favoritos;
- Pastas: permitirá exibir os produtos na forma de pastas de grupos de produtos;
- Lista: permitirá exibir os produtos na forma de lista de grupos de produtos;
Ao clicar no botão Buscar ou pressionar a tecla de atalho F8 na janela Caixa Livre, será exibida uma janela conforme a imagem a seguir:
Esta janela possui as colunas:
- Código: exibirá o código do produto listado;
- Nome: exibirá o nome do produto listado;
- Preço Unit: exibirá o preço unitário do produto listado.
Para usuários que possuam permissão de consulta de estoque, será apresentada uma coluna que conterá as informações referentes ao estoque de cada produto.
Na parte inferior desta janela há dois filtros. Com o primeiro será possível determinar se a busca será feita pelo Nome, Código ou Código de barras do produto. Com o segundo será possível determinar qual será o parâmetro da busca: Iniciando com, Contendo, ou Igual a o que foi utilizado no primeiro filtro. Ao lado desses filtros há o campo onde a busca será digitada, sem a necessidade de pressionar a tecla Enter para efetuá-la. Ao clicar em um dos produtos exibidos na lista de resultados ele será adicionado à venda.
Pode-se também adicionar produtos à venda navegando pelas seções e subseções (Categorias) de produtos exibidos, conforme exemplo abaixo:
Neste exemplo os produtos exibidos foram encontrados através de clique no botão da seção de produtos Bazar e nas subseções de produtos Higiene e Perfumaria > Adultos. A subseção de produtos atual tem seu nome exibido em roxo no final do caminho. Caso seja feito clique em algum dos nomes de seção ou subseção de produtos do caminho, será exibida a seção ou subseção anterior novamente.
Para adicionar um dos produtos da subseção atual, bastará clicar nele. Para adicionar mais unidades, bastará clicar na tecla da quantidade desejada e na tecla X no teclado virtual e então clicar no produto e ele será adicionado à venda na quantidade especificada.
Mais produtos podem ser adicionados à venda utilizando o botão de busca ou a forma de navegação por seções e subseções de produtos.
3.1.4 Pré-venda
Esta aba permitirá baixar pré-vendas já lançadas e também realizar a inclusão manual de pré-vendas, editar, excluir e realizar a impressão do pré-fechamento.
3.1.4.1 Inclusão Manual de Pré-venda
Abaixo será apresentando como realiza a inclusão manual, edição e exclusão da pré-venda.
Para realizar a inclusão de uma pré-venda, basta ir na aba Prévenda e clicar no botão , conforme a imagem abaixo.
Ao clicar, o operador será direcionado para a tela de inclusão abaixo:
Esta tela possui os seguintes campos a seguir:
- Identificação: apresenta o campo de pesquisa de pessoa, possibilitando fazer a pesquisa tanto para pessoa cadastrada na retaguarda, quanto gravada no banco de dados;
- Nome: permite informar um novo nome que será gravado no banco de dados, e os demais campos como, nome, documento, CEP, endereço e telefone, sendo que todos permitem edições;
- Vendedor: permite realizar a pesquisa e lançamento do responsável pelo atendimento;
- Produto: permite a pesquisa e escolha do produto para lançamento na pré-venda;
- Quantidade: permite inserir a quantidade desejada do produto;
- Preço unitário: exibe o valor unitário do produto;
- Valor: exibe o valor total do produto;
- Desconto %: permite inserir um desconto ou acréscimo em percentual;
- Desconto $: permite inserir um desconto ou acréscimo em valor R$;
- Total: exibe o valor total após aplicados descontos e acréscimos.
Esta tela possui os seguintes botões:
- Adicionar: após selecionado o produto, realiza a inserção do item na pré-venda em andamento. Pode ser acionado pela tecla F3;
- Excluir: permite realizar a exclusão de um item da pré-venda em andamento. Pode ser acionado pela tecla F4. O botão só irá aparecer quando houver no mínimo um item adicionado na pré-venda;
- Registrar: após lançados os itens, realiza o registro da pré-venda na tela de pré-vendas. Pode ser acionado pela tecla F5.
- Fechar: permite fechar a tela de inclusão de pré-venda.
Para incluir uma pré-venda manual não será necessário identificar um cliente cadastrado na retaguarda, ao incluir um nome, preencher os demais campos, como endereço, documento e na sequencia registrar a pré-venda, ao realizar novamente a busca deste nome no campo Identificação, o mesmo será apresentado para utilização novamente.
Para adicionar um item na pré-venda, deve-se selecionar o produto, informar a quantidade desejada e clicar em ou pressionar F3, conforme demonstração abaixo.
Para gerar um acréscimo no item, no campo Desconto informar ( - ) (menos) e o valor que deseja gerar de acréscimo. Exemplo
Tela de visualização da pré-venda
Ao incluir itens ou realizar a inclusão de uma nova pré-venda e clicar sobre o botão será retornado a mensagem abaixo. Clicando em Sim, o produto lançado não será gravado na pré-venda ou a inclusão da pré-venda não será registrada.
Após lançar os itens é obrigatório clicar em ou pressionar F5 para que a pré-venda seja gravada.
Quando houver a tentativa de registrar uma pré-venda sem a inclusão de itens, será apresentada a mensagem abaixo:
A pré-venda registrada ficará na tela, conforme a imagem a seguir:
Ao clicar sobre a pré-venda será apresentada a tela de visualização da pré-venda, que possui as funcionalidades mostradas a seguir:
Esta tela possui os campos:
- Número: exibe o número da pré-venda registrada;
- Data: exibe a data em que a pré-venda foi registrada;
- Cliente: exibe o nome do cliente (Identificação).
Esta tela possui as seguintes colunas:
- Código: exibe o código do produto cadastrado na retaguarda;
- Nome: exibe o nome do produto cadastrado na retaguarda;
- Qtde: exibe a quantidade lançada do produto;
- Vlr Unit.: exibe o valor unitário do item;
- Desconto: exibe o desconto ou acréscimo aplicado ao item, quando houver;
- Total: exibe o total incluindo valor unitário e desconto ou acréscimo.
Esta tela possui os seguintes botões:
- Editar: permite realizar alterações na pré-venda em andamento;
- Cancelar: permite realizar o cancelamento da pré-venda em andamento;
- Baixar: permite realizar a baixa da pré-venda;
- Mesclar: permite juntar outras pré-vendas para realizar a baixa;
- Imprimir: ao clicar realiza a impressão do pré-fechamento da pré-venda;
- Fechar: ao clicar fecha a visualização da pré-venda.
A opção de alteração de pré-venda só está ativa para pré-vendas incluídas manualmente. A alteração de pré-vendas provenientes de plataformas não serão permitidas.
Uma das funcionalidades da tela de visualização da pré-venda é o botão , permitindo realizar a exclusão de itens já lançados ou a inclusão de um novo item.
Para realizar a exclusão do item, ao clicar em editar, selecionar na sequência o item desejado e clicar em ou pressionar F4.
Após clicar em Excluir será questionado se Deseja realmente excluir o item selecionado?
Lembrando que após a exclusão, será necessário pressionar o botão para salvar as alterações na pré-venda.
Utilizando o recurso de edição da pré-venda, também será possível incluir um novo item, clicando em , bipando ou buscando e selecionando um novo produto, informando a quantidade e clicando em , conforme a simulação abaixo.
Após adicionar o novo item, clicar sobre o botão para gravar a alteração na pré-venda.
Continuando as funções da tela de visualização, o botão possibilita o cancelamento da pré-venda em andamento. Ao clicar no botão Cancelar, os itens serão lançados na área de venda e cancelados automaticamente, conforme demonstração abaixo, gerando um cupom de cancelamento.
O botão possibilita que possam ser baixadas duas ou mais pré-vendas na mesma operação de venda no PDV. Para que a operação aconteça será necessário clicar no botão Mesclar e na sequencia selecionar uma ou mais pré-vendas na lista disponível e clicar em Mesclar novamente. Desta forma, todos os itens serão lançados na área de venda automaticamente para realizar a operação de baixa no PDV.
A seguir uma demonstração do processo:
Com o botão será possível realizar a impressão do pré-fechamento da pré-venda para conferência. Para isso, basta clicar sobre o botão Imprimir na tela de visualização da pré-venda.
Após realizada a impressão, será exibida a mensagem abaixo na tela do PDV.
O modelo de conferência impresso será o da imagem apresentada abaixo:
E por fim, para realizar o processo de baixa, basta clicar sobre o botão conforme a demonstração abaixo.
Caso seja cancelada a transação de baixa de uma pré-venda, a mesma voltará a ficar pendente na aba de Prévenda para ser baixada novamente.
3.1.5 Delivery
O PDV Linx Empório POS apresentará a guia Delivery quando houver uma integração com lojas virtuais ativa na chave do cliente. Por esta aba será possível baixar os deliveries já lançados e também realizar a inclusão manual de deliveries, editar, excluir e realizar a impressão da conferência.
Para saber mais sobre as funcionalidades da guia Delivery clique aqui.
3.1.5.1 Inclusão Manual de Delivery
Abaixo será apresentando como realizar a inclusão manual, edição e exclusão do delivery manual.
Para realizar a inclusão de um delivery manual, basta ir na aba Delivery e clicar no botão , conforme a imagem abaixo.
Ao clicar, o operador será direcionado para a tela de inclusão abaixo:
Esta tela possui os seguintes campos a seguir:
- Identificação: apresenta o campo de pesquisa de pessoa, possibilitando fazer a pesquisa tanto para pessoa cadastrada na retaguarda, quanto gravada no banco de dados;
- Nome: permite informar um novo nome que será gravado no banco de dados, e os demais campos como, nome, documento, CEP, endereço e telefone, sendo que todos permitem edições;
- Canal Vendas: possibilita informar onde ocorreu a venda, se foi local ou de alguma integração de forma manual;
- Forma entrega: possibilita selecionar a forma de entrega do pedido, entre delivery, balcão, mesa ou drivethru;
- Observação: campo livre para informar observações do pedido ou entrega;
- Vendedor: permite realizar a pesquisa e lançamento do responsável pelo atendimento;
- Produto: permite a pesquisa e escolha do produto para lançamento no delivery;
- Quantidade: permite inserir a quantidade desejada do produto;
- Preço unitário: exibe o valor unitário do produto;
- Valor: exibe o valor total do produto;
- Desconto %: permite inserir um desconto ou acréscimo em percentual;
- Desconto $: permite inserir um desconto ou acréscimo em valor R$;
- Total: exibe o valor total após aplicados descontos e acréscimos.
Esta tela possui os seguintes botões:
- Adicionar: após selecionado o produto, realiza a inserção do item no delivery em andamento. Pode ser acionado pela tecla F3;
- Excluir: permite realizar a exclusão de um item do delivery em andamento. Pode ser acionado pela tecla F4;
- Registrar: após lançados os itens, realiza o registro do delivery na tela de Delivery. Pode ser acionado pela tecla F5.
- Fechar: permite fechar a tela de inclusão do delivery manual.
Para incluir um delivery manual não será necessário identificar um cliente cadastrado na retaguarda, ao incluir um nome, preencher os demais campos, como endereço, documento e na sequencia registrar o delivery, ao realizar novamente a busca deste nome no campo Identificação, o mesmo será apresentado para utilização.
Para adicionar um item no delivery, deve-se selecionar o produto, informar a quantidade desejada e clicar em ou pressionar F3, conforme demonstração abaixo.
Para gerar um acréscimo no item, no campo Desconto $ informar ( - ) (menos) e o valor que deseja gerar de acréscimo. Exemplo:
Tela de visualização de delivery
Ao incluir itens ou realizar a inclusão de um novo delivery e clicar sobre o botão será retornado a mensagem abaixo. Clicando em Sim, o produto lançado não será gravado no delivery ou a inclusão do delivery não será registrada.
Após lançar os itens é obrigatório clicar em ou pressionar F5 para que o delivery seja gravado.
Quando houver a tentativa de registrar um delivery sem a inclusão de itens, será apresentada a mensagem abaixo:
O delivery manual registrado ficará na tela de Delivery, conforme a imagem a seguir:
Ao clicar sobre o delivery será apresentada a tela de visualização do delivery, que possui as funcionalidades mostradas a seguir:
Esta tela possui os campos:
- Número: exibe o número da pré-venda registrada;
- Cliente: exibe o nome do cliente (Identificação);
- Forma entrega: exibe a forma de entrega escolhida no momento da inclusão do delivery;
- Data: exibe a data em que o delivery foi registrada;
- CPF: exibe o CPF informado no delivery;
- Forma de pagamento: este campo só virá preenchido nos deliveries de integração online;
- Data Hora Entrega: este campo só virá preenchido nos deliveries de integração online;
- Troco p/: este campo só virá preenchido nos deliveries de integração online;
- Observação: exibe, quando houver, observações registradas no delivery.
Esta tela possui as seguintes colunas:
- Código: exibe o código do produto cadastrado na retaguarda;
- Nome: exibe o nome do produto cadastrado na retaguarda;
- Qtde: exibe a quantidade lançada do produto;
- Vlr Unit.: exibe o valor unitário do item;
- Desconto: exibe o desconto ou acréscimo aplicado ao item, quando houver;
- Total: exibe o total incluindo valor unitário e desconto ou acréscimo.
Esta tela possui os seguintes botões:
- Ordem Produção: realiza a impressão da ordem de produção quando a houver uma impressora configurada;
- Editar: permite realizar alterações no delivery em andamento;
- Cancelar: permite realizar o cancelamento do delivery em andamento;
- Baixar: permite realizar a baixa do delivery;
- Conferência: ao clicar realiza a impressão para conferência do delivery;
- Fechar: ao clicar fecha a visualização do delivery.
O botão ao ser pressionado emitirá a ordem de produção e exibirá a imagem abaixo após a impressão.
Assim como apresentado anteriormente, a opção de alteração do delivery também só está ativa para deliveries incluídos manualmente. A alteração de deliveries provenientes de plataformas não serão permitidas.
Uma das funcionalidades da tela de visualização do delivery é o botão , permitindo realizar a exclusão de itens já lançados ou a inclusão de novos itens.
Para realizar a exclusão do item, ao clicar em editar, selecionar na sequência o item desejado e clicar em ou pressionar F4.
Após clicar em Excluir será questionado se Deseja realmente excluir o item selecionado?
Lembrando que após a exclusão, será necessário pressionar o botão para salvar as alterações na pré-venda.
Utilizando o recurso de edição do delivery, também será possível incluir um novo item, clicando em , bipando ou buscando e selecionando um novo produto, informando a quantidade e clicando em , conforme a simulação abaixo.
Após adicionar o novo item, clicar sobre o botão para gravar a alteração no delivery.
Continuando as funções da tela de visualização do delivery, o botão possibilita o cancelamento do delivery em andamento. Ao clicar no botão Cancelar, os itens serão lançados na área de venda e cancelados automaticamente, conforme demonstração abaixo, gerando um cupom de cancelamento.
Com o botão será possível realizar a impressão deste delivery para conferência. Para isso, basta clicar sobre o botão Conferência na tela de visualização do delivery.
Após realizada a impressão, será exibida a mensagem abaixo na tela do PDV.
O modelo de conferência impresso será o da imagem apresentada abaixo:
E por fim, para realizar o processo de baixa, basta clicar sobre o botão conforme a demonstração abaixo.
Caso seja cancelada a transação de baixa de um delivery, a mesma voltará a ficar pendente na aba de Delivery para ser baixada novamente.
3.1.6 Comanda
Esta aba faz integração com o Terminal Comanda, que é utilizado para leitura e lançamento de comanda eletrônica, permitindo ao operador lançar e excluir produtos, consultar estoque, realizar pré-fechamento, além de conferência e pesagem de produtos que possuam a configuração a quilo através da integração com o sistema de ba
lança.
3.1.6.1 Lançamento de Comanda
Para iniciar um lançamento pressione o botão , e será apresentada a janela abaixo.
Esta janela apresenta os seguintes campos:
- Nrº Comanda: deve ser informado aqui, o número da próxima comanda a ser utilizada, conforme cadastrado na retaguarda;
- Local: permite informar o local para consumo/entrega dos produtos (pode vir pré-definido da retaguarda);
- Vendedor: informar o vendedor que fez o atendimento, fazendo a busca ou através do código, conforme já pré-cadastrado;
- Produto: informar o código do produto, fazer a leitura ou buscar para fazer a seleção;
- Quantidade: informar a quantidade desejada do produto;
- Preço Unitário: apresenta o valor unitário do produto;
- Valor: apresenta o valor do produto conforme a quantidade informada (campos Quantidade e Preço Unitário);
- Valor Total: apresenta o valor total de produtos na comanda;
- Valor Pago:
- Subtotal: apresenta o valor a pagar;
- Observação: permite inserir uma observação na comanda.
Para iniciar o lançamento, informar no campo Nrº Comanda o número da próxima comanda que será utilizada e entregue para o cliente. e na sequencia pode ser informado no campo Local, qual o local que os produtos devem ser entregues no estabelecimento. Esta ultima opção poderá ser pré-definida na retaguarda, de acordo com o cadastro das comandas, mas podendo ser editada no PDV.
Para realizar o cadastro pré-definido do campo Local na retaguarda clicando aqui e verifique o tópico 3. Cadastro de Cartões de Comanda.
Após selecionar um produto e definir a quantidade, pode-se inserir o vendedor e pressionar o botão para inserir o produto na comanda.
O campo Local pode ser alterado a qualquer momento, basta inserir a informação e pressionar a tecla Enter ou clicar em qualquer outra parte da janela para salvar.
Ao tentar inserir um item em uma comanda fechada, será apresentada a mensagem abaixo:
Após pressionar Sim na questão acima, o produto será lançado na comanda, conforme a imagem abaixo, podendo ser removido selecionando à esquerda e pressionando o botão ou tecla F3.
No quadro com a descrição dos itens são apresentadas as seguintes colunas:
- Código: exibe o código do produto cadastrado na retaguarda;
- Descrição: exibe o nome do produto conforme cadastro;
- Qtde: exibe a quantidade do produto informada no campo Quantidade;
- Preço Unit. R$: exibe o valor unitário do produto;
- Vendedor: exibe o vendedor que lançou o produto;
- Valor: exibe o valor dos produtos conforme a quantidade informada (campos Qtde e Preço Unitário);
- Origem: exibe o número da comanda quando houver transferência entre comandas;
- Qtde Transf/Baixa:
São apresentados também os botões:
- Dividir: permite o rateio da conta entre as pessoas da mesma comanda e realizar o pagamento antecipadamente;
- Mesclar: permite juntar outras comandas para realizar a baixa;
- Imprimir: imprime a comanda com número e código de barras;
- Conferir: imprime a conferência dos itens;
- Transferir: permite transferir o conteúdo de uma comanda para outra, mesmo que ela não esteja aberta;
- Baixar: permite realizar a baixa da comanda no PDV;
- Excluir: permite excluir uma comanda lançada.
3.1.6.2 Calcular a gorjeta na comanda
O sistema dá ao cliente a possibilidade de calcular a gorjeta na comanda, fazer a impressão na conferência e registrar corretamente no cupom.
Abaixo, veja as informações de como ativar e utilizar essa nova funcionalidade.
Retaguarda
Para que o sistema passe a identificar a taxa de serviço na comanda, é preciso fazer algumas configurações. Para isso:
- Acesse o Retaguarda e, então, o menu Cadastro > Sistemas > Configurações Sistema > Configurações de parâmetro iniciais;
- Nas configurações iniciais, marque o valor do campo Utiliza gorjeta como sendo 1 para ativar a gorjeta;
- Também no Retaguarda, no menu Cadastro > Sistema > Configurações Gerais > Comanda, marque a opção Aplicar automaticamente a taxa de serviço a cada produto vendido;
- Ao salvar as informações, os dados são sincronizados para o PDV.
Observação
- Por padrão, o valor do campo Aplicar automaticamente a taxa de serviço a cada produto vendido é Desativado. Quando esse campo está desativado, o sistema irá perguntar na tela de baixa se deseja incluir a gorjeta;
- Quando o campo Aplicar automaticamente a taxa de serviço a cada produto vendido está Ativo, o sistema não irá perguntar nada na tela e irá aplicar a taxa diretamente na venda.
Veja as imagens de exemplo abaixo:
Parâmetro Utiliza gorjeta
Parâmetro Aplicar automaticamente a taxa de serviço a cada produto vendido
Cadastro de máquinas
No cadastro de máquinas, é preciso preencher o campo % Taxa de serviço para que a taxa seja aplicada.
Após feito o preenchimento do campo e salvado os dados, eles são sincronizados para o PDV.
Observação
- O campo % Taxa de serviço não é exibido, caso os parâmetros anteriores não estejam configurados;
- O campo % Taxa de serviço possui algumas regras, sendo elas:
- Não aceita valor zero;
- Não aceita valor negativo;
- Há um limite de, máximo, dois dígitos.
Campo % Taxa de serviço
Cadastro de produto
É necessário fazer o cadastro de produto para trabalhar com gorjeta. Para isso, preencha o campo Tipo como Gorjeta e o campo Subtipo como Padrão ou Excedente. Após fazer o cadastro e salvar as informações, os dados serão sincronizados para o PDV.
Veja a imagem de exemplo:
Campo Tipo e campo Subtipo
Lote de comanda
Para fazer a configuração de percentual da taxa de gorjeta em lotes de comandas, acesse o Retaguarda Seller e, então, o menu Cadastro > Estabelecimento > Comandas > Lotes de Cartões. Basta preencher o campo Porcentual de Gorjeta.
Veja a imagem de exemplo:
Campo Porcentual de Gorjeta
Aplicação da gorjeta
Veja como é o comportamento do sistema referente à aplicação da gorjeta.
- Com o parâmetro Ativo, a taxa de serviço configurada no PDV não tem efeito (imagem de exemplo 1). O sistema mantém o mesmo comportamento em casos do parâmetro de gorjeta estar Desativado;
- Com o parâmetro Ativo, o PDV sempre irá aplicar o percentual de gorjeta configurado:
- Percentual por lote de comandas: quando houver percentual no lote de comandas, esse irá prevalecer sobre o percentual configurado na máquina;
- Percentual por máquina.
- Com o parâmetro Ativo, caso não haja nenhum percentual cadastrado (seja lote de comandas ou máquinas), o sistema não irá aplicar a taxa.
Na tela de comanda, há o totalizador de taxa de serviço (imagem de exemplo 2). E toda comanda que é aberta, o sistema faz o recálculo da taxa de serviço:
- A cada produto adicionado;
- A cada produto transferido;
- A cada produto excluído;
- A cada produto baixado parcialmente.
Na impressão da conferência de conta, pode-se consultar o valor da taxa de serviço (imagem de exemplo 3). Porém, o tipo Gorjeta não é apresentado.
Imagem de exemplo 1
Imagem de exemplo 2
Imagem de exemplo 3
Baixa com gorjeta
Veja informações referente à baixa com gorjeta:
- A taxa de serviço somente será demonstrada com:
- O parâmetro de gorjeta Ativo; ou
- A taxa de serviço configurada no PDV.
- A taxa de serviço, por sua vez, poderá incidir sobre novos produtos adicionados na tela de baixa:
- Caso tenha comanda, o sistema irá respeitar a taxa que veio dessa comanda;
- Caso seja lançamento direto na tela, o sistema irá aplicar a taxa configurada para a máquina.
- Ao finalizar a venda, o sistema irá incluir o produto Gorjeta ou Gorjeta excedente na venda e impressão do cupom. Esse produto, entretanto, não será demonstrado na tela do PDV, somente será aplicado no registro da venda e impressão do cupom;
- Quando o produto for do tipo Gorjeta e o subtipo for Excedente: o Excedente será considerado o valor acima do percentual de 10%;
- A taxa de serviço será rateada entre os produtos que apresentam um vendedor;
- Quando houver mais de uma comanda na baixa e também apresentar percentuais diferentes, o sistema irá aplicar o percentual da última comanda adicionada.
Veja o exemplo:
| Valor da comanda | R$ 8,00 |
| Valor da gorjeta | R$ 0,80 |
| Percentual da máquina (base) | 10% |
- O cliente pagou a mais: 17%
- O produto Gorjeta Excedente = R$ 1,36
- A base de cálculo de imposto tributado = 7% igual R$ 0,10
Demonstração da taxa
Baixa parcial
- Quando for selecionado um item da comanda para a baixa parcial:
- Na tela de baixa, será aplicada a taxa de serviço, calculando o valor percentual sobre o item no cupom;
- O percentual levado para a baixa é o registrado pela comanda. Essa, por sua vez, pode ter um percentual diferente do percentual da máquina.
- A comanda com o produto em aberto que ficou será refeito o cálculo da taxa e demonstrado no totalizador após a baixa do produto parcial.
Editar ou excluir a gorjeta
O sistema permite fazer a edição e exclusão da gorjeta:
- Em casos em que o cliente não queira pagar a gorjeta:
- Pode ser feita a chamada da janela (atalho F12), alterando o valor para R$ 0,00 (zero) no campo Percentual ou Valor;
- A taxa de serviço, apresentada abaixo da forma de pagamento, não será mais exibida.
- Em casos em que o cliente queira alterar o valor a ser pago da gorjeta:
- Através da tecla F12, o sistema irá chamar a janela de taxa de serviço (imagem de exemplo abaixo). Pode-se editar via campo o percentual ou valor:
- Percentual: quando ajustado pelo percentual, automaticamente o campo Valor será calculado;
- Valor: automaticamente o campo Percentual será calculado.
- Através da tecla F12, o sistema irá chamar a janela de taxa de serviço (imagem de exemplo abaixo). Pode-se editar via campo o percentual ou valor:
Observação
- O sistema não permite inserir um valor menor que zero;
- O campo de percentual da janela, bem como o valor, já serão trazidos pré-preenchidos.
Janela para editar ou excluir a gorjeta
Terminal comanda com gorjeta
O terminal segue o mesmo comportamento do PDV. Na tela da comanda, há disponível o totalizador Tax. Serviço (imagem de exemplo abaixo), que é apresentado apenas quando o parâmetro está ativo.
Terminal comanda com gorjeta
Autoatendimento com gorjeta
No caso do autoatendimento, com o parâmetro Ativo, será apresentado:
- O totalizador Tax. Serviço na tela de adicionar produtos/comanda (imagem de exemplo 1):
- Será aplicado o percentual cadastrado na máquina ou lote de comanda;
- Na tela de checkout, o sistema sempre irá perguntar se o cliente quer adicionar ou não a taxa de serviço (imagem de exemplo 2), onde será exibida a mensagem Deseja adicionar a taxa de serviço de + (percentual da comanda ou da máquina).
Imagem de exemplo 1
Imagem de exemplo 2
Cálculo da gorjeta na comanda por faixa de horário
O cliente também tem a possibilidade de trabalhar com a taxa de serviço por faixa de horário. Abaixo, veja mais informações sobre.
Retaguarda - Configuração de horário
Para fazer a configuração da aplicação da taxa na comanda por horário, há disponível o campo Tipo de taxa de serviço. Nesse campo, basta selecionar a opção Por faixa de horário, sendo possível configurar as seguintes informações:
- Descrição (Faixa 1, por exemplo);
- De (horário de início);
- Até (horário de término);
- Percentual.
Observação
Por padrão, o campo Tipo de taxa de serviço fica selecionado como Percentual por máquina/lote de comanda.
Veja as imagens de exemplo:
Configuração de horário no Retaguarda
Configuração de horário no Retaguarda
PDV - Taxa de serviço por faixa de horário
No PDV, o comportamento do sistema é o seguinte:
- O PDV recebe o parâmetro Utiliza gorjeta;
- O PDV valida o parâmetro Tipo de taxa de serviço, sendo:
- Por máquina/lote de comanda;
- Por faixa de horário.
- Quando o parâmetro Tipo de taxa de serviço for:
- Padrão Por máquina: o sistema busca o percentual no lote de comanda e máquina;
- Por Faixa de horário: o sistema busca as configurações de faixa de horário e aplica o percentual, conforme o horário definido.
Observação
A faixa de horário é considerada na abertura da comanda, mesmo que seu fechamento seja em outras faixas de horários.
Totem - Taxa de serviço por faixa de horário
No Totem, o comportamento do sistema é o seguinte:
- O Totem recebe o parâmetro Utiliza gorjeta;
- O Totem valida o parâmetro Tipo de taxa de serviço, sendo:
- Por máquina/lote de comanda;
- Por faixa de horário.
- Quando o parâmetro Tipo de taxa de serviço for:
- Padrão Por máquina: o sistema busca o percentual no lote de comanda e máquina;
- Por Faixa de horário: o sistema busca as configurações de faixa de horário e aplica o percentual, conforme o horário definido - validando a hora e aplicando o percentual da taxa correspondente.
Smart / Comanda Mobile - Taxa de serviço por faixa de horário
A cada carregamento, o aplicativo faz a validação dos parâmetros Utiliza gorjeta e Tipo de taxa de serviço para que a configuração de taxa seja aplicada corretamente. O comportamento do sistema é o seguinte:
- O Smart / Comanda Mobile recebe o parâmetro Utiliza gorjeta;
- O Smart / Comanda Mobile valida o parâmetro Tipo de taxa de serviço, sendo:
- Por máquina/lote de comanda;
- Por faixa de horário.
- Quando o parâmetro Tipo de taxa de serviço for:
- Padrão Por máquina: o sistema busca o percentual no lote de comanda e máquina;
- Por Faixa de horário: o sistema busca as configurações de faixa de horário e aplica o percentual, conforme o horário definido - validando a hora e aplicando o percentual da taxa correspondente.
Pagamento Parcial de Comanda - Botão Dividir
Ao pressionar o botão será aberta a janela de Pagamento Parcial Comanda, onde poderá ser informado a forma de pagamento, a quantidade de pessoas que dividirão a comanda e o valor que cada uma irá pagar.
Após preencher apenas o campo Qtde Pessoas e pressionar o botão Fechar, ao clicar no botão Conferir, será apresentada a divisão da comanda na quantidade informada.
Para realizar o pagamento, basta informar a forma de pagamento clicando na lupa do campo destacado abaixo:
Para a seleção da forma de pagamento, só poderão ser escolhidas as opções Antecipação ou Dinheiro, conforme apresentada abaixo:
Realize o cadastro da forma de pagamento Antecipação conforme o guia da retaguarda, clicando aqui.
Após selecionar a forma de pagamento, informar o valor que será pago pelo cliente e pressionar Adicionar ou F3 e as formas de pagamento com o valor, serão lançadas abaixo, podendo ser excluídas:
Poderá ser informado também um valor para Troco no campo, onde quando informado um valor maior, e pressionado o botão Adicionar, retorna a mensagem de troco na tela.
Fechando a tela de Pagamento Parcial Comanda, após adicionar os pagamentos, no campo Valor Pago R$ será apresentada a somatória dos valores antecipados, podendo ser inclusive o valor total da comanda, conforme o exemplo a seguir:
Neste exemplo acima, a comanda pode ser baixada no caixa automaticamente, pressionando o botão Baixar, pois não existem mais valores pendentes à pagar:
Já neste exemplo abaixo, houve um pagamento parcial no valor de R$ 8,50 e deverá ser baixado na comanda o subtotal de R$ 25,50:
Ao tentar excluir uma comanda que possui um pagamento antecipado, será apresentada a mensagem abaixo, onde deverá primeiro excluir o pagamento antecipado, para só então excluir a comanda:
Na realização de uma transferência com pagamento antecipado, poderão ser transferidos itens com pagamento informado desde que esteja dentro do saldo devedor. Quando não obedecer esta condição, será exibida a mensagem abaixo:
Pressionando o botão a comanda será impressa na impressora padrão do PDV no formato abaixo, com número da comanda, código de barras, data de emissão e hora e quando informado também, o campo Local:
Ao pressionar o botão será impressa a conferência de conta de clientes na impressora padrão do PDV. Nela são exibidos o número da comanda, o atendente/vendedor, o local, o código, descrição e valor dos itens, valor total e também a identificação de quando um item é cancelado na comanda (mostrando o valor com sinal negativo).
O processo de transferência de produtos entre comandas é simples, basta selecionar os produtos que deseja transferir e pressionar o botão , na sequencia será aberta uma janela para selecionar a comanda de destino. Ao selecionar a comanda destino, a mensagem abaixo é apresentada na tela:
Será possível fazer a transferência para comandas ainda não abertas. conforme a demonstração abaixo:
- Ao selecionar um número de comanda que ainda não esteja aberto, será exibida a questão para realizar a abertura;
- Neste exemplo podemos ver que ao transferir o produto da comanda 003 para a comanda 009, no campo origem do produto, na comanda 009, é exibido número da comanda 003 que é a origem desse produto.
E por fim realizar a baixa de uma comanda pressionando o botão para inserir os itens no cupom fiscal e realizar a baixa com a forma de pagamento que desejar. No exemplo abaixo foi realizada a baixa de um combo promocional, onde na comanda era apenas um produto, mas no cupom são apresentados os produtos que compõem o combo.
Ao realizar o cancelamento de uma venda com comanda, a mesma retornará para a tela principal da guia Comanda.
3.1.7 Cupom Fiscal
Esta janela Caixa exibirá os dados da venda atual como cliente, produtos adicionados e os valores referentes à venda. Ela permitirá remover produtos , finalizar, cancelar e também desfazer alterações realizadas na venda, como descontos ou acréscimos. Esta aba será exibida conforme a imagem a seguir:
Caso a tecla Iniciar Venda tenha sido utilizada e os passos do capítulo Iniciar Venda tenham sido seguidos, será exibido o nome e o CNPJ do cliente no topo da janela. Caso contrário, será uma venda sem cliente identificado, exibindo "Ao Consumidor" no topo da janela (conforme imagem anterior).
As linhas de exibição de produtos são numeradas e exibem a descrição, a quantidade, o valor unitário do produto e o total individual daquela linha de exibição.
Esta janela possui os campos:
- Total: exibirá o valor total da venda, sem considerar acréscimos ou descontos;
- Desconto: exibirá o valor do desconto concedido;
- Pago: exibirá o valor pago até o momento.
Esta janela possui os botões:
- Remover: permitirá remover o produto ou abastecimento da venda atual. Para que esta tecla seja visualizada e possa ser utilizada, será necessário clicar na linha de exibição do produto ou abastecimento desejado. Caso seja removido um abastecimento, ele retornará para o bico de combustíveis de origem com a situação "pendente";
- Finalizar: permitirá finalizar a venda após algum valor ter sido informado no teclado numérico;
- Cancelar: permitirá cancelar a venda atual. Caso haja um abastecimento na lista, ele retornará para o bico de combustíveis de origem com a situação "pendente";
- Limpar: permitirá remover alterações efetuadas na venda, como acréscimos e descontos.
3.1.8 Formas de Pagamento
As formas de pagamento disponíveis no sistema estarão acessíveis através do teclado virtual da janela Caixa e deverão ser informadas para finalizar as vendas. Elas serão detalhadas nos capítulos a seguir.
3.1.8.1 Dinheiro
Para finalizar a venda com dinheiro, bastará clicar na tecla do teclado virtual que exibe o valor total pendente ou utilizar as teclas de valores pré-definidos.
Na tela do exemplo acima o valor total pendente é R$ 30,46.
A venda em dinheiro também poderá ser encerrada pressionando a tecla de atalho D.
3.1.8.2 Débito
Para finalizar a venda com cartão de débito bastará clicar na opção Débito no teclado virtual. Será exibida uma janela conforme a imagem a seguir:
Selecionar a opção adequada. A janela a seguir será exibida somente caso seja selecionada a opção POS:
Informar os campos Rede, Bandeira, Produto Rede, NSU e clicar no botão Confirmar. Será exibida uma mensagem conforme a imagem a seguir:
Esta imagem será exibida tanto para a opção TEF quanto para POS.
Logo após a exibição da mensagem, será apresentada uma janela conforme a imagem a seguir:
Selecionar o tipo de financiamento desejado. Será apresentada a seguinte tela:
Após a senha ter sido inserida a venda será finalizada com sucesso.
Os pagamentos efetuados via transação TEF podem ser realizados pressionando a tecla de atalho T.
Caso sejam via transação POS, seria a tecla de atalho Y.
3.1.8.3 Crédito
Para finalizar a venda com cartão de crédito bastará clicar na opção Crédito no teclado virtual. Será exibida uma janela conforme a imagem a seguir:
Selecionar a opção adequada. A janela a seguir somente será exibida caso seja selecionada a opção POS:
Informar os campos Rede, Bandeira, Produto Rede, NSU, a quantidade de parcelas, caso seja parcelado, e clicar no botão Confirmar. Será exibida uma mensagem conforme a imagem a seguir:
Logo após a exibição da janela acima, será exibida uma janela conforme a imagem a seguir:
Selecionar o tipo de financiamento desejado. Será apresentada a seguinte tela:
Após a senha ter sido inserida a venda será finalizada com sucesso.
Os pagamentos efetuados via transação TEF podem ser realizados pressionando a tecla de atalho T.
Caso sejam via transação POS, seria a tecla de atalho Y.
3.1.8.4 A Faturar
Para finalizar a venda com esta forma de pagamento será obrigatório que o cliente tenha sido informado no início da venda seguindo os passos do capítulo Iniciar Venda e que ele tenha permissão em seu cadastro para faturamento. Bastará clicar na opção A Faturar no teclado virtual e a venda será finalizada com sucesso.
A venda com a modalidade de pagamento A Faturar não será possível com cliente estrangeiro.
3.1.8.5 Cheque
Para finalizar a venda com cheque será obrigatório que o cliente tenha sido informado no início da venda seguindo os passos do capítulo Iniciar Venda e que ele tenha permissão em seu cadastro para efetuar pagamentos com cheques. Bastará clicar na opção Cheque no teclado virtual e será exibida uma janela conforme a imagem a seguir:
Esta janela possui os campos:
- CMC7: informar o código CMC7 do cheque recebido;
- Comp.: informar o comp. do cheque recebido. Este campo é preenchido automaticamente quando o CMC7 é informado;
- Banco: informar o banco emissor do cheque recebido. Este campo é preenchido automaticamente quando o CMC7 é informado;
- Agência: informar a agência do cheque recebido. Este campo é preenchido automaticamente quando o CMC7 é informado;
- C1: informar o código C1 do cheque. Este campo é de preenchimento obrigatório. Este campo é preenchido automaticamente quando o CMC7 é informado;
- Conta corrente: informar a conta corrente do cheque recebido. Este campo é preenchido automaticamente quando o CMC7 é informado;
- C2: informar o código C2 do cheque. Este campo é de preenchimento obrigatório. Este campo é preenchido automaticamente quando o CMC7 é informado;
- Nº Cheque: informar o número do cheque recebido. Este campo é preenchido automaticamente quando o CMC7 é informado;
- C3: informar o código C3 do cheque. Este campo é preenchido automaticamente quando o CMC7 é informado;
- CPF/CNPJ: exibirá o CPF/CNPJ do cliente ao qual o cheque pertence;
- Nome do titular: exibirá o nome do titular do cheque recebido;
- Data Compensação: informar a data em que o cheque recebido será compensado;
- Logradouro: exibirá o logradouro do cliente;
- Nº: informar o número residencial/comercial do cliente;
- DDD: informar o código de área do telefone do cliente;
- Telefone: informar o telefone do cliente;
- Valor: exibirá o valor do cheque. Este campo é preenchido automaticamente com o valor total da venda, mas pode ser editado caso necessário.
Esta janela possui a opção:
- Cheque de Terceiro: permitirá identificar o cheque como sendo de terceiro.
Esta janela possui os botões:
- Cancelar: permitirá cancelar e fechar a janela sem realizar o recebimento do cheque;
- Finalizar: permitirá registrar o recebimento do cheque com as informações inseridas nos campos.
Após preencher os campos, clicar no botão Finalizar para registrar o recebimento do cheque.
A venda com a modalidade de pagamento Cheque não será possível com cliente estrangeiro.
3.1.8.6 Ticket
Para finalizar a venda com ticket bastará clicar na opção Ticket no teclado virtual. Será exibida uma janela conforme a imagem a seguir:
Selecionar a opção adequada. A janela a seguir somente será exibida caso seja selecionada a opção POS:
Informar os campos Rede, Bandeira, Produto Rede, NSU, a quantidade de parcelas, caso seja parcelado, e clicar no botão Confirmar. A venda será finalizada com sucesso.
Os pagamentos efetuados via transação TEF podem ser realizados pressionando a tecla de atalho T.
Caso sejam via transação POS, seria a tecla de atalho Y.
3.1.8.7 Vale
Para finalizar a venda com vale bastará clicar na opção Vale no teclado virtual e a venda será finalizada com sucesso.
3.1.9 Venda de Produtos
Para efetuar vendas de produtos, será necessário estar com o caixa aberto. Será possível efetuar vendas de produtos separadamente ou em conjunto. As vendas poderão ser efetuadas sem informar um cliente (Ao Consumidor) ou informando um cliente no início da venda.
É importante lembrar que em determinadas situações alguns dos passos para a realização de uma venda podem não ser necessários, porém toda venda obrigatoriamente terá uma venda de produto e uma forma de pagamento para finalizá-la.
A seguir será realizada uma venda seguindo todos os passos necessários para sua finalização, conforme vistos nos capítulos Iniciar Venda, Produtos, Cupom Fiscal e Formas de Pagamento.
Clicar no botão Iniciar Venda na janela Caixa Livre ou pressionar a tecla de atalho F5. Será exibida uma janela conforme a imagem a seguir:
Será necessário selecionar um cliente a partir do cadastro ou informar os dados do cliente manualmente e, então, clicar no botão Confirmar. Este passo pode ser ignorado caso se deseje efetuar uma venda sem identificar o cliente (Ao Consumidor).
Na janela Produtos, selecionar os produtos desejados e adicioná-los à venda. Para isso, utilizar o botão Buscar/F8 ou utilizar a navegação entre seções e subseções de produtos, conforme os passos vistos no capítulo Produtos.
Busca de produtos:
Seções e subseções de produtos:
Na aba Cupom Fiscal estarão visíveis os abastecimentos baixados e os produtos adicionados à venda. Neste ponto será possível utilizar as teclas ACR/DES do teclado virtual para informar acréscimos ou conceder descontos. Também será possível remover abastecimentos ou produtos da venda utilizando o botão Remover, ou então cancelar a venda utilizando o botão Cancelar conforme os passos vistos no capítulo Produtos.
Cupom Fiscal:
Após estes passos, bastará informar uma forma de pagamento para finalizar a venda, conforme os passos vistos no capítulo Formas de Pagamento. As formas de pagamento disponíveis serão: Dinheiro, Débito, Crédito, A Faturar, Cheque, Ticket e Vale.
3.1.9.1 Fichas de Consumo
No PDV será possível que o estabelecimento efetue a venda de produtos com pagamento antecipado e realize a impressão de fichas de consumo para a retirada posterior.
Quando o produto vendido estiver configurado na retaguarda para imprimir a ficha de consumo, e também for marcada a opção de questionar se deseja emitir a ficha de consumo dos itens, no PDV será apresentada a mensagem abaixo:
Ao pressionar Sim, será impresso na impressora padrão do PDV uma ficha de consumo conforme o modelo abaixo:
- Quando na retaguarda o parâmetro Perguntar se deseja Imprimir Ficha não estiver marcado, as fichas serão impressas automaticamente após finalizar a venda, sem que o questionamento seja realizado.
- Quando forem inseridas várias unidades de um mesmo produto configurado para realizar a impressão na venda, ao finalizar as fichas de consumo serão impressas uma a uma até totalizar a quantidade vendida desse produto.
As configurações na retaguarda para esta funcionalidade podem ser conferidas clicando aqui.
No menu Documentos será possível fazer a reimpressão das fichas de consumo emitidas na venda, para isso, basta selecionar o documento que deseja reimprimir as fichas e pressionar o botão .
3.1.9.2 Fila de venda no PDV
Para utilizar essa implementação, torna-se necessário fazer algumas configurações.
- No menu de configurações de caixa, marque o campo Habilitar venda pendente;
- Também no menu de configurações de caixa, no fechamento de turno, marque o campo Realizar fechamento com vendas pendentes;
- O campo Realizar fechamento com vendas pendentes fica, por padrão, desmarcado - não sendo permitido fazer o fechamento do turno com vendas pendentes;
- Com o campo Realizar fechamento com vendas pendentes marcado, o sistema permite fazer o fechamento do turno com vendas pendentes;
- As vendas pendentes, por sua vez, precisam constar no próximo turno aberto.
Com o campo Habilitar venda pendente ativo, basta teclar o atalho F3. Será aberta uma janela questionando o operador de caixa se ele quer, ou não, colocar a venda em espera. O operador selecionando a opção:
- Não: o sistema volta para a tela de venda;
- Sim: o sistema salva a venda em vendas pendentes (menu: Vendas > Vendas pendentes).
Veja a imagem de exemplo abaixo:
Para esta implementação, há disponível a tela Vendas pendentes (menu: Vendas > Vendas pendentes):
- A guia Vendas pendentes é apresentada somente com o parâmetro Habilitar venda pendente ativo;
- Na tela Vendas pendentes constam as seguintes informações:
- Cliente: esta coluna exibe o cliente destacado na venda;
- Qtd. Itens: esta coluna traz a informações da quantidade de itens da venda;
- Situação: nesta coluna, o status sempre será Pendente. Esta coluna não apresenta documentos com outras situações, como por exemplo: Autorizado, Cancelado etc.;
- Valor: esta coluna traz o valor total da venda;
- Data/Hora: aqui consta a informação da data e hora que a venda foi registrada como Pendente.
Além dessas informações, a tela também possui os seguintes botões e ações:
- Visualizar: este botão demonstra, em tela, os produtos que contém a venda selecionada;
- Finalizar Venda: este botão leva a venda Pendente para tela de baixa novamente;
- Cancelar Venda: este botão executa o mesmo comportamento de cancelamento da venda em aberto da tela de baixa. Clicando nele, é retirada a venda da tela de Vendas pendentes.
Observação
As vendas Pendentes não são compartilhadas, ou seja, elas não são exibidas na tela de outro PDV, ficam salvas somente por máquina.
Para fazer o fechamento de turno, o sistema valida o parâmetro Realizar fechamento com vendas pendentes:
- Parâmetro Realizar fechamento com vendas pendentes desmarcado (padrão): o sistema não permite o fechamento do turno com vendas pendentes. Caso o operador tente fechar o turno, uma mensagem de erro é apresentada (imagem de exemplo 1);
- Parâmetro Realizar fechamento com vendas pendentes marcado: o sistema permite o fechamento do turno com vendas pendentes:
- Ao executar o botão Fechar caixa, é exibida uma mensagem de confirmação ao usuário (imagem de exemplo 2);
- Confirmando o fechamento, as vendas pendentes constam no próximo turno aberto;
- É efetuado, então, o fechamento do turno.
3.1.10 Cancelar a Última Venda
Para efetuar o cancelamento da última venda realizada, bastará clicar no botão Cancela Últ. Venda do teclado virtual na janela Caixa Livre. Alternativamente, essa mesma opção pode ser encontrada na janela Vendas, que pode ser acessada na barra lateral esquerda.
Após clicar no botão Cancela Últ. Venda. será exibido um questionamento conforme a imagem a seguir:
Clicar em Sim para efetuar o cancelamento da última venda.
3.1.10.1 Justificativa no cancelamento
Quando na retaguarda estiver habilitado para obrigar a informar uma justificativa ao realizar um cancelamento de venda, logo após pressionar o botão Sim, será apresentada a janela abaixo:
Para realizar as configurações dessa funcionalidade na retaguarda, clique aqui.
Com esta janela será possível informar no campo Motivo, um motivo de cancelamento já pré-cadastrado na retaguarda para realizar o cancelamento da venda.
O campo Observações é obrigatório, e pode ser preenchido com texto livre:
Na sequencia é só pressionar o botão ou tecla F5 para dar continuidade no cancelamento.
3.1.11 Sangria
Para efetuar sangria de dinheiro ou documento (por exemplo, cheques), pressionar o botão Sangria do teclado virtual na janela Caixa Livre. Alternativamente, a sangria também poderá ser efetuada na opção Financeiro, que pode ser acessada na barra lateral esquerda. Após pressionar o botão Sangria, será exibida uma janela conforme a imagem a seguir:
Selecionando a opção Dinheiro, será apresentada a seguinte tela:
Informar o valor desejado para a sangria no campo Valor e, caso desejar, uma observação para ser registrada sobre o motivo da sangria ou qualquer outra observação desejada. Após informar esses dados, pressionar o botão Confirmar.
Selecionando a opção Documento, será apresentada a seguinte tela:
Esta janela possui uma caixa de seleção na primeira coluna para que sejam selecionados os documentos desejados para a sangria. Os documentos não selecionados não farão parte da sangria de documentos.
Esta janela possui os campos:
- Tipo documento: exibirá o tipo do documento disponível para sangria;
- Valor em caixa: exibirá o valor total em caixa que o documento representa;
- Sangria: exibirá o valor que o documento representa na sangria a ser realizada;
- Observação: permitirá informar uma observação para ser registrada sobre o motivo da sangria ou qualquer outra observação desejada.
Esta janela possui os botões:
- Detalhar: permitirá exibir detalhes do documento;
- Cancelar: permitirá cancelar a sangria e fechar a janela sem registrar alterações;
- Confirmar: permitirá realizar a sangria de acordo com os documentos selecionados.
Para realizar a sangria de documentos, bastará selecionar os documentos desejados, registrar uma observação, caso desejado, e clicar no botão Confirmar.
Tanto para a sangria em dinheiro quanto documento, será exibida a seguinte mensagem de confirmação:
Ao final, será emitido um comprovante de sangria, conforme exemplo abaixo.
3.1.12 Suprimento de Caixa
Para efetuar um suprimento de caixa, pressionar o botão Suprimento do teclado virtual na janela Caixa Livre. Alternativamente, o suprimento também poderá ser efetuado na opção Financeiro, que pode ser acessada na barra lateral esquerda. Após pressionar o botão Suprimento, será exibida uma janela conforme a imagem a seguir:
Informar o valor desejado para o suprimento no campo Valor e, caso desejar, uma observação para ser registrada sobre o motivo do suprimento ou qualquer outra observação desejada. Após informar esses dados, pressionar o botão Confirmar.
Será exibida a seguinte mensagem de confirmação:
Ao final, será emitido um comprovante de suprimento, conforme exemplo abaixo.
3.1.13 Recarga de Celular
Para efetuar recarga de celular, bastará clicar no botão Recarga do teclado virtual na janela Caixa Livre ou pressionar a tecla de atalho H. Após clicar no botão Recarga, será exibida uma janela conforme a imagem a seguir:
Selecione o tipo de operadora de cartão. Será apresentada a seguinte tela:
Informar o código de área e clicar no botão Confirmar. Será exibida uma janela conforme a imagem a seguir:
Estas duas janelas surgirão novamente solicitando os mesmos dados, que deverão ser preenchidos novamente para confirmação. Após a confirmação desses dados, será exibida uma janela conforme a imagem a seguir:
Selecionar uma operadora na lista e então será exibida uma janela onde deverá ser informado o valor da recarga desejada. Esses valores podem variar de acordo com a operadora e por isso a janela apresentada a seguir pode não ser igual em todos os casos:
Após selecionar um dos valores de recarga disponíveis, será exibida uma solicitação de confirmação da recarga na tela do Pin Pad.
Após a confirmação, a recarga será finalizada e será emitido o comprovante.
3.1.14 Fechamento de Caixa
Para efetuar o fechamento de caixa, bastará clicar no botão Fechar Caixa do teclado virtual na janela Caixa Livre. Será exibida a janela de fechamento de caixa de acordo com as configurações definidas, que permitem a escolha do modo Simples ou Avançado.
No modo Simples, a janela será exibida conforme a imagem a seguir:
Para fechar o caixa, bastará informar o valor do troco final para o turno seguinte no campo Troco final e clicar no botão Finalizar, no canto inferior direito da tela.
No modo Avançado, a janela será exibida conforme a imagem a seguir:
Para fechar o caixa, bastará informar o campo Valor em dinheiro com o valor no caixa no momento do fechamento e o campo Troco final com o valor do troco final e clicar no botão Finalizar.
3.1.15 Consultar Crédito
É possível realizar a Consulta de Crédito do cliente através da tecla Consultar Crédito, do teclado virtual, ou pressionando a tecla de atalho F2. Será apresentada a seguinte tela:
Esta tela apresenta os seguintes campos:
- Identificação: permite, através do ícone de busca, abrir a lista de clientes e selecionar o cliente para consulta;
- Código: o código do pagamento será carregado automaticamente ao inserir o cliente. É possível também realizar a busca por forma de pagamento.
- Forma de Pagamento: apresenta a Forma de Pagamento cadastrada para o cliente;
- Motivo de Bloqueio: será apresentado o motivo de bloqueio do cliente, caso haja.
Na guia Informações da Pessoa serão apresentadas as informações completas de cadastro de cliente tais como: código, nome, CPF/CNPJ, Inscrição Estadual, endereço completo e telefone.
Já na guia Informações de Crédito conterão as formas de pagamento cadastradas para o cliente, o valor do limite, o valor utilizado, o valor disponível e a informação se haverá ou não o bloqueio.
3.1.16 Liberação de Gerente
Com esta implementação o gerente terá a possibilidade de efetuar a liberação da operação sem permissão, através de um cartão gerente com código de barras.
As configurações deverão ser realizadas na retaguarda Linx Empório possibilitando escolher a forma como será realizada a liberação da rotina no PDV, podendo escolher as opções de Login e Senha, Código do gerente + Login e senha ou apenas o Código do gerente.
Acesse o guia com as configurações do Linx Empório clicando aqui.
No exemplo abaixo, a rotina pode ser liberada com o código do Gerente (inclusive fazendo a leitura do código de barras impresso - Cartão) ou pela forma tradicional de usuário e senha.
3.2 Financeiro
Esta janela poderá ser acessada através da opção Financeiro, e permitirá que sejam executadas algumas rotinas financeiras para lançamentos de entrada e saída, além de possibilitar realizar sangrias de dinheiro, sangrias de documentos e suprimentos de caixa.
Esta janela possui as abas Entrada e Saída e cada uma exibe seu tipo respectivo de lançamento.
As guias Entrada e Saída possuem os campos:
- Histórico: exibirá o tipo de lançamento realizado;
- Documento: exibirá o número do documento vinculado ao lançamento, caso haja algum;
- Vencimento: exibirá a data em que o lançamento foi realizado nos casos em que o pagamento tiver sido do tipo "à vista" ou a data de vencimento nos casos em que o pagamento tiver sido do tipo "a prazo";
- Pessoa: exibirá o nome do operador de caixa que realizou o lançamento de entrada ou o nome do cliente nos lançamentos de saída;
- Valor: exibirá o valor total do lançamento.
A guia Entrada possui o botão Suprimento, o qual permitirá realizar suprimento de caixa, já visto no capítulo Suprimento de Caixa.
A guia Saída possui os botões:
- Sangria Dinheiro: permitirá realizar sangria de dinheiro.
- Sangria Documento: permitirá realizar sangria de documento.
Ambos já vistos no capítulo anterior.
Caso seja selecionada uma das linhas de lançamentos, será exibida uma janela detalhando as informações do lançamento, conforme a imagem a seguir:
Esta janela possui os campos:
- Pessoa: exibirá o nome do operador de caixa que realizou o lançamento de entrada ou o nome do cliente nos lançamentos de saída;
- Documento: exibirá o número do documento vinculado ao lançamento, caso haja algum;
- Motivo: exibirá o tipo de lançamento realizado;
- Usuário: exibirá o usuário do sistema que realizou o lançamento;
- Data: exibirá a data em que o lançamento foi realizado;
- Turno: exibirá o turno em que o lançamento foi realizado;
- Vencimento: exibirá a data em que o lançamento foi realizado nos casos em que o pagamento tiver sido do tipo "à vista" ou a data de vencimento nos casos em que o pagamento tiver sido do tipo "a prazo";
- Valor: exibirá o valor total do lançamento.
3.3 Vendas
Esta janela poderá ser acessada através da opção Vendas, e permitirá visualizar as vendas realizadas, agrupadas por forma de pagamento, e também ter uma visão do estoque das vendas realizadas, agrupadas por produto. Esta janela será exibida conforme a imagem a seguir:
Esta janela possui as abas Financeiro e Estoque, que serão detalhadas a seguir.
3.3.1 Financeiro
A guia Financeiro permitirá visualizar as vendas realizadas agrupadas por forma de pagamento, emitir notas fiscais para essas vendas, cancelar a última venda realizada e reimprimir vendas a prazo.
Esta guia possui os campos:
- Documento: exibirá o número do documento atribuído ao lançamento;
- Cliente: exibirá o nome do cliente vinculado à venda;
- Situação: exibirá se o documento fiscal está aprovado, em contingência, rejeitado;
- Tipo: exibirá o tipo de documento fiscal;
- Valor: exibirá o valor total da venda;
- Data/Hora: Exibirá a data e hora da emissão do documento fiscal.
Esta guia possui os botões:
- Visualizar: permitirá visualizar detalhadamente a venda em uma janela individual;
- Emitir nota fiscal: permitirá emitir nota fiscal eletrônica para a venda realizada;
- Cancelar última venda: permitirá cancelar a última venda realizada, conforme visto no capítulo Cancelar Última Venda;
- Reimprimir venda a prazo: permitirá reimprimir o documento da venda à prazo.
3.3.2 Estoque
A guia Estoque permitirá que se tenha uma visão do estoque das vendas realizadas agrupadas por produto e será exibida conforme a imagem a seguir:
Esta guia possui os campos:
- Documento: exibirá o número do documento atribuído à venda;
- Tipo: exibirá o tipo de documento fiscal;
- Código: exibirá o código do produto exibido;
- Produto: exibirá a descrição do produto exibido;
- Saída: exibirá a quantidade vendida do produto;
- Preço: exibirá o preço unitário do produto vendido;
- Valor: exibirá o valor total da venda;
- Depósito: exibirá o depósito de origem do produto.
Esta guia possui o botão:
- Consultar Estoque: permitirá realizar a busca de produtos para consulta de estoque.
Ao informar o código do produto ou selecioná-lo (clicando na lupa do campo de busca), serão apresentadas as informações do produto e do depósito.
3.3.3 Bloquear a venda com estoque negativo
Caso o cliente deseje, é possível fazer o bloqueio da venda de produtos cujo estoque esteja negativo. Com isso, ao tentar vender um produto com estoque negativo, o sistema irá alertar na tela sobre seu estoque.
Para habilitar esta funcionalidade, siga os seguintes passos:
- Acesse o sistema;
- Acesse o Menu e, então, o caminho Cadastros > Sistema > Configurações gerais;
- Na tela Configurações gerais, acesse a guia Gerais e, então, o dropdown Venda;
- No dropdown Venda, marque o checkbox (caixa de seleção) Bloquear vendas que gerem estoque negativo no PDV;
- Clique em Salvar (o botão Salvar é representado pelo ícone de disquete).
Fazendo essa configuração, a funcionalidade já vai ficar habilitada no sistema. Porém, mesmo com essa funcionalidade ativa, também é possível configurar os perfis de acesso do sistema para que o Gerente da loja, por exemplo, consiga autorizar uma venda com o estoque estando negativo. Para isso, siga os seguintes passos:
- Acesse o Menu e, então, o caminho Cadastros > Sistema > Perfis de Acesso;
- Na tela Perfil, identifique o perfil de acesso cujo seu usuário está vinculado e, então, clique no botão Permissões (que é representado pelo ícone de ferramentas);
- Na tela Todas as permissões, acesse a guia PDV e identifique a opção Liberar a venda que gerou estoque negativo no PDV. Para facilitar na identificação dessa opção, basta teclar Ctrl + F e digitar o nome da opção;
- Na opção Liberar a venda que gerou estoque negativo no PDV, marque o checkbox (caixa de seleção) Todos e o checkbox Acesso;
- Clique em Salvar (ícone de disquete).
Com essa configuração ativada, ao tentar vender um produto cujo estoque esteja negativo, o sistema irá alertar na tela sobre seu estoque, apresentando uma janela com a seguinte mensagem: Quantidade do produto não disponível em estoque. Junto dessa mensagem, o sistema traz as seguintes opções:
- Botão Fechar (tecla Esc): ao selecionar esta opção, a janela será fechada e nenhuma ação irá ocorrer no sistema;
- Botão Confirmar (tecla F5): escolhendo esta opção, a janela Permissões de rotina será aberta, onde o Gerente ou responsável pela loja pode inserir suas credenciais e seguir com a venda do produto, mesmo ele estando com o estoque negativado.
Observação: caso o usuário não possua permissão de acesso, será apresentada uma janela para que ele inseria as credenciais de um usuário que tenha permissão, dando continuidade à venda.
3.3.4 Alertas de estoque mínimo e negativo
Para facilitar o dia a dia do Gerente da loja e dos vendedores, pode-se ativar esta funcionalidade, fazendo com que o vendedor receba um alerta no monitor na tentativa de vender um produto cujo estoque esteja baixo, zerado ou negativo. Para que os alertam sejam apresentados no monitor, torna-se necessário fazer a seguinte configuração no sistema:
- Acesse o sistema;
- Acesse o Menu e, então, o caminho Cadastros > Sistema > Configurações gerais;
- Na tela Configurações gerais, acesse a guia Gerais;
- Na guia Gerais, identifique o dropdown Estoque;
- Dentro do dropdown Estoque, marque o checkbox (caixa de seleção) da opção Exibir mensagem de produto com estoque negativo e da opção Exibir mensagem de produto com estoque baixo;
- Clique em Salvar (ícone de disquete).
Caso você queira consultar o estoque dos produtos da loja que estejam zerados ou negativos, basta teclar Ctrl + P. Já para consultar o estoque que esteja com a quantidade igual ou menor que o mínimo configurado, tecle Shift + P (a quantidade, por sua vez, deve ser maior que zero).
Os atalhos de pesquisa (tanto o Ctrl + P quanto o Shift + P) só estarão habilitados, caso os parâmetros citados no item 5 deste passo a passo estejam ativos.
Em relação ao estoque baixo, o usuário precisa fazer uma configuração por produto no sistema para que, a partir de determinada quantidade, ele seja alertado que o estoque está baixo. Para isso:
- Acesse o sistema;
- Acesse o Menu e, então, o caminho Cadastros > Produtos > Produtos;
- Na tela acessada, clique no botão de Pesquisar (ícone de lupa);
- Pesquise o produto desejado e, então, o selecione;
- Na guia Estoque, clique no botão Alterar para que a tela seja alterada;
- No campo Qtde. Mínima, informe a quantidade em que o sistema passará a emitir o alerta de estoque baixo;
- Clique em Salvar (ícone de disquete).
Observação: os alertas são emitidos no monitor apenas ao final da venda.
3.4 TEF
Esta janela poderá ser acessada através da opção TEF, e permitirá realizar operações administrativas referentes às transações do módulo TEF, como: cancelamento de transações, reimpressão de documentos, consulta de valores de recarga e consulta de parcelas. Esta janela será exibida conforme a imagem a seguir:
Esta janela possui a opção Operações Administrativas. Ao clicar nesta opção será exibida uma tela conforme abaixo:
Esta tela possui as opções:
- Cancelamento: permitirá efetuar o cancelamento de transações TEF. Essa funcionalidade será vista no capítulo sobre cancelamento;
- Reimpressão: permitirá reimprimir comprovantes TEF. Essa funcionalidade será vista no capítulo sobre reimpressão;
- Resumo de Vendas: Ao clicar será emitido um resumo de vendas por meio de transações TEF;
- Consulta Saldo: permitirá efetuar a consulta de saldo de cartões (por exemplo Valecard);
- Consulta valores de recarga: permitirá consultar os valores de recarga de celular disponíveis de acordo com o código de área e a operadora selecionados;
- Consulta parcelas: permitirá consultar parcelas em aberto.
3.4.1 Cancelamento
Esta opção permitirá realizar o cancelamento de uma transação TEF. Após clicar nesta opção será exibida uma janela conforme a imagem a seguir:
Informar a data em que ocorreu a transação que se deseja cancelar e Confirmar. Será exibida a seguinte tela:
Informar o número do documento referente à transação que se deseja cancelar e Confirmar. Será exibida a seguinte tela:
Informar o valor da transação que se deseja cancelar. O valor informado deve ser exatamente igual ao valor da transação para que o cancelamento seja realizado. Em seguida Confirmar. Será exibida a seguinte tela:
Informar o número do cartão utilizado na transação que se deseja cancelar ou inserir/passar o cartão. Será exibida uma tela de confirmação dos dados inseridos conforme a imagem a seguir:
Após confirmar os dados bastará clicar no botão Sim para realizar o cancelamento da transação. Será emitido um comprovante com os dados do cancelamento.
3.4.2 Reimpressão
Esta opção permitirá realizar a reimpressão de comprovantes TEF. Após clicar nesta opção será exibida uma janela conforme a imagem abaixo:
Informar a data em que ocorreu a transação para a qual se deseja efetuar reimpressão de comprovante e Confirmar. Será exibida uma tela conforme abaixo:
Informar o número do documento que se deseja reimprimir. Este número aparecerá como DOC ou NSU nos comprovantes emitidos, e Confirmar. Em seguida será feita a reimpressão do comprovante TEF.
3.5 Documentos
Esta opção permitirá realizar a consulta de documentos fiscais emitidos. Após clicar nesta opção será exibida uma janela conforme a imagem a seguir:
Esta janela possui as guias referentes aos tipos de documentos fiscais, porém terá as informações de vendas somente a guia correspondente ao tipo de documento fiscal utilizado pelo estabelecimento.
No exemplo da imagem abaixo o estabelecimento utiliza NFC-e.
Neste caso serão apresentados os seguintes campos:
- Nº Nota: exibirá o número da nota emitida na venda;
- Nº Série: exibirá o número de série da impressora;
- Cliente: exibirá o nome do cliente no qual foi emitido o documento fiscal, se for o caso;
- Valor: exibirá o valor do documento fiscal;
- Situação: exibirá a situação do documento fiscal;
- Data/Hora: exibirá a data e a hora em que foi emitido o documento fiscal.