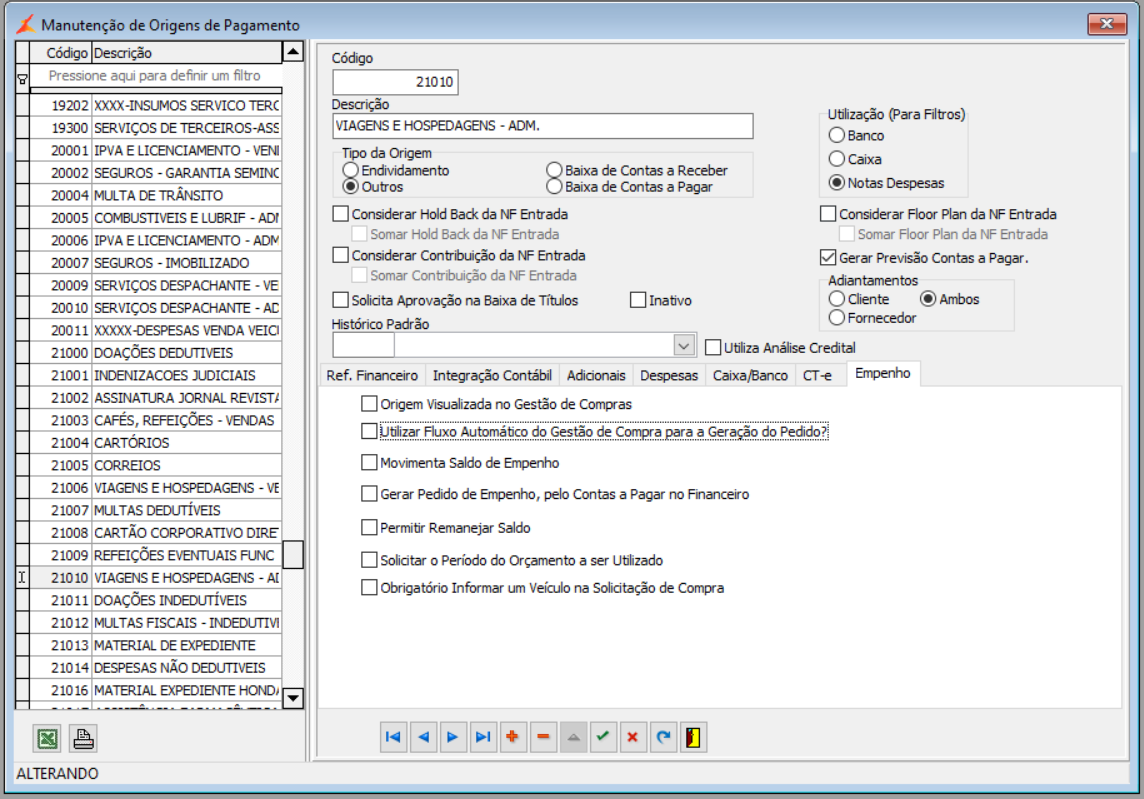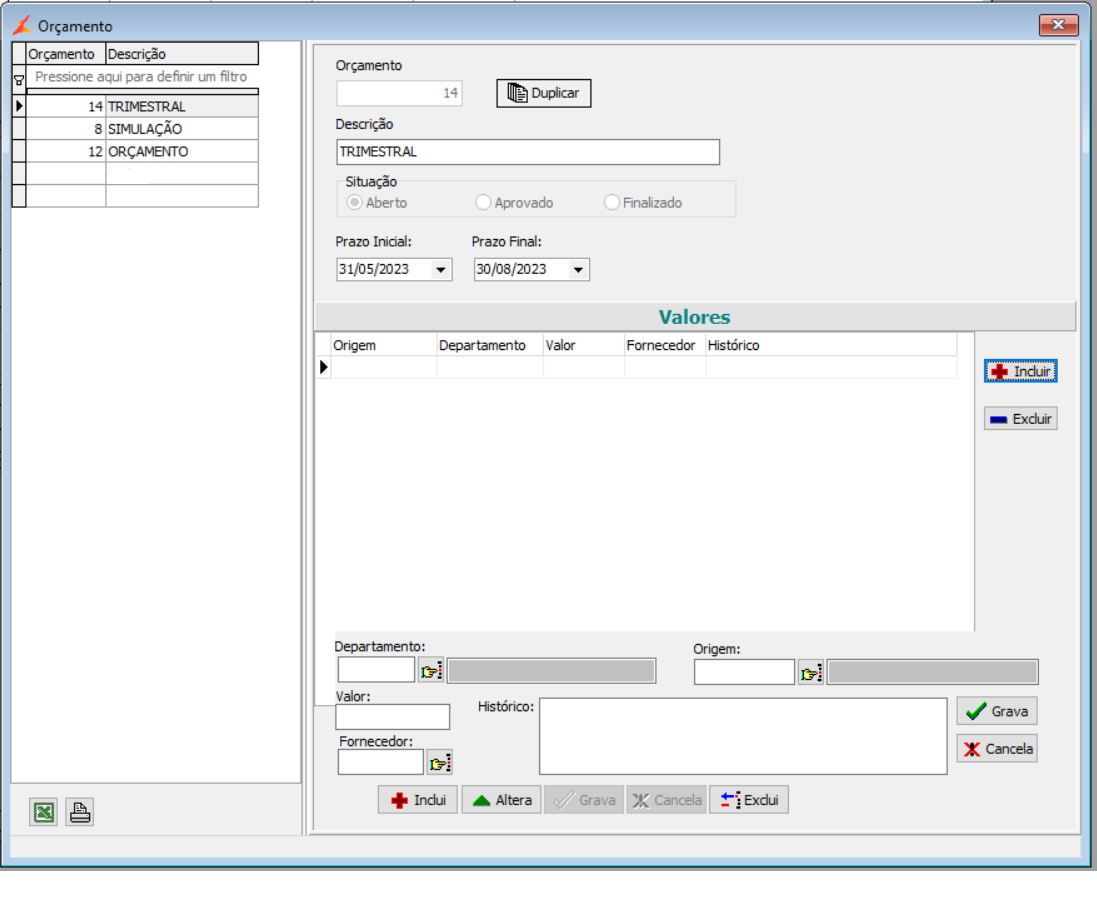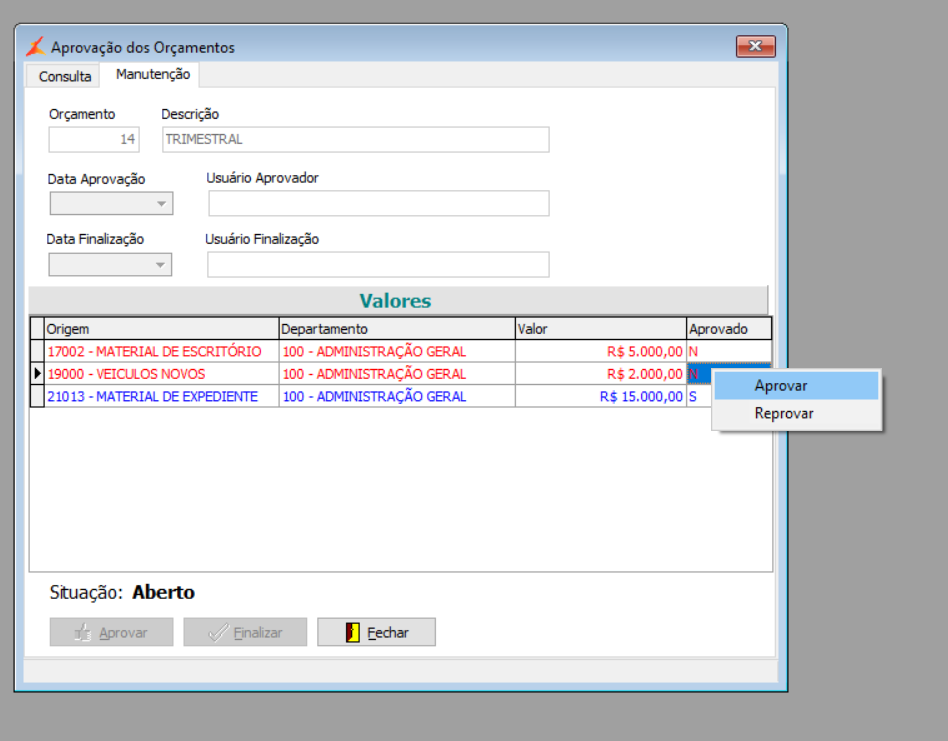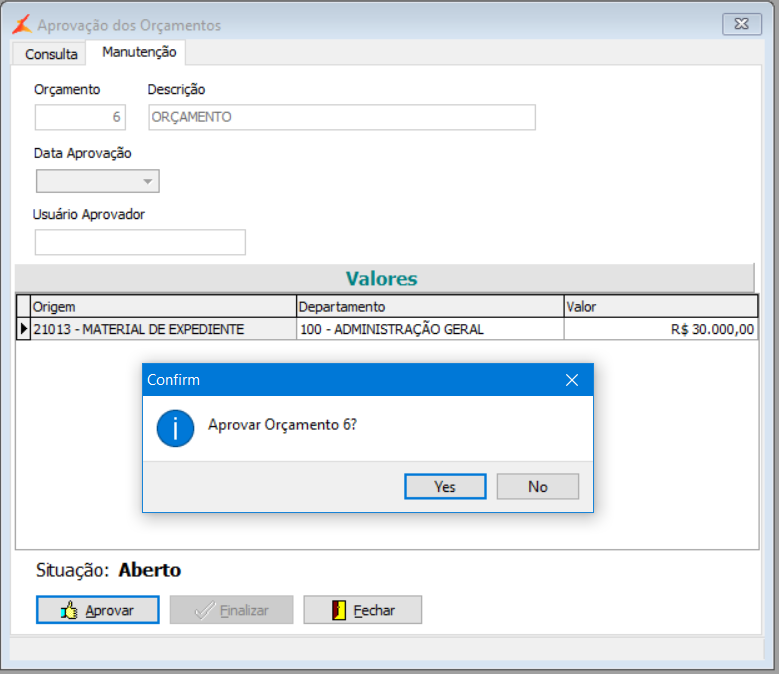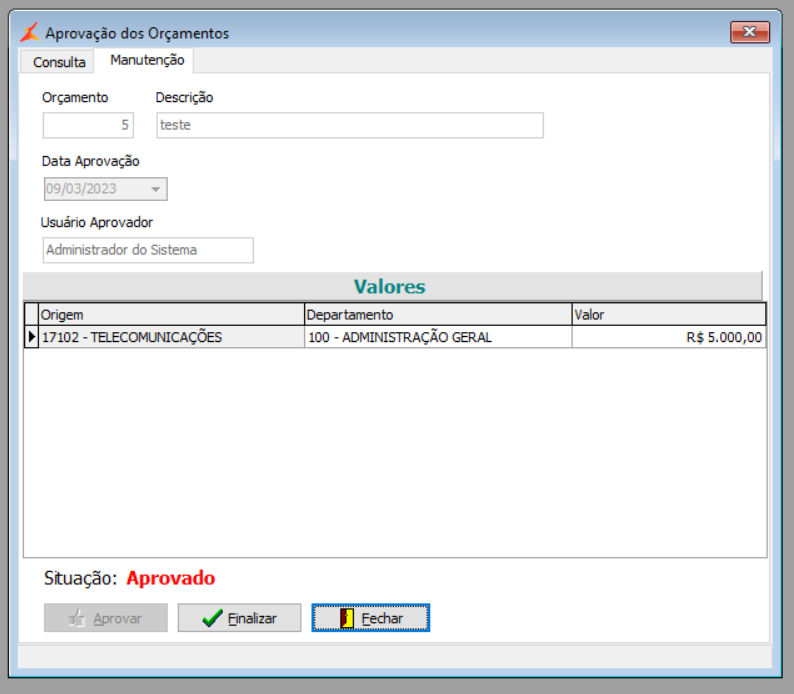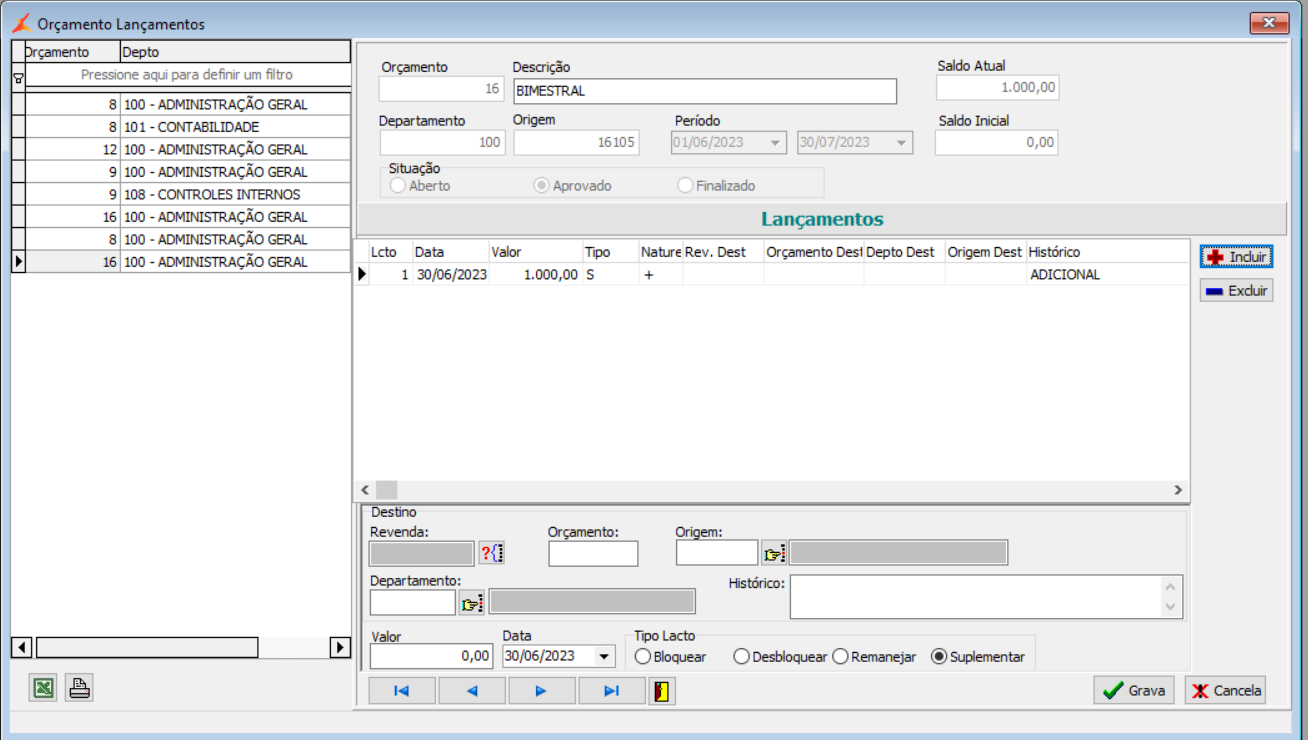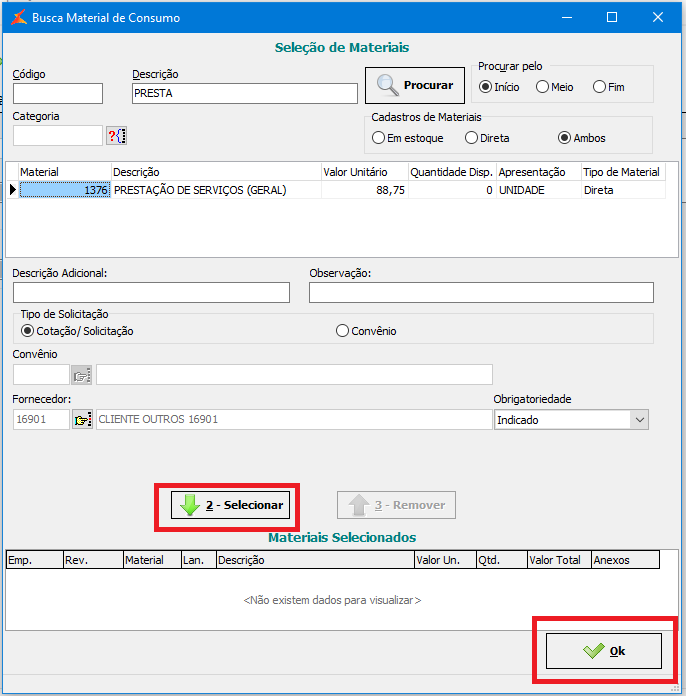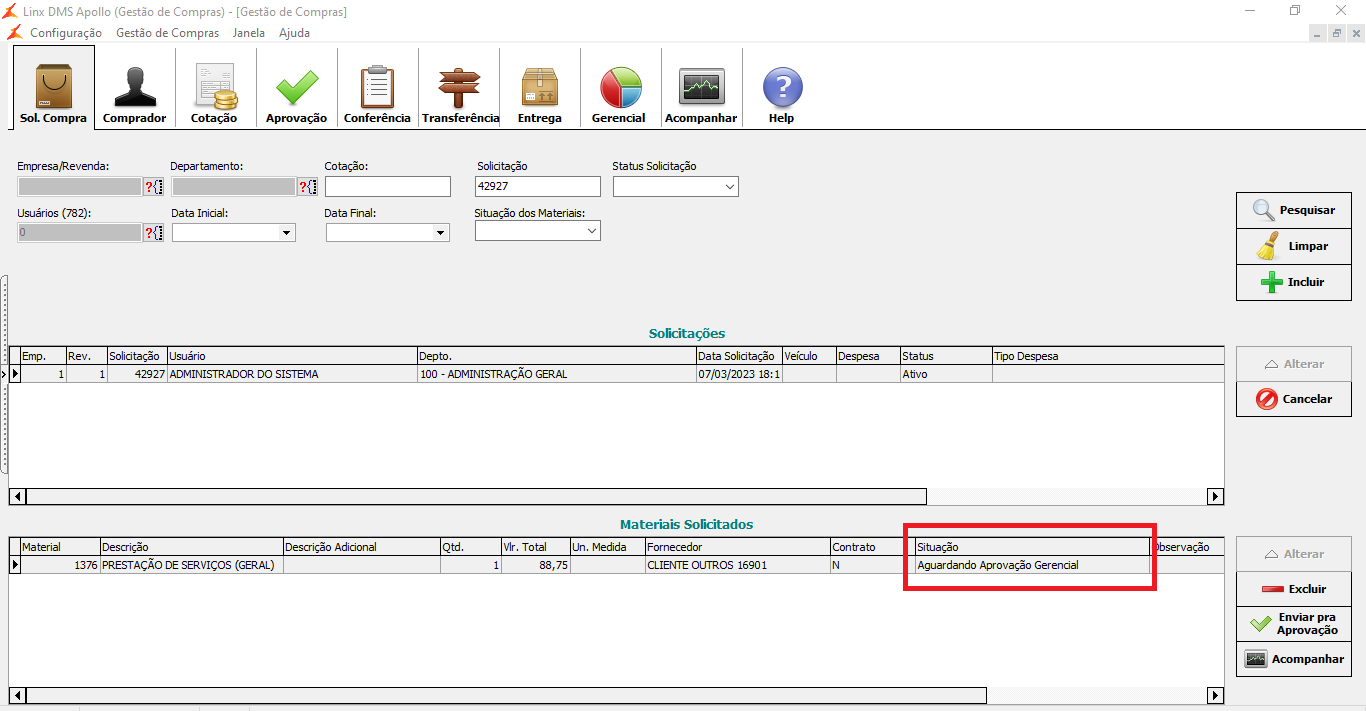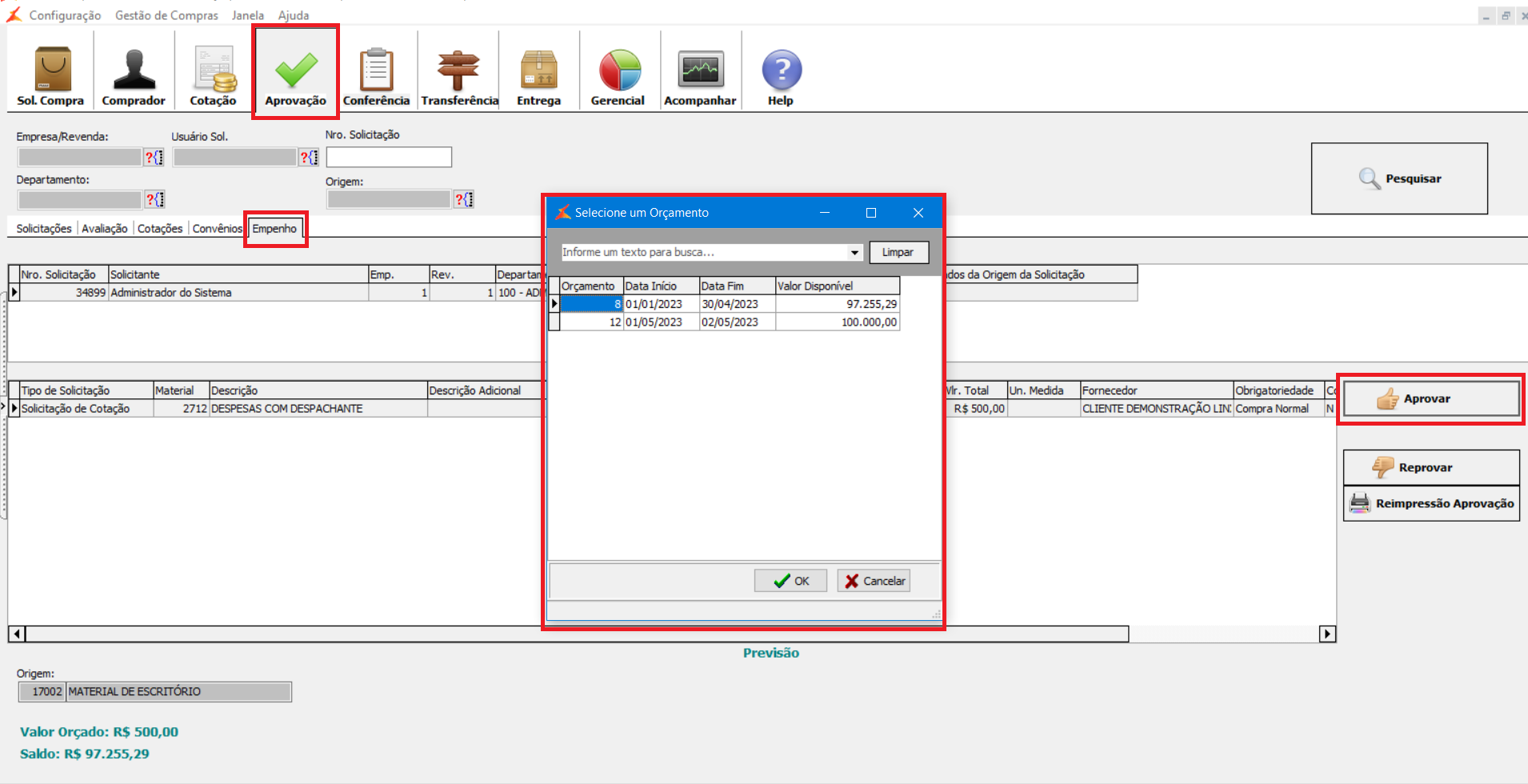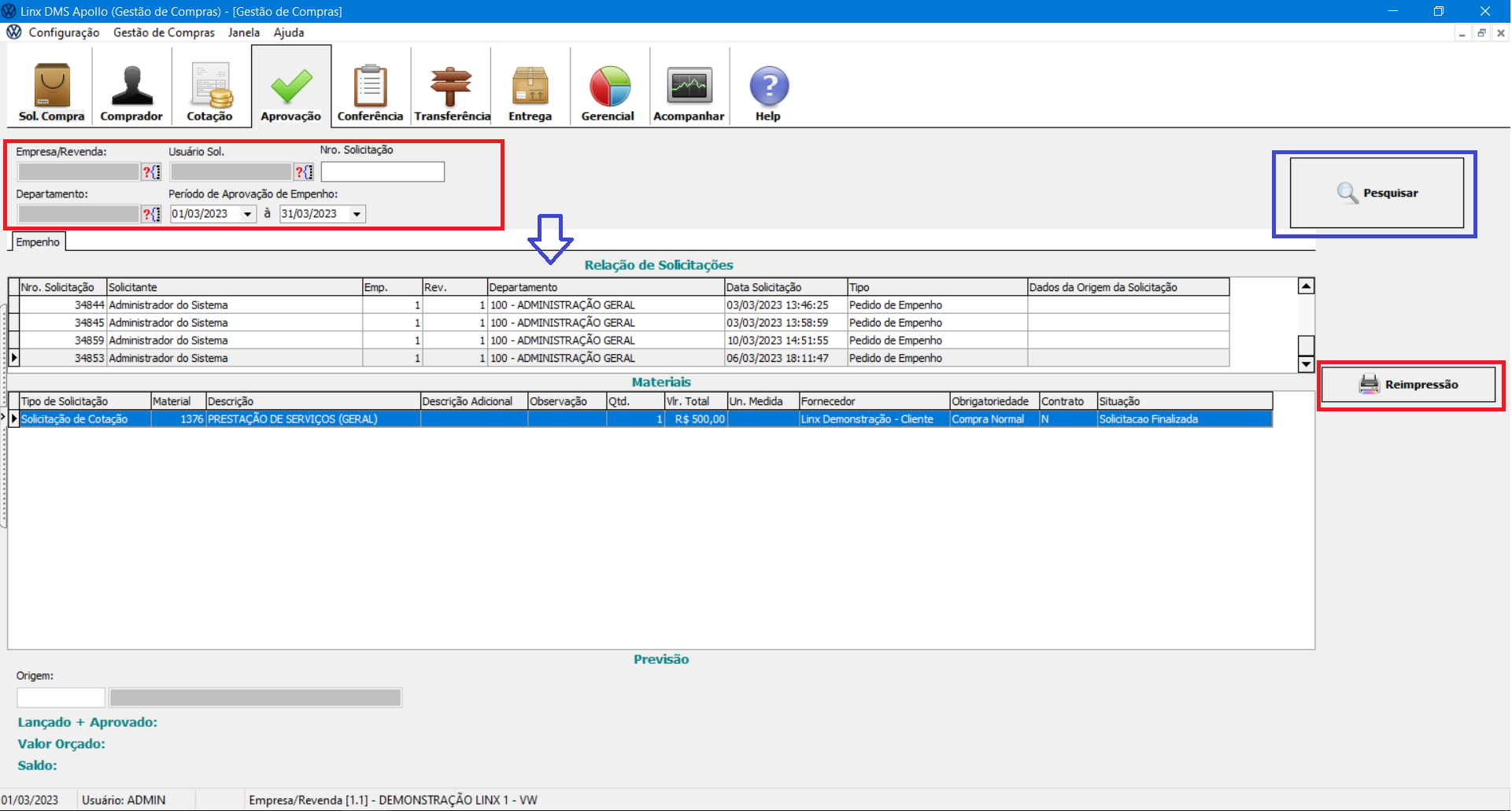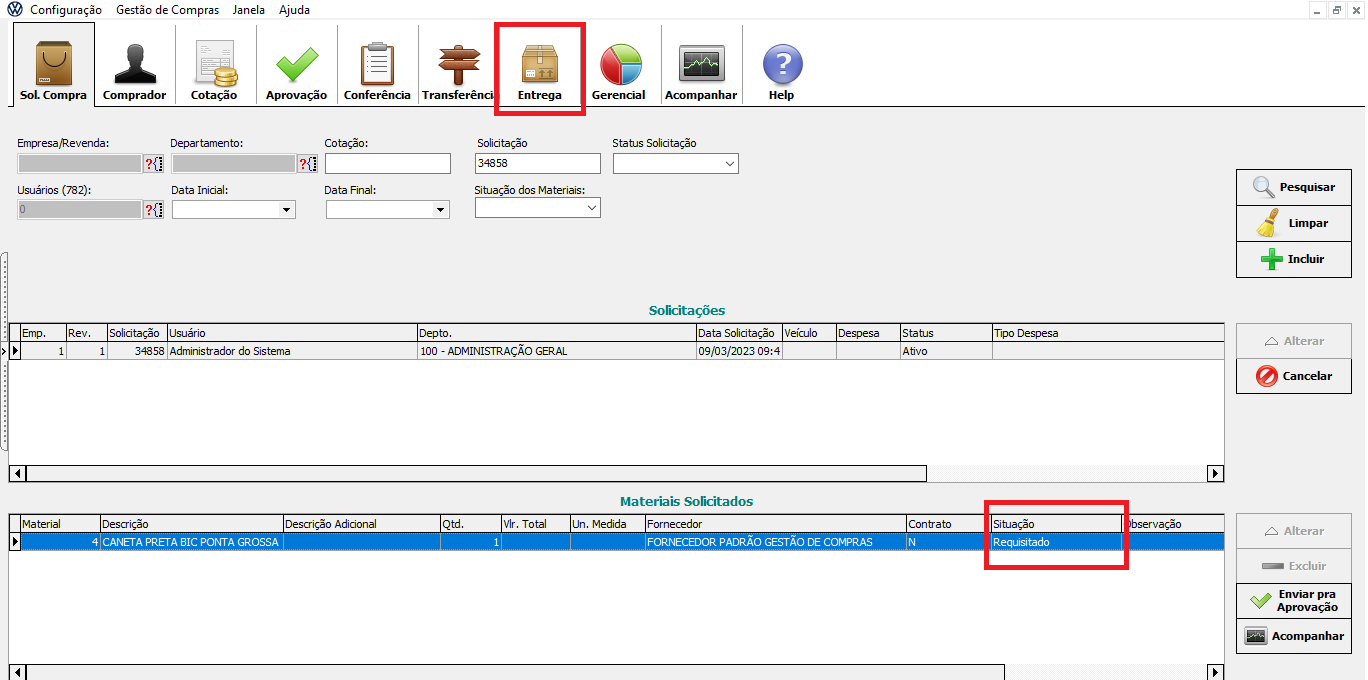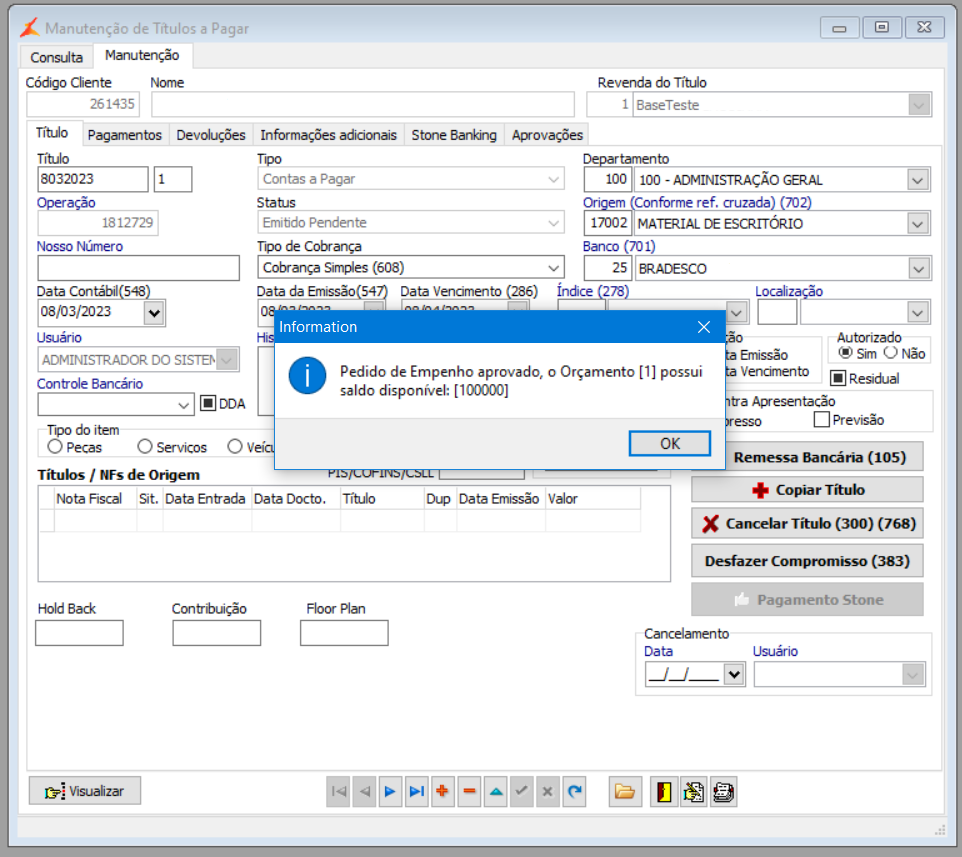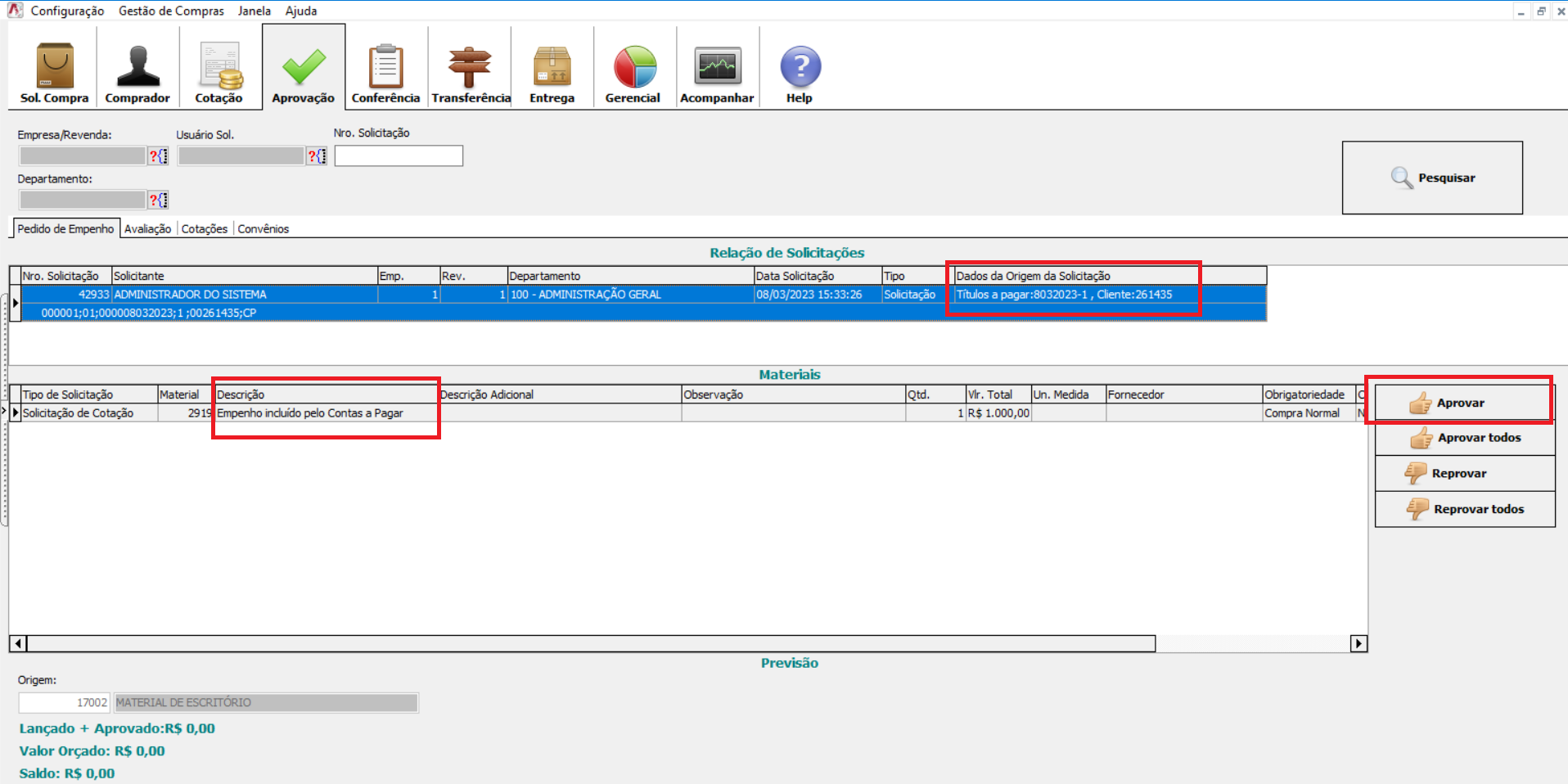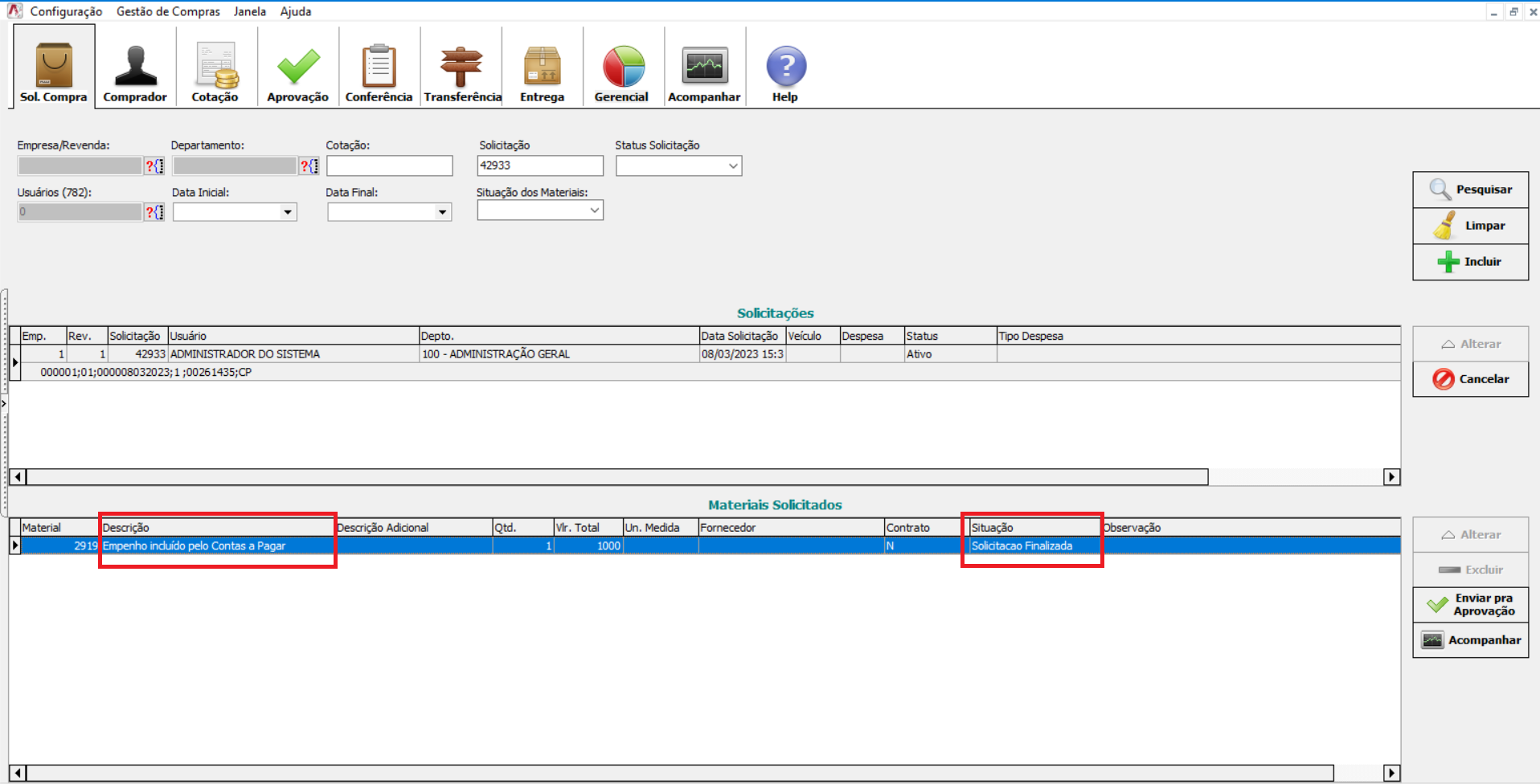Implementação do controle de empenho (Orçamento) através do módulo Gestão de Compras.
Produto | Linx DMS |
|---|---|
Menu | Gestão de Compras |
Controlar o Orçamento(Empenho) por Origem (Despesa) e Departamento / Empresa - Filial.
Os pedidos de empenho são utilizados para verificar se existe verba disponível no orçamento e para reservar esses valores, impedindo que sejam gastos em processos subsequentes.
Após a criação de um Pedido de Empenho a verba ficará Alocada para Origem / Departamento.
Os pedidos de empenho podem ser gerados nos seguintes processos do DMS:
- No módulo Gestão de Compras através do cadastro de uma Solicitação de Compra, Requisição de Item em Estoque.
- No módulo Oficina , cadastrando uma Ordem de Serviço Interna.
- No módulo Financeiro, cadastrando manualmente um título a pagar.
Este documento aplica-se a todas as concessionárias que utilizarem o controle de Empenho.
Configuração
1 - Habilitar a Gestão de Empenho.
Menu Gestão de Compras > Parâmetros > Geral > Aba Empenho.
Habilitar o flag "Utiliza Controle Orçamentário/Empenho".
Selecionar uma condição de pagamento 'default' para a geração dos pedidos de empenho automáticos.
Figura 1 : Gestão de Compras > Parâmetros > Geral > Aba Empenho
2 - Configurando as Origens de Pagamento.
Para utilização da Gestão por Empenho, é necessário habilitar as origens que serão utilizadas no Orçamento/Empenho.
No Linx DMS acessar o menu Financeiro > Cadastros > Origem de Pagamento > Aba Empenho
Figura 2: Financeiro > Cadastros > Origem de Pagamento > Aba Empenho.
Nessa aba temos os seguintes parâmetros que deverão ser configurados de acordo com a utilização da Origem.
- Origem Visualizada no Gestão de Compras
Habilitando essa opção a origem será visualizada nos filtros do Gestão de Compras para seleção.
- Utilizar Fluxo Automático do Gestão de Compras para a Geração do Pedido?
Habilitando essa opção, ao incluir uma solicitação de compra o pedido de empenho será criado automaticamente, ficando disponível para aprovação.
Caso o fornecedor não for informado na capa da solicitação, será utilizado como 'Fornecedor Padrão' a Própria Empresa/Revenda, sendo necessário a alteração do fornecedor no ato do recebimento da nota fiscal.
- Movimenta Saldo de Empenho
Habilitando essa opção é possível verificar se existe verba disponível no orçamento para essa origem.
- Gera Pedido de Empenho, pelo Contas a Pagar no Financeiro.
Habilitando essa opção é possível gerar um pedido de empenho através do Menu Linx DMS > Financeiro > Lançamentos > Títulos a Pagar.
- Permitir Remanejar Saldo.
Habilitando essa opção é possível através dos lançamentos manuais movimentar verbas entre as origens.
- Solicitar o Período do Orçamento a ser Utilizado.
Habilitando essa opção é possível selecionar qual Orçamento que será utilizado para determinada despesa, desde que a situação do Orçamento for "Aprovada"
Orçamento em Aberto ou Finalizado , não poderá ser utilizado.
- Obrigatório Informar um Veículo na Solicitação de Compra.
Habilitando essa opção será obrigatório informar um veículo e despesa para prosseguir com a abertura da solicitação de compra.
2.1 - Configurando as Origens no Cadastro do Material.
Para utilização de uma origem específica na compra de um item, é necessário no cadastro do material informar qual origem deverá ser utilizada
Ao cadastrar uma solicitação de compra com origem diferente da informada no cadastro do item, será exibido a mensagem "Esse item não pode ser solicitado para a origem informada."
No Gestão de Compras acessar o menu Gestão de Compras > Cadastros > Materiais de Consumo.
Figura 2.1 Gestão de Compras > Cadastros > Materiais de Consumo
3 - Cadastrando um Orçamento.
Acesse o Menu Gestão de Compras > Cadastros > Orçamento.
O orçamento possui as situações:
- Aberto → durante sua elaboração e aguardando a aprovação, não poderá ser utilizado.
- Aprovado → Nesse momento pode ser utilizado seu saldo e realizado as movimentações.
- Finalizado → Com situação finalizada não é possível realizar nenhuma movimentação nesse orçamento.
Figura 3: Gestão de Compras > Cadastros > Orçamento
.
1.Clique na Opção "Incluir" para cadastrar um Orçamento.
2.Informe a Descrição.
3.Informe o Período de Vigência para o Orçamento ( Prazo Inicial e Prazo Final).
4.Clique para Gravar.
Após criado a 'capa' do Orçamento é necessário cadastrar os Departamento / Origem e os valores.
- Clique no botão "Incluir" na lateral direita da tela.
Será apresentado os campos que deverão ser preenchidos:
- Departamento (obrigatório)
- Origem (obrigatório)
- Valor (obrigatório)
- Fornecedor (opcional, e caso a origem / departamento estiver vinculada a um fornecedor, não poderá ser solicitado empenho, para outros fornecedores).
- Histórico. (opcional)
Após informado os campos clique no botão "Gravar".
Para inserir uma nova origem, clique no botão "Incluir".
Figura 4: Gestão de Compras > Cadastros > Orçamento
IMPORTANTE!
Após o cadastro de todas as origens que farão parte do Orçamento, é necessário a Aprovação do Orçamento.
Deve ser aprovado individualmente os lançamentos dentro do orçamento e a aprovação geral do Orçamento, para ter o início de sua movimentação.
4 - Aprovação do Orçamento.
1 - Acessar o menu Gestão de Compras > Cadastros > Aprovação Orçamentos.
2 - Informar os filtros e clique em "Procurar".
Figura 5: Gestão de Compras > Cadastros > Aprovação Orçamentos.
3 - Selecionar o Orçamento.
4. Deve ser aprovado um lançamento de cada vez " Origem /Departamento/Valor", para isso clique com o botão direito do mouse sobre o lançamento e clique em "Aprovar" ou "Reprovar".
Será possível visualizar o status do lançamento na tela de cadastro do orçamento.
Figura 5.1: Gestão de Compras > Cadastros > Aprovação Orçamentos > Aprovação Lançamentos.
Após aprovar todos os lançamento, clique para Aprovar o Orçamento.
5 - Clique na Opção "Aprovar".
Figura 6: Gestão de Compras > Cadastros > Aprovação Orçamentos
Para encerrar o orçamento clique em Finalizar.
O orçamento finalizado não permitirá nenhuma movimentação ou lançamentos.
Figura 7 : Gestão de Compras > Cadastros > Aprovação Orçamentos > Finalizar
5 - Lançamentos Manuais no Orçamento.
Acessar o menu Gestão de Compras > Cadastros > Lançamentos Orçamentos.
Status do Orçamento:
- Aberto. ( Está em edição, os valores podem ser Incluídos, Alterados, Excluídos).
- Aprovado. (Alterações através de Suplementação/Remanejamento/Bloqueio, etc.)
- Finalizado. ( Concluído o período cronológico do Orçamento).
Tipos de Lançamentos:
- Remanejar Saldos: (Flag) permite movimentar o Saldo Total ou Parcial de um Orçamento entre as Origens ( Mesma Empresa /Filial).
Valor que será tirado de uma conta (Origem) e passado para outra (Destino).
O remanejamento é feito a partir do saldo (liberado) na Origem.
- Bloquear Saldos: (Flag) A funcionalidade de bloquear saldos possui a função de retirar o valor do uso normal do orçamento, impedindo que o mesmo seja usado de qualquer forma.
E a funcionalidade de Desbloquear saldos possui a função inversa do bloquear, ou seja, devolve ao orçamento o valor bloqueado anteriormente.
- Suplementar: (Flag) O ajuste no orçamento através de suplementação permite acertar para mais os valores orçados originais. Essa funcionalidade poderá ser executada somente para orçamentos com a situação aprovada.
Acessar o menu Gestão de Compras > Cadastros > Lançamentos Orçamentos.
Selecione o Orçamento e clique no Botão Incluir.
Abaixo temos os tipos de lançamento que deverão ser informados para o cadastro correto da natureza do lançamento.
Para Bloqueio / Desbloqueio e Suplementação, informe somente Origem, Departamento e Valor e clique para Gravar.
Para Remanejar é necessário informar a Origem . Departamento de Destino.
Clicar no Botão Gravar.
Figura 8: Gestão de Compras > Cadastros > Lançamentos Orçamentos.
6 - Alçadas para Aprovação Pedido de Empenho.
Acessar o menu Linx DMS > Faturamento > Política de Alçadas.
Para cada faixa de alçada deve ser selecionado o Centro de Custo e o Cargo informado no Cadastro do Usuário que irá aprovar os empenhos.
IMPORTANTE!
Se o Aprovador não estiver cadastrado no "Centro de Custo" / Alçadas, ele não visualizará os Pedidos de Empenho para Aprovação.
Figura 9: Linx DMS > Faturamento > Política de Alçadas.
7 - Solicitação de Compra / Pedido de Empenho Automático.
No cadastro da Origem no Menu Financeiro > Cadastros > Origem de Pagamento > Aba Empenho, deve estar habilitado a opção " Utilizar Fluxo Automático do Gestão de Compras para a Geração do Pedido?", caso contrário deverá ser realizado o fluxo manual de cadastro de solicitação de compra → aprovação → cotação → aprovação e geração do pedido.
7.1 - Cadastrando uma solicitação de compra.
Ao criar uma solicitação de compra o Usuário deverá informar o Departamento e a Origem em que será gerado o Pedido de Empenho.
Após a confirmação da Solicitação de Compra, para itens que não possuem controle de estoque, será verificado se existe saldo disponível para a origem/departamento a cotação será enviada para aprovação gerencial.
A alçada está vinculada ao departamento informado na capa da Solicitação de Compra.
Após a Aprovação Gerencial da Cotação será criado um Pedido de Empenho para a Origem/Departamento Informado. No momento da geração do empenho o valor do pedido de empenho sai da reserva do orçamento e vai para o valor já empenhado.
Ao final do processo de compra o Pedido de Empenho será finalizado no momento da conferencia da Nota Fiscal pelo Gestão de Compras.
Acessar o menu Gestão de Compras > Gestão de Materiais
Clique no botão Incluir.
Figura 10: Gestão de Compras > Gestão de Materiais
Informe Departamento, Origem, Fornecedor e clique em Gravar.
Para demais despesas de Veículos , Informe também os filtros Veículo e Despesa.
IMPORTANTE : A aprovação de uma solicitação de despesa onde a origem não movimenta empenho deve ser feita através de Aprovação > aba Solicitações.
Ao selecionar uma origem com o parâmetro habilitado em seu cadastro "Obrigatório Informar um Veículo na Solicitação de Compra, será obrigatório informar o veículo, para prosseguir com o cadastro.
Após o cadastro da solicitação de despesa de veículo, será possível visualizar o valor solicitado no custo do veículo, em:
Linx DMS > Veículo > Consulta/Relatórios > Custo do Veículo > aba Simulação de Venda , O valor pode ser visualizado através do botão 3 - Despesas/Receita.
Figura 11: Gestão de Compras > Gestão de Materiais
Será aberto a tela para seleção do item para pedido de empenho.
Informe Material, quantidade e clique em OK.
Figura 12: Gestão de Compras > Gestão de Materiais > Selecione o Item.
A solicitação ficará com a situação pendente para enviar para aprovação.
Clique na Opção "Enviar para Aprovação".
A solicitação ficará com a Situação " Aguardando Aprovação Gerencial".
Figura 13: Gestão de Compras > Gestão de Materiais .
Figura 14: Gestão de Compras > Gestão de Materiais .
7.2 - Aprovação Pedido de Empenho.
IMPORTANTE! Se o Aprovador não estiver cadastrado na Política de Alçadas, ele não visualizará os Pedidos de Empenho para Aprovação.
Acessar o menu Gestão de Compras > Gestão de Materiais > Aba Aprovação.
Selecione a Solicitação que deseja e clique em "Aprovar" ou "Reprovar". Caso reprove o pedido de empenho, a solicitação é finalizada com a situação "Aprovação Rejeitada".
Ao clicar em Aprovar, será exibido uma tela em que é necessário informar de qual Orçamento o valor será utilizado, lembrando que será exibido somente os Orçamentos com a situação "Aprovado", independente do período de vigência.
Caso o valor da Solicitação for maior que o disponível no Saldo do Empenho, será exibido uma mensagem " Valor Solicitado é Maior que o Disponível no Orçamento", é necessário 'Reprovar' o Pedido de Empenho, a Solicitação volta para o Solicitante com a situação "Aprovação Rejeitada."
Logo após será visualizado em tela o Pedido de Aprovação de Empenho que poderá ser impresso ou enviado para o e-mail do solicitante.
Figura 15: Gestão de Compras > Gestão de Materiais > Aba Aprovação
Figura 16: Gestão de Compras > Gestão de Materiais > Aba Aprovação > Pedido Gerado.
7.2.1 - Reimpressão do Pedido de Empenho.
Informe os filtros necessários e clique em Pesquisar.
Selecione o pedido de empenho para visualização e clique no botão "Reimpressão".
Será visualizado os dados do pedido de empenho aprovado e após finalizar a visualização é possível encaminhar por e-mail.
Figura 16.1 : Gestão de Compras > Gestão de Materiais > Aba Aprovação > Reimpressão Pedido de Empenho.
7.3 - Recebimento da Nota Fiscal.
IMPORTANTE! O processo da geração do pedido de empenho é Automático, ao efetuar a troca do fornecedor informado para outro fornecedor que emitente da Nota Fiscal é necessário envio para nova aprovação gerencial.
Para troca do fornecedor :
Acesse o aba Cotação > Pedido, com o botão direito do mouse clique em "Fornecedor de Faturamento", em seguida clique no botão " Incluir " e "Todos os Materiais Selecionados".
Busque pelo Fornecedor emitente da Nota Fiscal e clique em OK.
Deve-se aguardar novamente a aprovação para efetuar a entrada da nota fiscal.
Figura 17: Gestão de Compras > Cotação > Aba Pedido.
Acessar o menu Gestão de Compras > Gestão de Materiais > Aba Conferência
Clique no botão " Receber Nota Fiscal".
Figura 17.1: Gestão de Compras > Gestão de Materiais > Aba Conferência.
O processo de Recebimento de Nota Fiscal para a Gestão de Empenho não sofreu nenhuma alteração.
Selecione o xml para Notas Fiscais de Mercadoria ou clique na seta ao lado do Botão "Importar XML", para incluir os dados Manualmente ( Notas Fiscais de serviço que não possuem xml, cupons fiscais, etc.).
7.4 - Recebimento da Nota Fiscal emitida com valores diferentes do que o aprovado no Empenho.
1 – Quando o valor da NF recebida é MAIOR do que o valor aprovado no Empenho, através da Solicitação de Compra, como proceder:
Ao gravar a Nota Fiscal será exibida uma mensagem a tela do Recebimento de Nota Fiscal no Gestão de Compras:
“Valor aprovado no Empenho é menor que o valor informado na Nota Fiscal.
Para continuar é necessário solicitar uma nova aprovação gerencial de Empenho. Cadastre uma nova solicitação de empenho e cancele o pedido de empenho anterior.”
Deverá ser cadastrado uma nova solicitação de compra com o valor igual ao emitido na nota fiscal e enviado para aprovação gerencial. Após aprovação poderá retornar ao recebimento da NF e efetuar a entrada selecionando os dois pedidos referentes a compra.
Figura 18: Gestão de Compras > Gestão de Materiais > Aba Conferência.
O pedido de empenho anterior deverá ser cancelado e o valor empenhado retorna disponível para o Orçamento / Origem / Departamento. A Solicitação de Compra ficará com a situação "Cancelada".
Para cancelar acesse a aba Cotação > Pedido e clique em "Cancelar Pedido > Cancelar Todo Processo".
Figura 19: Gestão de Compras > Gestão de Materiais > Aba Cotação > Aba Pedido.
2- Quando o valor da NF recebida é MENOR do que o valor aprovado no Empenho, através da Solicitação de Compra, como proceder:
Será exibida uma mensagem na tela do Recebimento de Nota Fiscal no Gestão de Compras:
“Valor aprovado no Empenho é MAIOR que o valor informado na Nota Fiscal. Deseja efetuar o recebimento parcial do Pedido?
Caso SIM, seguimos o fluxo de recebimento Parcial (em caso de mercadoria) de Nota Fiscal de Entrada, e o pedido fica consolidado aguardando a próxima nota fiscal.
Caso NÂO, a diferença de valor é devolvida a devida Origem de Empenho.
Caso o item recebido é SERVIÇO, não existe recebimento parcial e o valor é estornado ao Orçamento.
Figura 20: Gestão de Compras > Gestão de Materiais > Aba Conferencia > Recebimento Item Serviço
3- Quando o valor da NF recebida é IGUAL do que o valor aprovado no Empenho, através da Solicitação de Compra, o fluxo segue normal e a Nota Fiscal é gravada com sucesso.
Para CONCLUIR o recebimento da Nota Fiscal , é necessário acessar o Linx DMS > Faturamento > Notas Fiscais > Notas Fiscais de Despesa.
8 - Sugestão de Compras ( Itens com controle de estoque).
Esse processo é realizado pelo Comprador que irá gerar uma cotação que será enviada para Aprovação Gerencial.
Somente será visualizado nesse processo itens que possuem controle de estoque.
Nesse processo não existe a movimentação do saldo do empenho, essa movimentação será realizada no consumo do item.
Acesse o Menu Gestão de Compras > Sugestão de Compras.
Figura 21: Gestão de Compras > Sugestão de Compras.
Ao gerar a solicitação de compra, acesse a aba do comprador, busque pelas solicitações com status "Aguardando Cotação" e dê sequencia ao fluxo padrão de compras do Gestão.
Cadastre a cotação, informe os fornecedores e envie a melhor cotação para aprovação.
Essa cotação estará disponível para aprovação na aba do Aprovador > Cotação.
9 - Requisição de Materiais de Consumo (Itens em Estoque).
Para requisição dos itens em estoque deverá ser cadastrada uma solicitação de compra, informando o origem e departamento.
Será gerado um pedido de empenho para o consumo desses itens.
Importante! Os itens deverão possuir saldo em estoque e custo médio informado , para que seja realizada a movimentação do saldo de Empenho.
Caso o item não possua nenhuma compra cadastrada no sistema, pode ser feito o ajuste manual.
Acesse Gestão de Compras > Ajuste de Quantidades, preencha o campo Custo Total e clique em "Ajustar".
Para ajuste de quantidade clique em Maior ou Menor e informe a Quantidade e clique em "Ajustar".
Acesse Menu Gestão de Compras > Solicitação de Materiais.
Ao incluir uma solicitação, caso o item possua saldo em estoque, será criado uma solicitação de empenho que deverá ser enviada para aprovação.
Após a aprovação do pedido de empenho, o status da solicitação ficará como Requisitado e o item poderá ser entregue através da tela de Entrega, seguindo o fluxo normal e geração de romaneio de entrega.
Figura 22: Gestão de Compras > Solicitação Itens em Estoque.
10 - Ordem de Serviço Interna.
Ao abrir uma ordem de serviço interna, verificamos o saldo de Empenho da Origem, e criamos no gestão de compras uma solicitação de compras e enviamos para aprovação gerencial, após aprovada a solicitação de compra é encerrada e o Pedido de Empenho Aprovado.
Acesse o Menu Linx DMS > Oficina > Ordem de Serviço > Manutenção.
- Abrir um atendimento Oficina, com um tipo de solicitação interna, selecionar peças e/ou serviços, e clicar no botão de Orçamento.
- Marcar a opção interna, gerar o orçamento e enviar ele pra aprovação, nesse momento o programa irá verificar se já valor orçado e aprovado, dentro do período, para a origem informada nos parâmetros do gestão de compras e para o departamento informado nesse atendimento oficina. Se houver será gerado automaticamente uma solicitação/pedido de empenho no Gestão de Compras, caso contrário deverá apresentar a mensagem: "Não há valor disponível aprovado para esse departamento / origem."
- No Gestão de Compras será necessário ir até a aba Aprovações> Pedido de Empenho e aprovar, para que no Linx DMS seja possível dar sequencia ao processo e gerar a Ordem de Serviço Interna corretamente.
Figura 23: Menu Linx DMS > Oficina > Ordem de Serviço > Manutenção> Orçamento.
Figura 24: Menu Gestão de Compras > Aba Aprovação > Pedido de Empenho
11 - Empenho para Despesas sem Nota Fiscal
Os títulos incluídos manualmente no Financeiro , deverão ter seu Empenho Aprovado no Gestão de Compras, e após a Aprovação a Solicitação de Empenho é Finalizada.
- Incluir manualmente um lançamento de títulos a pagar (Financeiro > Lançamentos > Títulos a Pagar) .
- Preencher o departamento e todas as demais informações, o programa deverá verificar se existe um orçamento aprovado para essa origem e o departamento, se tiver, será no momento da gravação incluído caso contrário será avisado e o título não será gravado.
- Ir até o Gestão de Compras, aba aprovação > Pedido de Empenho e realizar a aprovação.
Figura 25: Financeiro > Lançamentos > Títulos a Pagar
Figura 26: Gestão de Compras > Aprovação
Figura 27: Gestão de Compras > Solicitação Finalizada.
12 - Relatórios
- Ir até a aba Gerencial
- Clicar em Relatórios e Saldos Pedido de Empenho
É possível visualizar nesse relatório todas as movimentações realizadas por Orçamento / Origem e Consultar o Status dos Pedidos de Empenho Em aberto e Finalizados.
Figura 28: Gestão de Compras > Gerencial.
Em caso de dúvidas sobre o conteúdo deste documento, entre em contato com o Suporte Nacional, através do site cliente.linx.com.br.