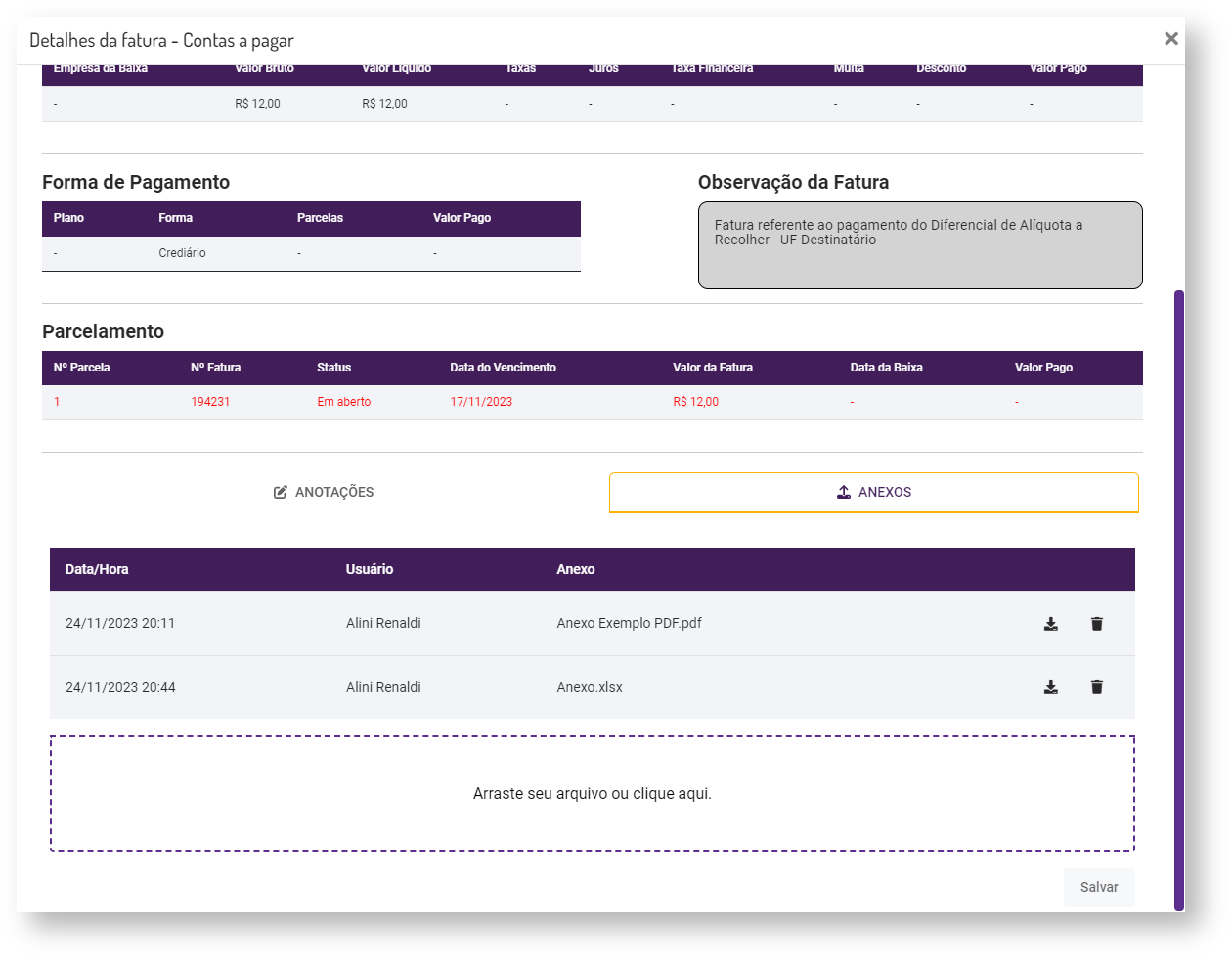Com esta rotina é possível anexar arquivo nas faturas selecionadas.
Permissão de usuário
Qualquer usuário que tiver permissão para incluir, alterar e excluir faturas, poderá incluir anexos nessas faturas.
É possível conferir as permissões de usuário no menu "Empresa > Segurança > Configurar Usuários > Listar > Configurar Permissões", no grupo "Permissões Gerais do Grupo financeiro-Contas a Pagar".
Exemplo de parâmetros de acesso marcados
Acessando a rotina
Na aba de Contas Receber, do Gestão Financeira, faça os filtros necessários para encontrar a(s) fatura(s) que receberão a inclusão de anexos.
Ao encontrar as faturas, selecione-as e clique em Mais Opções > Anexos, para abrir a tela "Inserir Anexos".
Caso a(s) fatura(s) selecionada(s) já possuam algum anexo, eles serão listados, com as seguintes informações:
- Fatura: o número da(s) fatura(s) que receberão os anexos;
- Data/Hora: a data e hora em que os arquivos foram anexados;
- Usuário: o usuário que inseriu o anexo;
- Anexo: o nome e a extensão do arquivo anexado;
- Botão “Baixar anexo”: ao clicar neste botão será feito o download para a máquina local;
- Botão “Excluir anexo”: ao clicar neste botão o anexo será excluído.
Tela de Inserir Anexos nas faturas
Caso a(s) fatura(s) selecionada(s) não tenham anexos vinculados a elas, a tela estará vazia, e então basta incluir anexos, caso necessário.
Esta mesma rotina também está disponível nas telas de “Baixa”, “Alteração” e “Detalhes da fatura”;
E possível incluir anexos em uma ou mais faturas de uma só vez, bastando selecionar todas elas e seguir o procedimento de inclusão;
É possível incluir quantos anexos desejar, desde que esteja nos seguintes formatos: PDF, XLS, XLSX, DOC, DOCX, CSV, PNG, JPG, JPEG e TXT;
Para visualizar o anexo, é necessário fazer o download para a máquina local.
Executando a rotina
Ao abrir a tela “Inserir Anexos”, arraste o arquivo de anexo para a área onde está escrito: “Arraste seu arquivo ou clique aqui e clique no botão "SALVAR".
Também é possível clicar nesta mesma área, e então, buscar o arquivo numa pasta, para anexar.
Exemplo de uso da rotina
Para baixar um anexo, clique no botão de download,, da linha do anexo escolhido, e salve o arquivo na máquina local.
- Qualquer usuário poderá baixar anexos.
Para excluir um anexo, clique no botão de exclusão, , da linha do anexo escolhido, e o anexo será removido imediatamente.
- ATENÇAO: Somente o usuário que inseriu o anexo, poderá excluí-lo.
Tela de Baixa de Fatura
Também é possível incluir e gerenciar os anexos, na tela de Baixa de Fatura.
Ao abrir a tela de Baixa de Fatura, basta clicar na botão dos 3 pontinhos , na parte inferior da tela e em seguida na opção "Anexos"
Então abrirá a mesma tela "Inserir Anexo", e será possível visualizar a lista dos anexos, incluir novos, baixar e excluir anexos, das faturas que estão sendo baixadas.
Detalhe do botão dos 3 pontinhos com a opção de Anexos, na tela de Baixa de Faturas
Tela de Alteração de Fatura
Também é possível incluir e gerenciar os anexos, na tela de Alteração de Fatura.
Ao abrir a tela de Alteração de fatura, basta clicar na botão "ANEXOS", na parte inferior da tela.
Então abrirá a mesma tela "Inserir Anexo", e será possível visualizar a lista dos anexos, incluir novos, baixar e excluir anexos, da fatura que está passando por alteração.
Detalhe do botão Anexo, na tela de Alteração de Faturas
Tela de Detalhe da Fatura
Também é possível incluir e gerenciar os anexos, na tela de Detalhes da Fatura.
Ao abrir a tela de Detalhes da Fatura, basta clicar na aba “ANEXOS”, e será possível visualizar a lista dos anexos desta fatura, incluir novos, baixar e excluir anexos.
Aba de Anexos da tela de Detalhes da Fatura