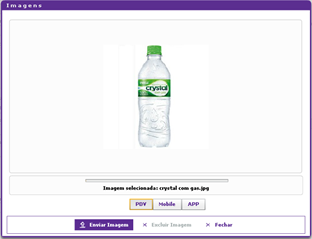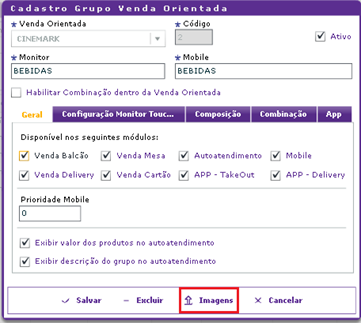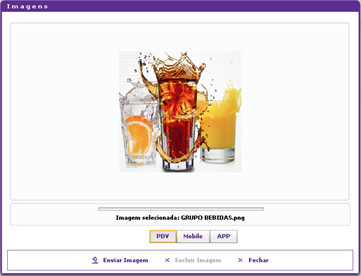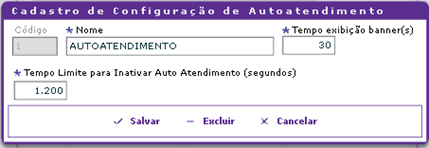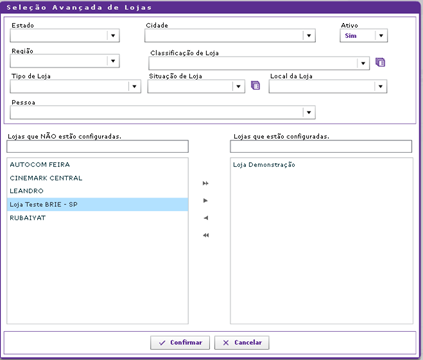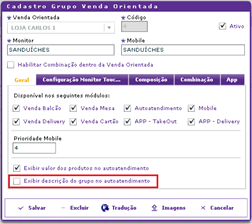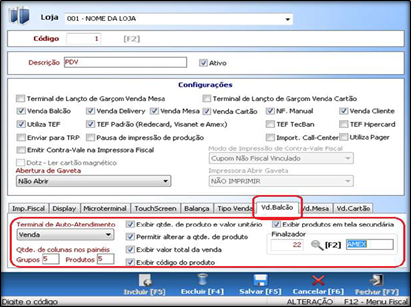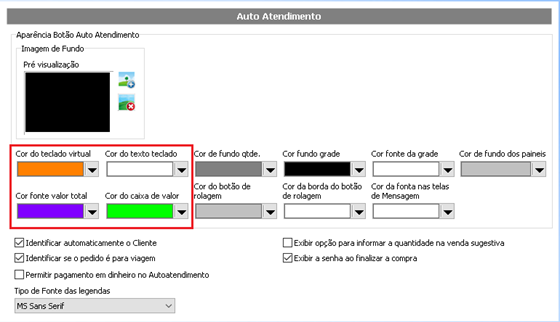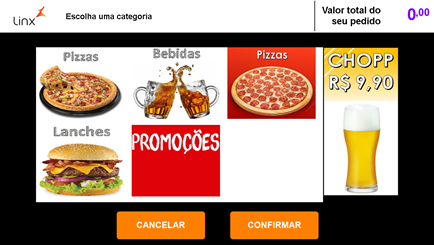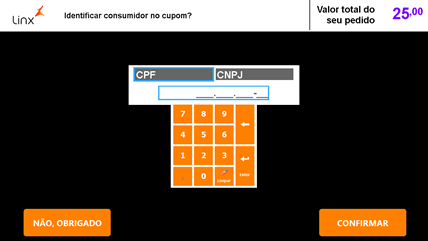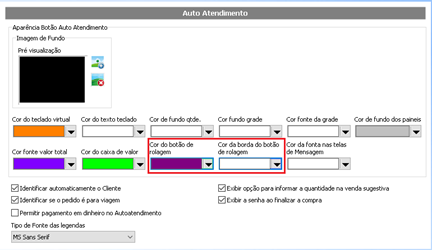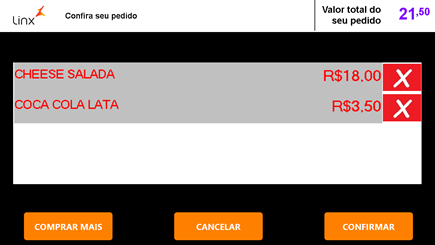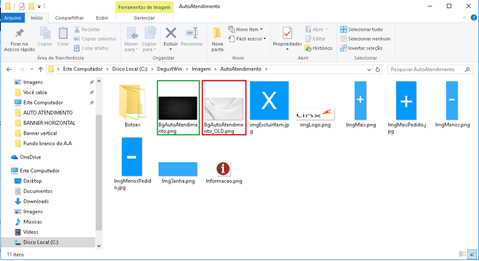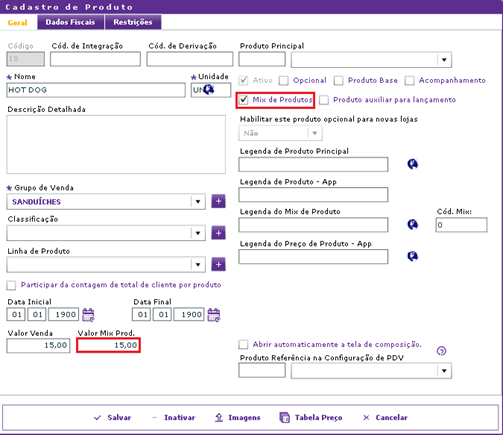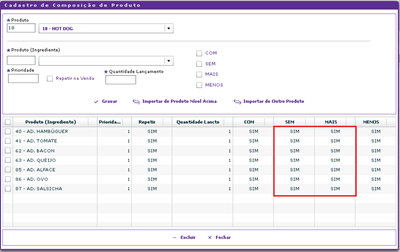Autoatendimento - Conceito
O autoatendimento é um PDV de venda no tipo balcão, porém com algumas particularidades. Com o autoatendimento, o próprio cliente da loja faz a compra e efetua o pagamento diretamente em dinheiro ou nos cartões de crédito, débito ou voucher (refeição). Para que as formas de pagamentos funcionem a loja deve contratar o serviço junto à operadora do TEF do autoatendimento (exclusivamente o D-TEF da Linx).
Importante:
1 - O autoatendimento não pode ser servidor do sistema Degust PDV (devem ser máquinas separadas).
2 - Atenção aos pré-requisitos do equipamento do autoatendimento.
3 - A nomenclatura e tamanho das imagens e botões utilizados no autoatendimento constam no link abaixo.
Clique aqui e confira o processo de configuração.
4 - Configuração de autoatendimento (trabalhando com dinheiro).
5 - É aconselhado duplicar os grupos de venda orientada para o autoatendimento, pois alguns recursos do PDV não funcionam no autoatendimento, por exemplo, a combinação (meio a meio) de produtos e também as imagens dos grupos podem ser diferentes. A combinação é feita via venda orientada cadastrando as metades das pizzas.
6 – As observações não funcionam no autoatendimento. É um recurso exclusivo do PDV.
7 - Lembrando que a exibição de valores de produtos funciona apenas para produtos principais (secundários e terciários não é possível exibir valor de venda), por isso é interessante cadastrar grupos de V.O. e produtos de vendas exclusivos do autoatendimento, pois as configurações podem ser diferentes. VERSÃO NOVA TEM A OPÇÃO NA CONFIGURAÇÃO GERAL NA ABA AUTOATENDIMENTO PARA EXIBIR VALORES DOS SECUNDÁRIOS E TERCIÁRIOS.
Configurações
1. Inclua as imagens nos produtos de vendas.
Acesse “Cadastro / Estoque / Produto de Venda / Produto de Venda”, utilize os filtros e o botão “Consultar” para localizar o produto desejado, clique sobre o produto e será aberta a tela abaixo.
Importante - Para otimizar a aparência do autoatendimento é sugerido inserir a imagem sem cor de fundo ou com o fundo da mesma cor do autoatendimento.
Clique no botão imagens, em seguida clique em “Selecionar Imagem”, localize a imagem no computador e clique em ‘Enviar Imagem”.
2. Cadastre a imagem no grupo de V.O.
Acesse “Cadastro / Estoque / Venda Orientada / Grupo de Venda Orientada”. Utilize os filtros e o botão “Consultar” para localizar o grupo desejado. Clique sobre o grupo e será exibida a tela abaixo. Marque as opções “Exibir valor dos produtos no autoatendimento” e “Exibir descrição do grupo no autoatendimento”.
Importante - Para otimizar a aparência do autoatendimento é sugerido inserir a imagem do grupo de V.O. sem cor de fundo ou com o fundo da mesma cor do autoatendimento.
Clique no botão imagens, em seguida clique em “Selecionar Imagem”, localize a imagem no computador e clique em ‘Enviar Imagem”.
3. Configuração de autoatendimento
Acesse “Cadastro / Configuração / Configuração de Autoatendimento”, clique em “Incluir” e será exibida a tela abaixo. Digite o nome do autoatendimento, o tempo de exibição do banner (em segundos) e o tempo limite para inativar o autoatendimento (em segundos).
4. Cadastro de loja
Acesse “Cadastro / Loja / Loja”, Utilize os filtros e o botão “Consultar” para localizar a loja desejada e clique sobre ela. Será exibida a tela abaixo, em “Config. Autoatendimento” selecione o autoatendimento cadastrado anteriormente e clique em “Salvar”.
5. Cadastro de banner
Acesse “Cadastro / Loja / Configuração de Banner / Banner” e clique em “Incluir”. Na tela que será exibida, digite a descrição do banner, a prioridade (numeral), a ação (por padrão é nenhuma), marque os dias da semana que o banner será visualizado e clique em “Prosseguir”.
Em seguida, clique na aba “Configuração / Restrição de Horário” onde poderá ser marcada a opção “Trabalhar com restrição por horário” se desejar, digitando o horário e clicando em “Incluir” (Segundo botão incluir). Caso não queira usar a restrição de horário, clique apenas em “Incluir” (primeiro botão Incluir) em “Configuração de Banner por aplicação”.
Será exibida a tela abaixo, em “Aplicação” selecione “Autoatendimento” e em “Tela” selecione a opção “Tela de descanso” ou “Seleção de categorias de produtos” e clique em “Salvar”.
Importante - É permitido cadastrar várias imagens para a tela de descanso e seleção de categorias que irão se alternando respeitando a ordenação configurada (prioridade). Os formatos aceitos são “JPG, JPEG e PNG”. Após “Salvar”, será exibida a tela de seleção de imagens automaticamente. Clique em “Selecionar Imagem”.
Localize a imagem desejada no computador e clique em “Abrir” e depois em “Enviar Imagem”.
Ao retornar à tela de cadastro de banner, clique em “Salvar”. Se Desejar inserir mais banners basta repetir o processo. Para cada banner deve ser feito esse mesmo processo.
6. Configuração de banner por loja
Acesse “Cadastro / Loja / Configuração de Banner / Config. Banner Loja” e clique em “Incluir”. Em “Banner” selecione o banner cadastrado anteriormente e o período de vigência (não inserir data acima 2025), período em que esse banner ficará ativo no autoatendimento, e clique em “Incluir”.
Será exibida a tela de seleção de lojas automaticamente. Selecione as lojas desejadas no lado esquerdo e clique no botão “>” para adicioná-las ao lado direito e depois clique em “Confirmar”.
Ao retornar na tela de configuração de banner por loja, clique em ‘Salvar”.
Repita esse processo para todos os banners inseridos.
7. Configuração de idiomas (descrição na tela do autoatendimento.)
Acesse “Cadastro / Configuração / Configuração do franqueador”, marque a opção “Trabalhar com Multi-Idioma” e clique em “Salvar”. Observação - Essa configuração não remove os botões de idiomas (Inglês e Espanhol) exibidos no autoatendimento. Atualmente, não existe configuração para remoção desses botões de idiomas.
Em seguida, acesse “Cadastro / Loja / Configuração de Loja” na visão da loja, marque a opção “Trabalhar com Multi-Idioma” e clique em “Salvar”.
Agora acesse “Cadastro / Loja / Configuração de Idiomas / Padrão de Tradução” e clique em “Incluir”. Digite a descrição desejada e clique em “Salvar”.
Em seguida, acesse “Cadastro / Loja / Configuração de Idiomas / Tradução por referência” e altere as descrições das telas desejadas. Basta selecionar o “Padrão” cadastrado anteriormente, o “Idioma” e clicar em “Consultar”. Digite o texto desejado na coluna “Tradução” e clique em “Fechar”.
Caso queira alterar também as nomenclaturas exibidas no autoatendimento dos grupos de V.O., legenda de produto principal ou de um determinado produto, acesse “Cadastro / Loja / Configuração de Idiomas / Tradução”. Selecione o “Padrão”, “Idioma”, em “Tabela” selecione uma das três opções desejadas e clique em consultar, Na coluna “Tradução” digite o texto que será exibido no autoatendimento.
8. Descrição do produto no meio da imagem
A descrição do produto pode ficar à frente da imagem no autoatendimento e não ficar visualmente atrativo. Nesse caso, pode ser feito o processo abaixo para remover a descrição dos produtos nas imagens do autoatendimento e o cliente utilizará uma imagem com descrição do produto.
Observação - A melhor opção visualmente no autoatendimento é inserir a descrição na parte superior da imagem do produto.
Salve o texto abaixo em um arquivo “txt” (bloco de notas) com a extensão “.ubd”. Cole esse arquivo na pasta “C:\DegustWin” do servidor da loja e execute o “UpgradeSQL.exe” contido também na pasta DegustWin.
UPDATE CONFIGGERAL SET CFG_VALOR = 'N'
WHERE (LOJ_CODIGO = 1) AND (CFG_HABILITACAO = 'CFG_AUTOATEXIBIRDESCRPRODUTO');
Importante: A partir da versão 3.0.23.7 existe a opção “Exibir descrição dos produtos” na configuração geral, aba “autoatendimento”.
9. Descrição do grupo de V.O. no autoatendimento
Caso a descrição dos grupos no autoatendimento não fiquem visualmente atrativas, conforme a imagem abaixo, existe a opção para remover essas nomenclaturas.
Para remover os nomes dos grupos no autoatendimento basta acessar “Cadastro / Estoque / Venda Orientada / Grupo de Venda orientada”, utilize os filtros e o botão “Consultar” para localizar o grupo desejado e clique duas vezes sobre ele. Desmarque a opção “Exibir descrição de grupo no autoatendimento” e clique em “Salvar”.
10. Configuração no Degust PDV
Acesse “Configurações e Cadastros”, clique na opção “03 – PDV”, informe o número do PDV que utilizará o autoatendimento e configure a aba inferior “Vd. Balcão” conforme a imagem abaixo. Não esquecer de configurar o finalizador padrão como “CRT” para ele ficar disponível conforme o exemplo do “Amex” da imagem abaixo.
Em seguida, acesse “Configurações e Cadastros / 01 Configuração Geral”, clique na aba “Autoatendimento”, selecione as opções e cores desejadas. Acesse o autoatendimento para testar as mudanças.
Detalhes da configuração geral, aba “Autoatendimento” abaixo:
Imagem de Fundo: Imagem utilizada em todas as telas do autoatendimento e os formatos aceitos são: “JPG, JPEG, PNG”. Obs. Há uma imagem dentro da pasta “DegustWin\imagem\autoatendimento” chamada “BgAutoAtendimento.png” que deverá ser substituída pela imagem de fundo nova. É importante ter o mesmo tamanho (comprimento e altura em pixels).
Identificar automaticamente cliente: Essa opção é utilizada para o consumidor efetuar a compra no autoatendimento informando o CPF/CNPJ no cupom, caso esta opção esteja desabilitada, o autoatendimento não irá perguntar se deseja CPF/CNPJ na compra.
Identificar se o pedido é para viagem: Essa opção permite ao cliente escolher se ele irá consumir os produtos no estabelecimento ou para viagem.
Exibir opção para informar a quantidade na venda sugestiva: Marque essa opção para utilizar o “+” e “-” na composição do autoatendimento. Lembrando que deve ser feita a configuração de venda orientada chamando o grupo de composição algumas vezes, por exemplo, cinco vezes para utilizar o recurso.
Exibir a senha ao finalizar a compra: Exibe a senha após a compra pelo autoatendimento conforme a imagem abaixo em azul.
Tipo de fonte das legendas: para alterar as fontes do autoatendimento.
Botões de cores.
Os botões de “Cor do teclado virtual” e “Cor de texto do teclado” alteram os botões (voltar, informações, cancelar, confirmar). O botão “Cor fonte valor total” altera o valor no canto direito superior do autoatendimento e o botão “Cor de caixa de valor” altera a cor da fonte dos valores acima dos grupos e produtos conforme a imagem abaixo
A opção “Cor fundo grade” altera o fundo atrás dos grupos de produtos, dos produtos de vendas, da tela de confirmação, da tela do CPF/CNPJ e da tela de formas pagamento conforme as próximas 5 imagens. A opção “Cor fundo qtde.” não apresenta alteração alguma na tela do autoatendimento (baseado nos testes de configurações).
Os botões “Cor do botão de rolagem” e “Cor da borda do botão de rolagem” alteram os botões de rolagem em roxo da tela de grupos de produtos e produtos conforme a imagem abaixo.
Os próximos botões são “Cor fonte da grade” e “Cor de fundo dos painéis” conforme a imagem abaixo.
O botão “Cor fonte da grade” altera a cor da mensagem “Aguarde processando...” e dos nomes dos produtos na tela de confirmação (em vermelho). Já o botão “Cor de fundo dos painéis” altera o painel cinza da imagem abaixo.
Por último há a opção “Cor da fonte nas telas de mensagem”.
Essa opção altera as fontes das mensagens conforme a imagem abaixo.
11. Como substituir a imagem de fundo do autoatendimento?
Pasta acessar a pasta “C:\DegustWin\Imagem\Autoatendimento” no servidor, fazer uma cópia do arquivo “BgAutoAtendimento.png” e editá-la alterando a cor ou até mesmo a textura da imagem. Em seguida substitua pelo arquivo original. Na imagem abaixo foi renomeado o arquivo original (em vermelho) e editado o arquivo novo (em verde).
12. Como alterar a logomarca no autoatendimento?
Pasta acessar a pasta “C:\DegustWin\Imagem\Autoatendimento” no servidor, fazer uma cópia do arquivo “imgLogo.png” e editá-la alterando a cor e ou inserindo a logomarca desejada. Em seguida substitua pelo arquivo original. Na imagem abaixo foi renomeado o arquivo original (em vermelho) e editado o arquivo novo (em verde).
No autoatendimento a logomarca é exibida no canto esquerdo superior conforme a imagem abaixo.
13. Botões “X”, “+” e “-”.
Esses botões podem ser alterados também, basta fazer uma cópia do original para ter uma ideia de tamanho em pixels e editar a cor e a fonte desejada. Em seguida, basta renomear o original e deixar o novo com o nome do original na pasta “C:\DegustWin\Imagem\Autoatendimento”. Observe na imagem abaixo onde foi alterado o “X” (novo em vermelho e original em azul).
14. Valor do mix (valores dos produtos exibidos no autoatendimento).
Os valores exibidos no autoatendimento são os valores da coluna “Valor Mix Produto” da tabela de preço. Lembrando que a exibição de valores de produtos funciona apenas para produtos principais no autoatendimento (secundários e terciários não exibem valor).
Lembrando que para habilitar essa coluna na tabela de preço é necessário marcar a opção “Mix de Produtos” no cadastro do produto (Cadastro / Estoque / Produto de venda / Produto de venda).
15. Composição no autoatendimento.
Os adicionais devem estar com a operação “Com” como “Sim” no cadastro de composição de produto” para 5 a imagem abaixo.
Operações “Sem” e ‘Mais” no autoatendimento”.
Se as operações “Sem” e “Mais” forem habilitadas na configuração de composição os botões “Sem” e “No Capricho” (mais) serão habilitados na janela dos adicionais conforme a imagem abaixo.
A função “Menos” não tem função para o autoatendimento.
A configuração completa de composição de produtos consta no link abaixo.
https://share.linx.com.br/pages/viewpage.action?pageId=21595502
Após as configurações de composição, ao lançar o produto o sistema exibirá primeiramente a tela de “SEM” e no “CAPRICHO” e após clicar em “CONFIRMAR” será exibida a tela “+” e “-“.
16. Como acessar o autoatendimento?
Para acessar o autoatendimento no PDV, após acessar o sistema com o usuário e senha, clique no botão “Autoatendimento”.
Está com alguma dúvida?
Consulte todos nossos guias na busca de nossa página principal clicando aqui.