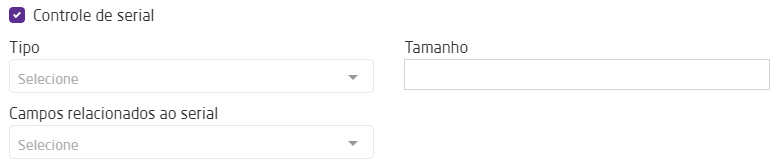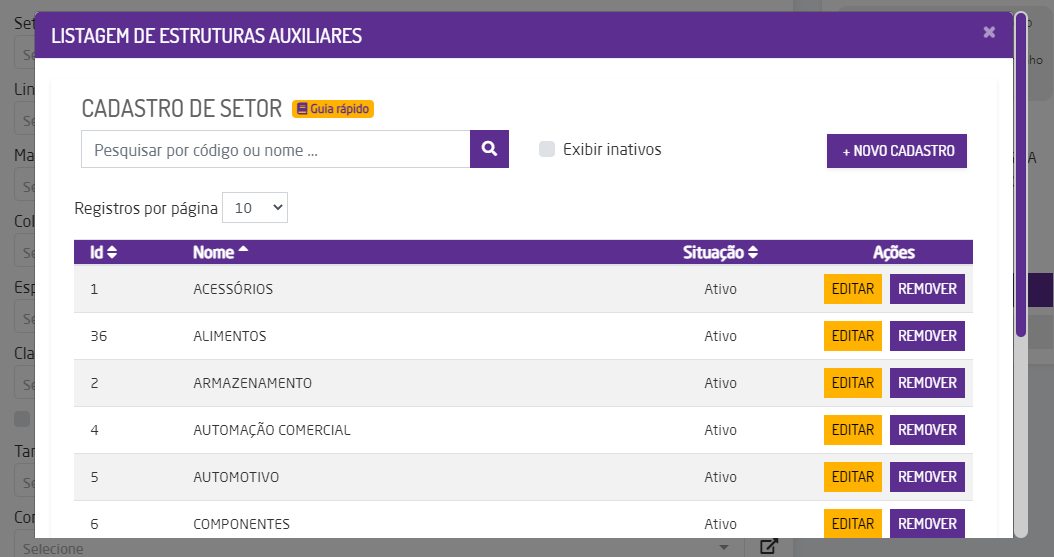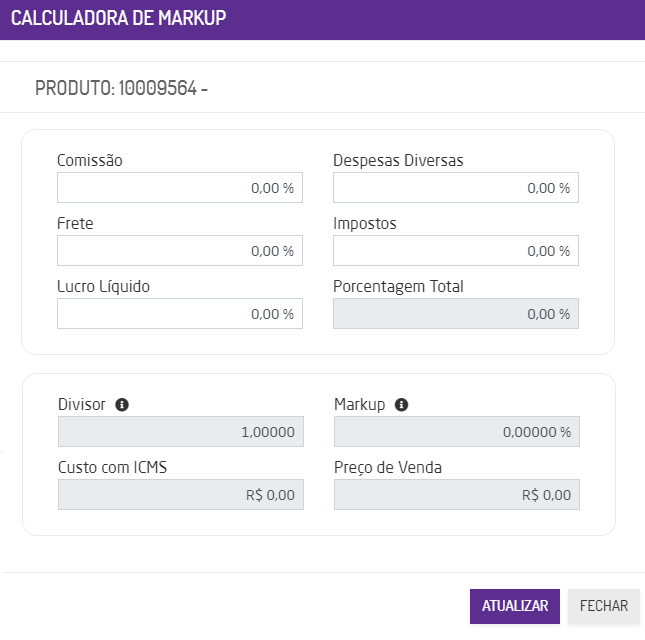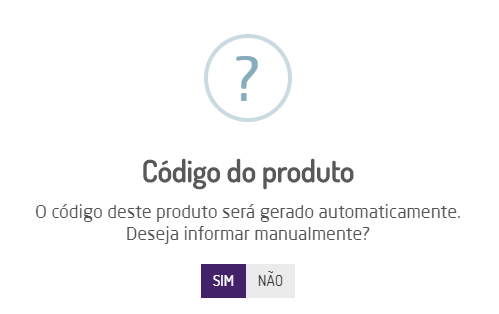Para realizar o cadastro de um novo produto, clique na opção +Novo Produto na tela inicial da rotina.
Dados Gerais
- Código: deve ser definido o código do novo produto;
- Descrição: deve ser inserida a descrição do novo produto;
- Referência: é possível informar um código de referência para o produto;
- Pesquisa: selecionando a lupa de pesquisa será possível encontrar a referência para o produto sendo cadastrado. Com o resultado da pesquisa, deverá selecionar uma opção de referência do produto e inseri-la clicando em "Selecionar";
Selecionar referência
- Gerar Nova Referência: ao marcar o sistema buscará o último número inteiro de referência cadastrado e somará mais um para gerar a referência deste produto que será exibida na página seguinte;
- Inserir ID da cor na referência informada: ao marcar esta opção em um cadastro de produto com grade, a referência definida será vinculada automaticamente com o ID de uma cor cadastrada no sistema;
- Cód. Auxiliar: é possível informar um código auxiliar para localização do produto;
- Empresas: deverá selecionar quais empresas o produto ficará disponível;
- Fornecedor: deve ser selecionado o Fornecedor do produto;
- Fornecedor exclusivo: marcando este campo o Fornecedor informado passa a ser exclusivo do produto novo;
- Comprador: poderá selecionar um comprador que ficará vinculado ao produto;
- Status: poderá definir o status do produto para controle dele no sistema. Entre as opções, o usuário poderá definir se o produto está Disponível para compra, Indisponível para compra ou Em liquidação;
- Produto contabiliza saldo em estoque: marcando este campo o estoque do produto será contabilizado a cada movimentação realizada com ele;
- Controle de serial: marcando esta opção indicará que o produto é controlado por serial. Ao marcá-lo, serão exibidos outros campos para preenchimento;
- Tipo: deverá selecionar se o serial é do tipo numérico ou alfanumérico;
- Tamanho: poderá definir o tamanho do serial em caracteres;
- Campos relacionados ao serial: poderá selecionar qual o campo que será relacionado ao serial;
Incluir serial
- Controle de lote na compra e venda: marcando esta opção indicará que o produto é controlado por lote. Para que este campo seja exibido é necessário entrar em contato com o Suporte Técnico Linx e habilitar o parâmetro "Empresa utiliza controle de produtos por lote" disponível em Empresa > Parâmetros Globais > Acesso Restrito > Grupo Estoque;
- Possui garantia nacional/troca fácil: ao marcar este campo indicará que o produto terá garantia nacional ou troca fácil após a venda;
- Disponível para multimarca: deverá ser marcado caso o produto seja disponível para multimarcas também.
- Indisponível para venda: marcando este campo o produto não poderá ser vendido para consumidor final, significando que é para uso e consumo da empresa;
Seção Dados Gerais
Nota
- O campo "Disponível para multimarca" só será exibido para empresas em que os produtos sejam utilizados em multimarca.
- O campo "Inserir ID da cor na referência informada" só vai estar disponível para seleção quando o parâmetro "Apresentar a opção de concatenação da cor junto com a referência do produto" disponível em Empresa > Parâmetros Globais > Estoque > Grupo Cadastro de Produtos estiver marcado;
- Caso o produto já tenha sido movimentado, somente um usuário com permissão poderá alterar o parâmetro "Controle de lote na compra e venda". A permissão "Alterar parâmetro de controle de Lote na compra e venda para produtos já movimentados (inclusive em massa)" pode ser habilitado em Empresa > Segurança > Configurar Usuários > Listar > Configurar Permissões > Grupo Estoque > Subgrupo Permissões Gerais do Grupo Estoque;
- Se a permissão de usuário "Alterar parâmetro de controle de Lote na compra e venda para produtos já movimentados (inclusive em massa)" estiver habilitada para o usuário e o parâmetro "Controle de lote na compra e venda" for marcado, caso o produto possua o saldo 0, será exibida a seguinte validação:
Se o saldo for 0, mas o produto já tenha tido movimentações, então a validação será diferente:
- O campo Status, ao ser cadastrado, será validado nas seguintes rotinas:
- Suprimentos > Compra > Pedido de Compras (Automático);
- Suprimentos > Compras > Relatórios > Relatório de Cobertura;
- Suprimentos > Estoque > Relatórios > Lista de Preço;
- Suprimentos > Estoque > Relatórios > Ajuste de Preço;
- Suprimentos > Estoque > Relatórios > Giro Médio e Cobertura - Dashboard;
- Suprimentos > Estoque > Relatórios > Registro de Inventário;
Suporte Técnico
Informações de Manipulação Exclusiva do Suporte Técnico / Consultores Linx
- Para que o campo "Possui garantia nacional/troca fácil" seja exibido é necessário habilitar dois parâmetros:
- Parâmetro "Utiliza garantia nacional" disponível em Empresa > Parâmetros Globais > Acesso Restrito > Faturamento > Grupo Garantia Nacional;
- Parâmetro "Utiliza troca fácil" disponível em Empresa > Parâmetros Globais > Acesso Restrito > Faturamento > Grupo Troca Fácil;
- Caso somente o parâmetro "Utiliza garantia nacional" esteja marcado, o campo será exibido no cadastro para alteração quando o produto for integrado;
- Para habilitar o campo "Gerar Nova Referência" deve-se marcar o parâmetro "Gerar Referência automática" disponível em Empresa > Parâmetros Globais > Acesso Restrito > Estoque.
- Para que o campo "Empresas" esteja disponível para seleção é necessário que o parâmetro "Escolher empresa onde o produto estará disponível" disponível em Empresa > Parâmetros Globais > Acesso Restrito > Estoque > Grupo Cadastro de Produtos esteja habilitado;
Estrutura Mercadológica
- Setor: serão apresentados apenas os setores habilitados para a empresa logada;
- Linha: deverá ser selecionada a qual linha pertence o produto;
- Marca: deverá selecionar a marca do produto;
- Coleção: deverá selecionar a qual coleção o produto pertence;
- Espessura: deverá selecionar a espessura do produto;
- Classificação: deverá selecionar a classificação do produto;
- Cadastro em grade: marcando esta opção será exibida a seção de grade de produtos;
- Tamanho: deve ser informado o tamanho do produto. Caso a opção Cadastro em grade esteja marcada, o campo Tamanho será exibido na seção Grade de Produtos;
- Cor: devem ser informadas as cores do produto. Caso a opção Cadastro em grade esteja marcada, o campo Cor será exibido na seção Grade de Produtos.
Seção Estrutura Mercadológica
Clicando sobre o ícone , será aberta uma janela onde será possível realizar o cadastro de uma estrutura mercadológica caso não tenha nenhuma disponível para seleção no cadastro do produto.
Atalho para Cadastro de Estrutura Mercadológica
Também será possível digitar para realizar a busca de uma estrutura mercadológica, e caso não esteja cadastrada, poderá selecionar o link "Criar novo registro" para cadastrar.
Novo Registro
Para saber mais sobre os cadastros de estrutura mercadológica, acesse os manuais clicando aqui.
Nota
- Alguns campos poderão ter sua nomenclatura alterada de acordo com a parametrização de Legenda Dinâmica adotada pela empresa. Para mais informações sobre legenda dinâmica e alterações é necessário entrar em contato com o Suporte Técnico Linx Microvix.
Suporte Técnico
Informações de Manipulação Exclusiva do Suporte Técnico / Consultores Linx
- Para alterar a legenda dinâmica da estrutura mercadológica da empresa é necessário acessar: Empresa > Parâmetros Globais > Acesso Restrito > Estoque > Grupo "Legenda Dinâmica".
- Para o preenchimento opcional do campo Tamanho ou Cor será necessário que o parâmetro "Habilitar preenchimento opcional do campo Tamanho ou Cor" esteja marcado em Empresa > Parâmetros Globais > Estoque > Grupo Cadastro de Produtos. Este parâmetro só será exibido caso o "Utilizar grade ao invés de campos adicionais" esteja marcado. Lembrando que o preenchimento será opcional para informar um ou outro, ao menos um dos dois campos precisa ser preenchido;
Campos Adicionais
Para empresas que utilizam campos adicionais ao invés de grade, o quadro "Campos Adicionais" será apresentado. Para definir se a empresa utiliza campos adicionais é necessário entrar em contato com o Suporte Técnico Linx.
Suporte Técnico
Informações de Manipulação Exclusiva do Suporte Técnico / Consultores Linx
Somente os campos adicionais que estiverem configurados em Empresa > Parâmetros Globais > Acesso Restrito > Estoque > Configurar legendas dos campos adicionais serão exibidos no cadastro.
Seção Campos Adicionais
Preço de Compra e Venda
- Unidade de compra: deve ser selecionada o tipo de unidade de compra. Este campo será exibido para portais configurados para fator de conversão;
- Unidade de venda: deve ser selecionada o tipo de unidade de venda. Ex: UN ou CX;
- Fator de conversão: permite informar o fator de conversão da compra para venda do produto;
- Unidade tributável: poderá definir qual será a unidade tributável do produto. Este campo só será exibido caso o parâmetro "Habilitar edição da unidade tributável dos produtos" disponível em Empresa > Parâmetros Globais > Faturamento - NF-e > Grupo Gerais estiver marcado;
- Fator de conversão tributável: ao selecionar qual será a unidade tributável do produto, o usuário poderá definir neste campo o fator de conversão que irá representar a quantidade em unidade tributável que irá corresponder a uma unidade de venda;
- Moeda: serão exibidas para seleção todas as moedas cadastradas no portal. Poderá selecionar a moeda usada para compra/venda do produto;
- Fundo propaganda %: este campo será exibido somente se o parâmetro "Habilitar DRE Gerencial" disponível em Empresa > Parâmetros Globais > Acesso restrito > Contabilidade > estiver marcado. Poderá informar um valor para o fundo de propaganda entre 0,00% e 100,00%;
- Valor de Compra;
- Custo com ICMS: define o custo do produto;
- Desconto: define o desconto do produto;
- Acréscimo: define a porcentagem de acréscimo;
- IPI%: será informado na inclusão de itens após o cadastro. O campo será sempre exibido independente do parâmetro "Credita IPI de Compra" estar marcado ou não;
- Frete: será exibido o valor do frete;
- Despesas acessórias: este campo recebe informação quando é realizada a entrada de mercadoria com uma Natureza de Operação de Entrada que possua a opção "Custo de Reposição" marcada. Mais informações sobre a Natureza de Operação podem ser consultadas clicando aqui;
- Substituição tributária: este campo recebe informação quando é realizada a entrada de mercadoria com uma Natureza de Operação de Entrada que possua a opção "Custo de Reposição" marcada. Mais informações sobre a Natureza de Operação podem ser consultadas clicando aqui;
- Diferencial ICMS: este campo recebe informação quando é realizada a entrada de mercadoria com uma Natureza de Operação de Entrada que possua a opção "Custo de Reposição" marcada. Mais informações sobre a Natureza de Operação podem ser consultadas clicando aqui;
- Custo líquido: será exibido o valor do custo líquido: Custo ICMS $ + Acréscimo + Frete + Despesas + Subst. Tributária + Diferencial de ICMS - Descontos;
- Valor de Venda;
- Informar mark-up (%) e calcular preço de venda (R$): ao marcar esta opção, será possível informar o percentual do mark-up e o preço de venda será calculado de acordo com o percentual;
- Informar preço de venda (R$) e calcular mark-up (%): ao marcar esta opção, será possível informar o valor do preço de venda e o mark-up será calculado de acordo com o valor;
- Mark-up: indica o percentual de lucro que a empresa deseja ter sobre o preço do custo líquido calculado. Se o parâmetro "Empresa trabalha offline" estiver marcado, não será possível definir a porcentagem de mark-up, Para definir este parâmetro é necessário entrar em contato com o suporte técnico;
- Preço de Venda: será apresentado o valor informado no campo "Custo ICMS $".
- Dados Adicionais;
- Custo indexado: definir valor para custo indexado;
- Desconto especial %: definir a porcentagem do desconto especial;
- Preço com desconto especial: definir o preço com o desconto especial aplicado;
- Múltiplo de venda: definir qual será o múltiplo de venda do produto;
- Comissão %: definir a porcentagem de comissão na compra ou venda do produto;
- Fundo Propaganda %: definir a porcentagem para o fundo de propaganda;
- Percentual Royalties: Neste campo é possível inserir o valor de Royalties, específico, para o produto. O relatório de "Markup por Produtos Vendido" irá usar com prioridade este valor, em seus cálculos. Caso este campo não seja preenchido, o relatório utilizará o valor de Royalties definido para o grupo em que o produto faz parte, no "Cadastro de Setor". Para que este campo seja exibido, é necessário que o parâmetro "Utiliza relatório de Markup por produtos vendidos", disponível em Empresa > Parâmetros Globais > Acesso restrito > Faturamento, esteja marcado.
- Permite desconto;
- Desconto máximo permitido %: este campo será exibido somente se o campo "Permite desconto" estiver marcado e se o parâmetro "Utiliza desconto por produto" disponível em Empresa > Parâmetros Globais > Acesso Restrito > Estoque estiver marcado. Poderá definir o valor percentual máximo de desconto permitido para o produto;
Seção de Preço de Compra e Venda
Nota
Os componentes do valor de compra podem mudar de acordo com a configuração da base:
- Se a empresa não considera preço de venda com custo líquido e não credita IPI na compra:
- Custo ICMS, IPI, Custo líquido;
- Se a empresa não considera custo líquido e credita IPI na compra:
- Custo ICMS, Custo líquido;
- Se a empresa considera custo líquido e não credita IPI na compra:
- Custo ICMS, Desconto, Acréscimo, IPI, Frete, Despesas, Substituição Tributária, Diferencial ICMS, Custo líquido;
- Se a empresa considera custo líquido e credita IPI na compra:
- Custo ICMS, Desconto, Acréscimo, Frete, Despesas, Substituição Tributária, Diferencial ICMS, Custo líquido;
Referente as casas decimais
Em Empresa > Parâmetros Globais > Sistema é possível configurar a forma de arredondamento da quantidade de decimais para o preço dos produtos, componentes e decimais para reajuste de preços.
- Se o campo "Unidade Tributável" não tiver nenhuma opção selecionada, então o campo "Fator de conversão tributável" ficará somente para leitura e será salvo em BD com o valor igual a 1;
- Se o campo "Unidade Tributável" tiver uma opção selecionada, então no campo "Fator de conversão tributável" poderá ser incluída a informação numérica com 4 casas decimais.
Dica
- Ao alterar o preço de venda ou mark-up, o sistema atualizará o cadastro do produto e será gerado um log da alteração, o log poderá ser consultado através da rotina de pesquisa de logs (Empresa > Segurança > Pesquisar Logs). Mais informações sobre a pesquisa de logs vide Manual de Empresa, tópico Pesquisar Logs.
- O cadastro de um produto é uma operação conduzida primariamente pela própria empresa. Portanto, o custo líquido de um produto é afetado pela aplicação de descontos progressivos, resultantes de uma política definida pela empresa. Tais descontos, por serem progressivos, afetam diretamente a composição do preço líquido do cadastro do produto.
Suporte Técnico
Informações de Manipulação Exclusiva do Suporte Técnico/Consultores Linx
Para habilitar o parâmetro "Empresa trabalha offline" é necessário acessar Parâmetros Globais > Acesso Restrito > Estoque - Custos.
Calculadora de Mark-up
No campo "Mark-up", ao selecionar o ícone , será exibida uma tela para preencher as informações para o cálculo do Mark-up.
- Comissão: poderá informar o percentual da comissão;
- Despesas Diversas: poderá informar o percentual das despesas diversas;
- Frete: poderá informar o percentual do frete;
- Impostos: poderá informar o percentual dos impostos;
- Lucro Líquida: poderá informar o percentual do lucro líquido;
- Porcentagem Total: será realizada a soma das porcentagens dos campos informados;
- O cálculo da Porcentagem Total será: Porcentagem Total = Percentual da Comissão + Percentual das Despesas Diversas + Percentual do Frete + Percentual dos Impostos + Percentual do Lucro Líquido;
- Divisor: o cálculo para encontrar o Divisor do produto, será:
- Divisor = 100 / (100 - Porcentagem Total);
- Markup: o cálculo para encontrar o Markup do produto, será:
- Markup = (Divisor - 1) * 100;
- O valor do Markup será exibido em percentual;
- Custo com ICMS:
- Preço de Venda: o cálculo para encontrar o Preço de Venda do produto, será:
- Preço de Venda = (Custo do Produto * Markup) / 100 + Custo do Produto.
Nota
- Após informar todos os campos desejados os campos "Mark-up" (seção Valor de Venda), "Preço de venda" (seção Valor de Venda) e "Preço com desconto especial" (seção Dados Adicionais), do cadastro do produto, serão atualizados conforme valores encontrados na calculadora de markup;
Caso o Markup calculado seja igual a "0", o Preço de Venda será alterado para o valor do Custo do Produto (custo médio do produto);
Grade de Produtos
Esta seção somente será exibida quando o campo "Cadastro em grade" estiver marcado na seção de "Estrutura Mercadológica".
- Tamanho: pode ser selecionado o tamanho do produto;
- Classes: caso exista alguma classe de tamanho cadastrada em Suprimentos > Estoque > Cadastros Auxiliares > Classe de Tamanho, será permitido que o usuário selecione uma das classes cadastradas. Para mais informações sobre as classes de tamanhos, acesse o manual clicando aqui;
- Cores: pode ser selecionada a cor do produto;
Definir grade de produtos
Após a seleção dos campos, será exibida a grade dos produtos relacionando tamanho x cor. Além disso, poderão ser editadas as seguintes colunas:
- Código: será gerado automaticamente, porém é possível inserir manualmente. Ao clicar sobre o botão "Automático", será exibida a mensagem abaixo para confirmar.
Inserir Código Manualmente
Clicando em "Sim", o campo ficará disponível para edição.
Inserir Código
- Referência: permite inserir a referência do produto. Caso o campo "Gerar Nova Referência", na seção de Dados Gerais, esteja marcada, então a referência da grade de produtos será gerada automaticamente;
- Código de Barras: clicando sobre o link disponibilizado nesta coluna poderá cadastrar um código de barras manualmente separadamente para cada grade gerada. No cadastro poderá informar o tipo de código e inserir o código para o produto em grade;
- ID Cor: será preenchido automaticamente o ID de uma cor já cadastrada no sistema caso o parâmetro "Inserir ID da cor na referência informada" estiver marcado;
- Custo ICMS: permite inserir o valor de custo ICMS do produto, basta clicar sobre o ícone .
Seção de Grade de Produtos
Dica
Clicando sobre o ícone será possível realizar o cadastro rápido de cores ou tamanhos.
Tributação
- Replicar tributação para todas as empresas: no cadastro de um produto este campo virá marcado sem a possibilidade de desmarcá-lo. A sua funcionalidade será replicar para todas as empresas as informações dos campos de Configuração Tributária e de Regime de Incidência do PIS e COFINS;
- Tipo de Item: pode ser selecionado o tipo de item do produto;
- Origem da mercadoria: pode ser selecionada a origem do produto, se é Nacional ou Estrangeiro. Indica de onde vem o produto.
- EX: caso o NCM informado tenha EX relacionado, permite selecionar um destes registros. O EX indica a aplicação do Regime Ex-tarifário de um determinado NCM;
- NCM: deve ser selecionado um NCM (Nomenclatura Comum do Mercosul);
- CEST: neste campo serão listados CESTs que possuem vínculo com o NCM selecionado no campo "NCM", além disso, também serão exibidos os códigos que não possuem vínculo com nenhum NCM;
- Regime de Incidência do PIS e COFINS: ao cadastrar um novo produto, este campo será atualizado automaticamente com base no Sistema de Tributação da empresa cadastrada, baseando-se nas regras:
- Lucro Real = Não Cumulativo.
- Lucro Presumido = Cumulativo.
- Configuração tributária: deve ser selecionada a configuração tributária do produto;
- FCI: permite que o usuário tenha meios de gravar o FCI recebido na Nota Fiscal de seus fornecedores e possa enviá-los em duas notas de saída: NF-e e NFC-e;
- Código do benefício fiscal: poderá inserir o código do benefício se obtiver com até 10 caracteres;
- Produto produzido em escala não relevante; exclusivo para produção realizada por empresas optantes pelo Simples Nacional, constituída por um único estabelecimento.
- CNPJ do produtor: este campo será exibido caso o campo "Produto produzido em escala não relevante" estiver marcado. Poderá inserir o CNPJ do produtor;
- Produto supérfluo (sujeito à tributação do Fundo de Combate à Pobreza): marcando esta opção, indicará que o produto sofrerá tributação da instituição do Fundo de Combate à Pobreza;
Seção de Tributação
Sugestão automática de ID de Configuração Tributária
Ao preencher os campos “Origem da mercadoria” e “NCM”, quando o usuário clicar no campo “Configuração Tributária” o sistema irá sugerir um ID de Config. Tributária para esse produto, baseado nas informações desses campos preenchidos, simplificando e facilitando a busca pelo ID apropriado. Mas também é possível escolher um outro ID diferente do que foi sugerido.
E necessário que o código do NCM inserido esteja cadastrado no sistema e que já tenha ID de Config Tributária fazendo referência a ele.
Para cadastrar NCM no sistema, vá no menu Suprimentos > Estoque > Cadastros Auxiliares > NCM/CEST.
Para cadastrar ou editar ID de Config Tributária, vá no menu Suprimentos > Estoque > Cadastros Auxiliares > Config. Tributária (Novo).
A sugestão de ID de Config Tributária aparecerá no topo da listagem do campo.
Dica
- As informações sobre produtos em escala não relevante irão refletir no XML da NFC-e e NF-e a partir do leiaute 4.0;
- Caso a empresa logada seja do estado de São Paulo, e em Parâmetros Globais > Faturamento – Gerais, a opção "Notas com ICMS Diferido" estiver como SIM, no cadastro do produto, em "Tributação", será exibido o item: "Produto componente da cesta básica". Quando este item estiver marcado, no faturamento do produto, o sistema efetuará automaticamente a redução de 38,89% na base de cálculo de ICMS.
Nota
Referente ao parâmetro “Replicar tributação para todas as empresas”
- O campo “Replicar configuração tributária para todas as empresas” só estará disponível na tela se o parâmetro “Escolher empresa onde o produto estará disponível”, estiver habilitado, em Empresa > Parâmetros Globais > Acesso Restrito > Estoque > seção Cadastro de Produto.
Referente a configuração tributária
- Os valores de tributos como PIS e COFINS devem ser configurados no cadastro auxiliar de configuração tributária, ou seja, para a configuração tributária selecionada no cadastro do produto, poderão existir diversos detalhamentos (para classes fiscais diversas). Para realizá-los é necessário acessar Suprimentos > Estoque > Cadastros Auxiliares > Config. Tributária e clicar no link em questão. Mais informações sobre cadastro e detalhamento de configurações tributárias podem ser encontradas no item Config. Tributária neste manual;
- Para utilizar o recurso Novo Cadastro o usuário deve possuir permissão de usuário "Cadastros auxiliares" configurada em Empresa > Segurança > Configurar Usuários > Grupo Estoque > Subgrupo Permissões Gerais do Grupo Estoque;
- Este recurso não estará disponível para empresas com o tipo franquia, somente a franqueadora poderá utilizá-lo.
Referente ao regime de incidência do PIS e COFINS
O campo de regime de incidência do PIS e COFINS é exibido somente para empresas com o sistema de tributação: Lucro Real e Lucro Presumido. Neste campo empresas de Lucro Real definem se no momento da compra ou devolução de venda o produto creditará PIS e COFINS independente se a configuração tributária possuir alíquotas cadastradas. No caso de vendas, esta informação sempre será considerada para realizar as exportações fiscais.
Referente ao NCM
- É possível configurar para que o campo NCM (Nomenclatura Comum do Mercosul) seja de preenchimento obrigatório, para tanto, é necessário ativar o parâmetro "NCM obrigatório para o Cadastro" em Empresa -> Parâmetros Globais -> Estoque -> grupo "Outras Configurações";
- Caso o parâmetro "Ativar validação de NCM" disponível em Empresa > Parâmetros Globais > Grupo Obrigações Fiscais > Subgrupo Classificação dos Produtos estiver habilitado, ao inserir um NCM inválido e tentar prosseguir será exibida uma mensagem de alerta. Caso o usuário clique em "Não, obrigado!" a mensagem será fechada, caso contrário, ao clicar em "Sim, desejo!" o sistema retornará ao campo para que os dados sejam corrigidos.
Referente ao CEST
- Quando o usuário selecionar um CEST para o produto, o NCM deverá ser informado obrigatoriamente, caso contrário, a mensagem será apresentada;
- Caso o parâmetro "Ativar validação de CEST" disponível em Empresa > Parâmetros Globais > Grupo Obrigações Fiscais > Subgrupo Classificação dos Produtos estiver habilitado, ao inserir um NCM inválido e tentar prosseguir será exibida uma mensagem de alerta. Caso o usuário clique em "Não, obrigado!" a mensagem será fechada, caso contrário, ao clicar em "Sim, desejo!" o sistema retornará ao campo para que os dados sejam corrigidos.
POS/Venda Fácil
As configurações desta seção serão aplicadas no POS e no Venda Fácil.
- Definir produto como brinde: marcando esta opção no cadastro, tornará o produto em questão como brinde;
- Produto de catálogo: marcando esta opção indicará que o produto também pertence ao catálogo do POS;
- Descrição de catálogo: ao selecionar a opção "Produto de catálogo" será possível incluir uma descrição para o catálogo;
- Prazo de entrega (dias): poderá ser selecionado o prazo de entrega do produto.
- Produto vendido por peso: poderá ser marcado para indicar que o produto é vendido por peso;
Seção de POS
Suporte Técnico
Informações de Manipulação Exclusiva do Suporte Técnico/Consultores Linx
Para que o campo "Produto vendido por peso" seja exibido, é necessário que o parâmetro "Utiliza balança" disponível em Empresa > Parâmetros Globais > Acesso Restrito > POS > Grupo Venda esteja marcado.
Produto Óptico
Nesta seção será possível inserir todas as informações necessárias do produto óptico.
- Informar dados óptico: caso o produto a ser cadastrado seja do ramo óptico, deve-se marcar este campo para inserir as informações do produto;
- Tipo de Produto: as informações a serem inseridas variam de acordo com o produto, para tanto deve-se informar se o produto é do tipo Lente ou Armação;
Tipo Lente
Para o tipo lente, serão exibidos campos para definir todas as medidas da lente.
- Laboratório principal: neste campo será possível selecionar um fornecedor para que seja o laboratório principal para o produto. Neste campo será exibido somente os Fornecedores configurados como Laboratórios Parceiros dentro das configurações de ramo óptico;
Definir produto de lente
Tipo Armação
Para o tipo armação, serão exibidos campos para definir todas as informações da lente.
Definir produto de armação
Tipo Tratamento
O tipo de produto "Tratamento" é uma espécie de serviço/produto que pode ser agregado a uma lente que já esta produzida e consta em estoque ou poderá ser produzida por um laboratório.
Tipo de produto tratamento
Nota
Ao marcar a opção de Tratamento, o campo "Produto contabiliza saldo em estoque" é automaticamente desabilitado na seção de Dados Gerais do cadastro.
E-Commerce/B2C
- Disponível na loja virtual: marcando esta opção incluirá o produto na loja virtual do B2C;
- Desconsiderar dimensões para frete: ao marcar esta opção os valores de peso líquido, peso bruto, altura, largura e comprimento não serão enviados para o e-commerce;
- Descrição completa: inserir a descrição do produto que será exibida na loja virtual;
- Descrição garantia: inserir a descrição da garantia do produto da qual será apresentada em um espaço especifico na loja virtual;
- Canais de e-commerce publicados: poderá selecionar em quais canais de e-commerce o produto estará disponível;
- Tempo de preparação do estoque: poderá inserir o tempo que levará para preparar o estoque do produto;
- Data Início da publicação do produto: poderá inserir a data de quando será o início de publicação do produto na loja virtual;
- Hora Início da publicação do produto: poderá inserir a hora de início de publicação do produto na loja virtual;
- Data Fim da publicação do produto: poderá inserir a data de quando será o fim de publicação do produto na loja virtual;
- Hora Fim da publicação do produto: poderá inserir a hora do fim da publicação do produto na loja virtual;
- Tags: poderá selecionar as tags do produto. Para saber mais sobre o cadastro de tags acesse o manual clicando aqui;
- Flags: poderá selecionar as flags do produto. Para saber mais sobre o cadastro de flags acesse o manual clicando aqui;
- Palavras-Chave: poderá selecionar as palavras-chave do produto. Para saber mais sobre o cadastro de palavras-chave acesse o manual clicando aqui.
- Vídeo - URL;
Seção de e-commerce/B2C
Nota
Os campos adicionais podem ser cadastrados em Empresa > Parâmetros Globais > B2C > Cadastro de atributos. Para mais informações acesse o manual clicando aqui.
Código de Barras
- Tipo de código: permite selecionar o tipo de código de barras para o produto;
- Código: deve ser inserido o número do código e clicar no ícone de "+". Será feita a validação do código de acordo com o que foi selecionado no campo anterior;
Seção de Código de Barras
Nota
- Mesmo se já houver um código GTIN adicionado, será possível marcar o código gerencial como principal.
- Quando o tipo de código selecionado for o "GTIN13", o código será gerado automaticamente com 12 dígitos e 1 dígito verificador, referentes ao código do país, código da empresa, código do produto e por último o código verificador;
- Ao incluir ou editar um produto, será ajustada a gravação para que o sistema valide se o produto possui um código de barras GTIN13 informado. Se o produto não possuir este código, será verificado os parâmetros de faixa de codebar GTIN13 e a sugestão automática de GTIN13, ambos em Empresa > Parâmetros Globais > Estoque. Se houver uma faixa cadastrada e o campo de sugestão automática estiver marcado, será incluída automaticamente a próxima numeração de GTIN no cadastro do produto.
Informações Adicionais
- Localização:
- Meses de garantia de fábrica: definir quantos meses de garantia da fábrica o produto terá;
- Quantidade mínima: esta informação é considerada quando o sistema identifica que o saldo do produto é insuficiente e gera uma sugestão de compra para o estoque não ficar zerado;
- Quantidade máxima: esta informação é considerada quando o sistema identifica que o saldo do produto é insuficiente e gera uma sugestão de compra para o estoque não ficar zerado;
- Quantidade Compra: a quantidade informada neste campo irá impactar na rotina de Entrada de Nota, onde a quantidade informada realizará uma operação de multiplicação entre a quantidade informada na nota e a quantidade de compra. Assim como também será utilizada para realizar uma operação do valor do item, onde o mesmo será dividido pela quantidade de compra:
- Peso líquido (kg): poderá definir o peso líquido do produto;
- Peso bruto: poderá definir o peso bruto do produto;
- Altura (frete): poderá informar a altura do produto que será utilizado para entregas;
- Largura (frete): poderá informar a largura do produto que será utilizado para entregas
- Comprimento (frete): poderá informar o comprimento do produto que será utilizado para entregas
- Volume: será exibido o volume em m³ que será o resultado da multiplicação entre a altura, largura e comprimento;
- Compra/venda por dimensões: ao marcar este campo serão exibidos os campos: Altura, Largura e Comprimento que poderão ser definidos seus valores para compra e/ou venda por dimensões;
- Descrição complementar;
- Importado por balança;
- Obriga Identificação de Cliente: marcando este parâmetro para o produto que está sendo cadastrado, cada vez que o produto for incluído em uma venda, será obrigatória a identificação de um cliente;
- Curva: poderá definir qual o tipo de curva do produto;
- Serviços de seguro elegíveis ao produto: poderá selecionar um serviço de seguro que esteja elegível para o produto. Este campo só será exibido se o parâmetro "Utiliza a rotina de venda de serviços de terceiros (POS/ERP)" disponível em Empresa > Parâmetros Globais > Acesso Restrito > Faturamento > Grupo Venda de serviços de terceiros;
- Observação: poderá inserir alguma observação sobre o produto;
- Registro ANVISA: poderá informar o registro da ANVISA do produto;
Seção de informações adicionais
Nota
- Quando a opção "Disponível para loja virtual", da seção E-Commerce/B2C, estiver marcado, os campos Peso líquido (kg), Peso bruto (kg), Altura para frete (m), Largura para frete (m) e Comprimento para frete (m) serão de preenchimento obrigatório.
Informações Nutricionais
Para informar as informações nutricionais do produto será necessário marcar a opção "Preencher Informações Nutricionais" na seção de Informações Adicionais. Ao marcar o campo, serão exibidos os campos para preencher com as informações nutricionais.
- Validade (dias): definir quantos dias de validade o produto tem;
- Receita: definir o tipo de receita do produto;
- Quantidade (porção): definir a quantidade de produto por porção;
- Unidade da porção: definir qual será a unidade de porção do produto;
- Quantidade (medida): definir a quantidade de medida do produto, como colher de sopa, xícara, etc;
- Medida caseira: definir a medida que será utilizada para definir a quantidade da medida do produto;
- Quantidade por porção:
- Valor energético (Kcal): definir o valor energético do produto em calorias por porção;
- Carboidratos (CHO): definir a quantidade de carboidratos do produto por porção;
- Açúcares Totais: definir a quantidade de açúcares totais do produto por porção;
- Açúcares Adicionais: definir a quantidade de açúcares adicionais do produto por porção;
- Proteínas (Prot): definir a quantidade de proteínas do produto por porção;
- Gorduras Totais (AGtot): definir a quantidade de gorduras totais por porção;
- Gorduras Saturadas (AGsat): definir a quantidade de gorduras saturadas por porção;
- Gorduras Trans (AGtrans): definir a quantidade de gorduras trans por porção;
- Fibra Alimentar (Falim): definir a quantidade de fibra alimentar por porção;
- Sódio (Na): definir a quantidade de sódio por porção;
- Valores Diários (Resolução RDC n° 360):
- 2000 Kcal - 8400kj;
- 300 gramas;
- 75 gramas;
- 55 gramas;
- 22 gramas;
- 2% do total de gorduras;
- 25 gramas;
- 2400 miligramas;
Seção de informações nutricionais
Ao preencher todas as informações do produto, clique em "Cadastrar". O usuário poderá retornar para a listagem de todos os produtos cadastrados ou selecionar a opção de Replicar Produto.
Nota
- Quando o usuário selecionar a opção "Replicar Produto", será exibida a tela de cadastro de produto, contendo todas as informações do produto já preenchidas, porém, com um novo código de produto gerado e um novo código de barras (caso o produto anterior possua código de barras cadastrado);
- Se o cadastro anterior for de um produto que possua grade cadastrada, a opção "Cadastro em grade" deverá estar marcada assim como toda a grade cadastrada também deverá ser replicada, porém, os códigos da grade deverão ser diferente dos produtos em grade cadastrados anteriormente;
- Se o produto em grade selecionado possuir código de barras, será gerado um novo código de barras. Assim como ocorre na antiga rotina de produtos, o código de barras será gerado alterando os 2 últimos dígitos;
- Se o produto selecionado possuir imagens cadastradas, elas não serão trazidas ao replicar o produto;