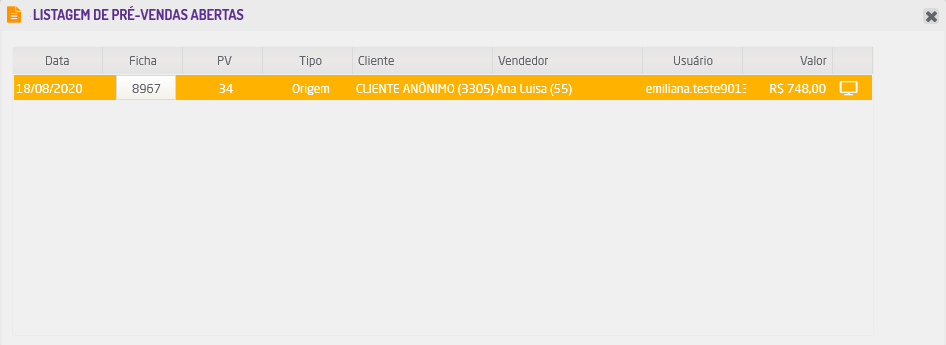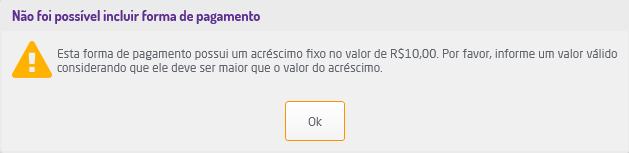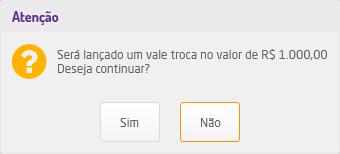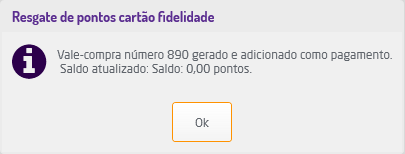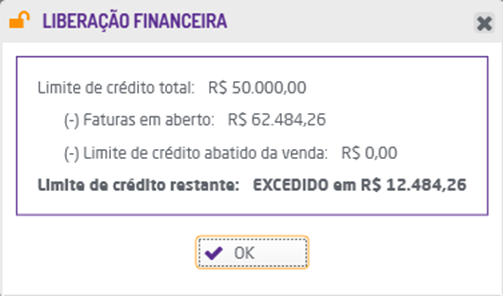Onde você está?
Linx Microvix POS > Funcionalidades > Pré-Venda e DAV > Finalização Pré-Venda e DAV
Após a geração dos documentos é possível finalizá-los para concretizar a venda. Para consultar as Pré-Vendas e DAVs em aberto basta acessar o Menu Gerencial do sistema e clicar em "Vendas em Aberto", definir um período de Data, o tipo (Pré-venda e DAV), Cliente e número de Ficha.
Vendas em Aberto
Pré-Venda
Ao selecionar "Pré-Venda" e gerar o relatório, serão listados todos os documentos criados no período, com as informações de número da Ficha, número da Pré-Venda, Tipo, Cliente, Vendedor, Usuário e Valor.
Listagem de Pré-Venda
Na Listagem exibida, ao clicar sobre o ícone , o sistema exibirá todos os detalhes da pré-venda.
Clicando em "Abrir Resumo", será exibido o resumo do DAV e para finaliza-lo, clique em "Finalizar".
Resumo do DAV
Nota
- Ao finalizar uma pré-venda e depois realizar o pagamento, o usuário poderá selecionar a opção de Cobrar Sinal caso desejado;
- Na edição de pré-vendas de remessa poderão ser inclusos novos produtos não ópticos ou ópticos de pronta entrega;
- Caso a permissão "Realizar faturamento parcial de pedidos/orçamentos" disponível em Empresa > Segurança > Configurar Usuários > Listar > Configurar Permissões > Grupo Faturamento > Subgrupo Permissões Gerais de Orçamento/Pedido esteja habilitada, então o usuário poderá editar a quantidade de produtos no momento do faturamento para o faturamento parcial do pedido;
- O pedido poderá ser visualizado no relatório de orçamentos/pedidos em Faturamento > Orçamento/Pedido > Relatórios > Orçamentos/Pedidos como Parcialmente Faturado (P), bem como deve estar linkado com o documento fiscal emitido no faturamento parcial;
- Após concluir o faturamento parcial o sistema irá manter o orçamento/pedido sendo listado na rotina de Venda em Aberto, para possibilitar que o usuário posteriormente faça o faturamento dos demais produtos que não foram faturados inicialmente.
Agrupamento de Pré-Vendas
Ao abrir as vendas em aberto, será possível agrupar duas ou mais pré-vendas. Desta forma, irá possibilitar fatura-las de uma única vez, gerando apenas um único documento fiscal. Ao agrupar uma ou mais pré-vendas, o sistema gera uma nova pré-venda. Este novo registro será um agrupado com todos os produtos, vendedores e formas de pagamentos. Para realizar o agrupamento, selecione as pré-vendas que deseja e clique no botão "AGRUPAR".
Listagem de pré-vendas
Pré-vendas agrupadas
Ao clicar em "Abrir Resumo" e depois em finalizar, na tela de itens irá exibir separadamente de qual pré-venda pertence cada produto.
Produtos separados por pré-venda
Após a geração será possível imprimir, compartilhar, abrir resumo, cancelar, e finalizar esse agrupamento.
Cancelamento de Agrupamento
Para cancelar um agrupamento clique sobre o ícone e em seguida em "Cancelar" e, ao confirmar em "Sim", automaticamente as pré-vendas agrupadas serão reativadas.
Nota
Caso uma Pré-Venda com produtos de lote tenha sido criada na rotina do Venda Fácil e finalizada no POS, as informações do lote serão identificadas no momento da finalização.
Ao agrupar as pré-vendas, o sistema gera um novo "numero ficha", bloqueando automaticamente todas as pré-vendas contidas nela. Pode-se visualizar esse bloqueio na listagem de pré-vendas através do ícone , que expõe todos os motivos de não agrupamento (pré-vendas óticas, agrupadas ou que tenham link de pagamento).
Para múltiplos vendedores, o parâmetro "Habilitar rateio igual do valor total da venda para os vendedores" disponível em Empresa > Parâmetros Globais > POS deve estar ativado. Caso não esteja, o sistema irá reconhecer apenas o vendedor da primeira pré-venda selecionada.
Quando gerar uma pré-venda/DAV, caso o parâmetro "Reserva estoque automaticamente" disponível em Empresa > Parâmetros Globais > Faturamento > Grupo Orçamento esteja marcado, será feita a reserva de estoque dos produtos;
DAV
Ao selecionar "DAV" e gerar o relatório, serão listados todos os documentos criados no período, com as informações de número da Ficha, número do DAV, Tipo, Cliente, Vendedor, Usuário e Valor.
Listagem de DAVs
O botão da coluna "Ficha" apresenta um resumo do DAV selecionado, com as opções de: "Alterar" que permitirá adicionar ou remover itens, "Imprimir" e "Finalizar" que permitirá concluir a venda.
Resumo do DAV
Nota
- Quando o DAV for criado a partir da rotina do Venda Fácil, as informações do cliente virão para o POS exatamente como foram definidas na criação.
- DAVs criados a partir da rotina do Catálogo Digital também serão listadas no POS, porém sem usuário/vendedor vinculado, pois são criadas diretamente pelo cliente da loja.
Nota
Sobre a Impressão do DAV
Para os tipos de emissão NFC-e e SAT:
Se imprimi-lo no momento da geração, será possível alterá-lo quantas vezes for necessário desde que no mesmo dia da emissão;
Se imprimi-lo após 24 horas da geração, não será possível alterá-lo;
Se não imprimi-lo é possível alterá-lo a qualquer momento.
Para o tipo de emissão PAF-ECF:
Se imprimi-lo não será possível alterá-lo;
Se não imprimi-lo será possível alterá-lo quantas vezes necessário, porém no mesmo dia da emissão.
Conforme o parâmetro "Exige CPF, CNPJ ou identificação de estrangeiro do cliente nas vendas a partir de" estiver configurado com valor maior que zero, na finalização de um DAV será exibida a tela para realizar a identificação do cliente.
Identificação do cliente
Cancelamento do DAV
Após selecionar o DAV na listagem de DAVs abertos e ser redirecionado o usuário poderá cancelar o DAV gerado. Para tanto, será exibida uma mensagem para confirmar se deseja cancelar mesmo ou liberá-la para realizar a finalização em outro momento.
Ao cancelar, o DAV será excluído da listagem de DAVs em aberto de forma permanente. Caso a opção seja escolhida como Liberar o DAV, ele voltará para a listagem para que seja finalizado posteriormente.
Nota
Caso o DAV não tenha sido gravado, a opção de cancelar na tela de venda e tela de pagamento não trará a mensagem dessa nova funcionalidade;
Somente NFC-e e SAT poderão utilizar esta funcionalidade;
Se um DAV for aberto em modo terminal para edição e for cancelado, o mesmo será cancelado definitivamente;
Cliente Anônimo - LGPD
Para clientes que tiveram o cadastro anonimizado, ao gerar a listagem de Pré-venda ou DAV, no campo de identificação constará a informação "Cliente Anônimo", do mesmo modo, no resumo dos documentos.
Listagem de Pré-Vendas - Cliente Anônimo
Listagem de DAVs - Cliente Anônimo
Resumo da Operação - Cliente Anônimo
Apesar desta condição, os documentos poderão ser finalizados normalmente. Para mais informações sobre Cliente anônimo, clique aqui.
Seleção de Depósito
Para empresas que trabalham com produtos de controle serial, ao clicar em finalizar DAV ou Pré-Venda, o sistema exibirá uma mensagem solicitando a seleção do depósito que será utilizado, após a inserção do código serial. Esta verificação será realizada sempre que os parâmetros "Bloquear Produtos sem Saldo em Estoque" e "Bloquear Produtos sem Saldo em Depósito" estiverem marcados em Empresa > Parâmetros Globais > Faturamentos - Gerais > Grupo "Nota Fiscal".
Selecionar Depósito
Após selecionar o depósito, o saldo de cada item do DAV/Pré-Venda será verificado. Se ao menos um item não possuir saldo, a mensagem abaixo será exibida.
Alerta de Saldo Insuficiente
Pagamento
Ao clicar em "Finalizar", em ambos os tipos de documento, o sistema redirecionará o usuário para a tela de inserção de itens, na qual será possível inserir ou remover produtos da venda, conceder descontos ou acréscimos, etc. Para o DAV, o sistema recuperará a forma de pagamento informada na geração, porém, caso necessário, para alterá-la basta informar uma nova forma de pagamento.
Finalizar DAV ou Pré-Venda
Antes finalizar o DAV, caso possua algum produto com lote, será exibida uma tela para revisar os lotes.
Revisar lote
Na tela de pagamento estarão disponíveis as seguintes opções:
Cartão;
Cheque;
Crediário;
Convênio;
Dinheiro;
Vale-Compras;
Vale-Troca;
Resgate de Pontos.
Tela de Pagamento
Conforme forem sendo definidas as formas de pagamento, o sistema exibirá no menu lateral direito. Além disso, também serão discriminados acréscimos e descontos, sendo que, os descontos serão identificados se oriundos de concessão manual, campanhas promocionais, fidelidades, entre outros.
Nota
Para configurar os planos de pagamento que estarão disponíveis no Microvix POS, acesse: Empresa > Parâmetros Globais > POS > Grupos: "Dinheiro, Cheques, Crediário, Cartões e Convênio".
Para o DAV, já estarão adicionados os planos inclusos durante a gravação, no entanto, será possível selecionar outras formas de pagamento, até que o valor esteja completo.
Plano de Pagamento Cartão
Para empresas que não utilizam TEF será necessário informar os campos "Documento, Código de Autorização e NSU" nas vendas com pagamento em cartão, no entanto, para que estejam disponíveis é necessário acessar Empresa > Parâmetros Globais > POS > Grupo Gerais e marcar o parâmetro "Informar NSU e Código de autorização em operações não TEF".
Dados da Operação
Além disso, é possível configurar o sistema para obrigar o preenchimento dos campos "Código de Autorização e NSU", basta que em Empresa > Parâmetros Globais > POS > Grupo Gerais o parâmetro "Obrigar preenchimento do NSU e Código de autorização em operações não TEF" esteja marcado.
Nota
Na finalização da venda as informações de Código de Autorização e NSU serão utilizadas posteriormente pelo Conciliador de Cartão;
Se o usuário logado não possuir permissão de alterar as faturas de cartão, não será possível modificar o valor e a data de vencimento das faturas gerada;
Se o cliente não estiver com o faturamento liberado em seu cadastro (ERP > Cadastro de clientes > Aba comercial > "Faturamento Liberado"), as vendas a prazo serão bloqueadas e uma mensagem de alerta será exibida. Este bloqueio também ocorrerá nas seguintes situações:
Se o cliente possuir faturas vencidas há mais do que a quantidade de dias configurada em Parâmetros Globais > Financeiro > Campo "Bloquear Faturas vencidas há mais de x dias";
Se ao menos uma das seguintes opções de bloqueio de crédito estiver marcada: "Bloquear crédito p/ crediário", "Bloquear crédito p/ ch. prazo", "Bloquear crédito p/ convênio" em Parâmetros Globais > Faturamento Gerais e o total venda for superior ao limite de crédito disponível para o cliente, que pode ser consultado pelo Relatório de Extrato de Clientes, informação "Limite de crédito disponível".
As Notas Técnicas 2012.004 e 2015.002 estabelecem que ao realizar vendas com cartões de crédito ou débito, independentemente de utilização de TEF ou não, devem ser informados alguns dados referentes a estas operações (CNPJ da Credenciadora do Cartão, Bandeira, e caso a operação seja realizada via TEF, o número de autorização). Quando o PDV utiliza TEF, todo o processo é automático, sem necessidade de parametrização. Porém, quando o PDV não utiliza TEF, e o Estado exigir informar o CNPJ da Credenciadora do Cartão e a Bandeira, deve-se marcar o parâmetro "Informar tags de cartão no NFC-e (Sem TEF)", através de contato com o Suporte Técnico Linx;
A partir da versão do Linx Microvix POS 5.0.6.0, quando o plano de pagamento "Cartão" estiver configurado com a opção "Usa TEF" e o CNPJ não estiver cadastrado no SITEF, ao finalizar a venda será emitido um alerta. Desta forma, o usuário deverá entrar em contato com o Suporte Técnico Linx para a correta configuração.
Suporte Técnico
Informações Manipulação Exclusiva do Suporte Técnico/Consultores Linx
Para informar CNPJ da Credenciadora do Cartão e a Bandeira em PDVs que não utilizam TEF, acesse: Menu > Empresa > Parâmetros Globais > ACESSO RESTRITO > NFC-e/SAT > Faturamento – NFC-e/SAT > Gerais – NFC-e > Parâmetro Informar tags de cartão no NFC-e (Sem TEF).
Plano de Pagamento Voucher
Para empresas configuradas para utilizar o servidor TEF D-TEF será possível configurar a forma de pagamento "Voucher" para receber as vendas. Para utilizá-lo, basta acessar aba "Cartão" e selecionar a bandeira configurada com operação Voucher.
Bandeiras de Voucher
Caso a bandeira selecionada, possua mais de uma forma de pagamento vinculada, débito e voucher, por exemplo, o sistema exibirá as duas para escolha.
Débito e Voucher Vinculadas
Ao selecionar a opção voucher e confirmar o valor, o pagamento poderá ser finalizado.
Finalizar Pagamento
Transação TEF
Nota
Para que seja possível efetuar vendas com voucher é necessário que o plano de pagamento esteja corretamente configurado, para mais informações clique aqui;
Para que o plano de pagamento configurado como voucher esteja disponível no POS é necessário que seja realizada uma parametrização, para mais informações clique aqui.
Plano de Pagamento Crediário
Não será possível finalizar Pré-Vendas para Consumidor Final utilizando a forma de pagamento crediário, ao tentar, o sistema emitirá o seguinte alerta.
Alerta de Bloqueio
Plano de Pagamento Cheque
Ao tentar finalizar um DAV ou Pré-venda com o cliente "Consumidor Final", o sistema solicitará a liberação utilizando as credenciais de um usuário supervisor.
Liberar Venda para Consumidor Final
Inserir Credenciais
Pagamento com Vale Trocas
Na tela de pagamento, na aba de Troca, será possível utilizar vales troca como forma de pagamento. Desta forma, ao efetuar uma venda para um cliente que já possua vales disponíveis em seu nome, na aba de Troca será exibida uma notificação com a quantidade de vales existentes.
Vales Disponíveis
Ao acessá-la será exibida a listagem com os vales disponíveis, para utilizá-los basta ativar a chave da coluna "Utilizar" e o valor será adicionado à venda.
Listagem
Troca: permite informar e inserir manualmente o número do vale;
Pesquisa: permite localizar um vale gerado anteriormente;
Pesquisa de Vale
Teclado: caso a venda não seja identificada, ou seja, realizada para Consumidor Final, serão apresentadas as opções acima e o teclado será exibido, do contrário a listagem será apresentada e para acioná-lo clique em
Acréscimo em Índice ou Valor
Para a forma de pagamento "Crediário" serão apresentados todos os planos que não estiverem bloqueados para o sistema. Caso algum deles possua acréscimo em índice ou valor, no campo "Valor: R$" será exibido o valor do produto somado ao acréscimo.
Crediário com Acréscimo em Índice
Crediário com Acréscimo em Valor e Índice
Quando o plano estiver com o acréscimo em valor e em índice, o sistema somará os dois ao valor do produto, ou seja:
Venda = 67,50 + 6,75 + 10,00 = 84,25.
Acréscimo em índice = 6,75 (67,50 * 10,01%).
Acréscimo em Valor = 10,00.
O acréscimo em valor será rateado entre o valor das parcelas. Se o campo "Valor: R$" for alterado para um valor inferior ao valor do acréscimo TAC +1 centavo (neste caso o valor mínimo aceitável é R$10,01), o sistema emitirá o seguinte alerta:
Valor Inferior
Nota
Para mais informações sobre arredondamento de parcelas e configuração de acréscimo por índice e valor, consulte o tópicos Planos de Pagamento.
Acréscimo ou Desconto do Plano de Pagamento
Planos com acréscimo ou desconto, ao serem aplicados a venda exibirão os valores no campo "Acrésc./Desc." da tela de pagamento. O indicativo de acréscimo será acompanhado de um sinal de positivo ("+") e desconto, um sinal de negativo ("-").
Acréscimo e Desconto
Para a venda de produtos promocionais é possível bloquear a concessão de desconto advindo do plano de pagamento, para tanto é necessário marcar o parâmetro "Não aplicar índice de desconto do plano de pagamento em itens promocionais" disponível em: Parâmetros Globais > POS > Grupo Gerais. Desta forma, ao realizar uma venda que contenha itens em promoção e itens com valor normal, ao selecionar um plano com índice de desconto, o sistema concederá abatimento somente sobre os produtos que não estejam em promoção.
Resgate de Pontos Fidelidade
É possível utilizar a forma de pagamento "Pontos Resgate" para clientes que possuem cadastro no Microvix ERP com cartão fidelidade configurado. Ao clicar nesta opção será exibida a identificação do Cliente, o CPF, o Saldo de pontos disponíveis para resgate e a regra de conversão .
Resgate de Pontos
Ao clicar no botão "Resgate de Pontos Fidelidade" será exibida uma mensagem informando o valor do vale troca gerado.
Vale Gerado para Resgate
Ao confirmar o resgate, será apresentada uma mensagem informando que o vale troca foi adicionado a compra como pagamento e o novo saldo de pontos do cliente.
Vale Adicionado e Saldo
Para que seja possível resgatar pontos, o valor da venda deve ser igual ou superior a quantidade disponível para resgate, caso contrário, o sistema apresentará o seguinte alerta.
Alerta sobre Resgate
Nota
A conversão de pontos em reais será aplicada conforme a definição aplicada ao parâmetro "Utilização dos Pontos em Vale-Compras", disponível em Empresa > Parâmetros Globais > Cartão Fidelidade;
Na impressão da DANFE ou Cupom Fiscal será exibida a quantidade de pontos resgatados;
Para utilizar esta forma de pagamento "Resgate de Pontos" deve-se marcar o parâmetro "Realizar resgate de pontos no POS" disponível em: Empresa > Parâmetros Globais > Cartão Fidelidade;
O resgate de pontos está protegido pelo gerenciamento de segurança do sistema e somente estará disponível ao usuário que possuir a permissão "Resgate de Pontos no POS" configurada em Empresa > Segurança > Configurar Usuários > Grupo CRM > Subgrupo > Permissões para Cartão Fidelidade;
Para mais informações sobre a rotina de Cartão Fidelidade, clique aqui.
Tabela de Preço
Caso seja selecionada para venda uma Tabela de Preço que possua planos de pagamento bloqueados, ao selecionar uma forma de pagamento com planos bloqueados, o sistema apresentará uma mensagem e não será possível selecioná-lo.
Tabela de Preço Bloqueada
Planos de Pagamento Bloqueados para Itens em Promoção
Ao realizar uma venda que contenha produtos em promoção, caso seja selecionado um plano de pagamento que esteja configurado com a opção "Permite realizar venda de produtos promocionais" desmarcada, o sistema bloqueará a utilização do plano conforme a imagem abaixo.
Plano de Pagamento Bloqueado
Dica
Ao utilizar a forma de pagamento Dinheiro, a venda poderá ocorrer normalmente;
Para mais informações sobre a configuração dos planos de pagamento, clique aqui.
Liberação Financeira
Durante a finalização da Pré-Venda ou do DAV, caso o cliente possua faturas em atraso , o sistema exibirá um alerta informando o Código da Fatura, o Valor, a Data de Vencimento e a quantidade de Dias Atrasados.
Liberação
Na Liberação Financeira da operação de Crediário, será apresentado o limite de crédito total do cliente, as deduções referentes às faturas em aberto, o limite de crédito abatido da venda e o crédito restante, no entanto, quando este valor estiver excedido, o sistema apresentará o valor ultrapassado.
Limite Excedido
Finalização
Após a escolha/confirmação da forma de pagamento, os sistema finalizará a venda e emitirá o DANFE (NFC-e), o CF-e (SAT) ou o Cupom Fiscal (PAF-ECF) correspondente a operação, considerando o tipo de emissão utilizada pelo usuário para o Microvix POS.
Nota
É possível realizar a impressão dos comprovantes TEF que correspondem à empresa e o cliente de forma separada, para isso é necessário ativar o parâmetro "Cortar segunda via do comprovante de TEF", disponível: Empresa > Parâmetros Globais > POS > Grupo Gerais. Desta forma, primeiramente será impresso o comprovante TEF da empresa e logo após o comprovante do cliente. Para empresas que utilizam o PAF-ECF, não será possível realizar o cancelamento do último cupom fiscal, quando o parâmetro estiver ativo.
Ao finalizar a venda será possível compartilhar a nota por e-mail, WhatsApp, copiar link ou realizar a impressão.
Compartilhar nota
Para compartilhar por e-mail será necessário inserir um endereço válido e depois confirmar.
Confirmar e-mail
Para compartilhar por WhatsApp será exibida uma mensagem para confirmar o meio de compartilhamento.
Confirmar Compartilhamento
Em seguida insira o número e confirme.
Informar WhatsApp
Após informar será exibida a tela do WhatsApp Web para iniciar uma conversa e enviar o link da nota.
Impressão do DAV