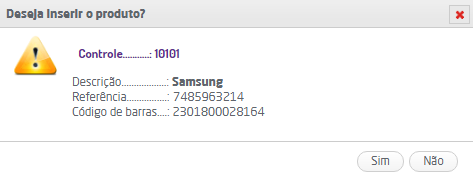PRODUTO INSERIDO NA NOTA
No Microvix ERP existe a possibilidade de inclusão de itens pelo número serial do produto, porém para que isto seja possível é necessário que o controle escolhido esteja entre os seriais cadastrados (mais informações vide manual Pesquisa de Produtos - Estoque). Antes de começar a utilização da rotina é necessário entrar em contato com o Suporte Técnico Linx e solicitar a ativação dos parâmetros Inserir produtos pelo controle na Emissão/Transferência de NFs e Inserir produtos pelo envio de arquivo controle na Emissão/Transferência de NFs.
Suporte Técnico
INFORMAÇÕES DE MANIPULAÇÃO EXCLUSIVA DO SUPORTE TÉCNICO/CONSULTORES LINX
Para ativar a pesquisa de itens pelo número de serial, na Nota Fiscal de Saída e a inclusão de produtos por serial em lote, acesse Empresa > Parâmetros Globais > Acesso Restrito > Faturamento, grupo "Gerais";
Parametrização
Mais informações sobre os parâmetros acima, vide os tópicos Inserir produtos pelo controle na Emissão / Transferência de NFs e Inserir produtos pelo envio de arquivo controle na Emissão / Transferência de NFs.
Inserção Rápida
Para realizar a inserção de itens pelo serial é necessário selecionar a opção "Controle" ao pesquisar o serial, porém somente poderá ser informado um único serial por vez, pois o campo "Quantidade" ficará desabilitado, com o valor fixo "um (1)".
Inclusão por Controle de Serial
Após inserir o serial do produto, o sistema solicitará a confirmação da inclusão através de uma mensagem que estará informando:
Confirmar controle
- Controle: serial informado anteriormente;
- Descrição: descrição do produto;
- Referência: referência do produto;
- Código de barras: código de barras do produto.
Ao confirmar e prosseguir, o usuário terá que informar quais os seriais do produto que deseja realizar a venda, isto pode ser realizado manualmente ou através do upload de arquivo. Esta operação também deve ocorrer se o usuário realizar a busca pelo código do produto e não pelo controle.
Processamento de controles
Na página de processamento de controles poderão ser visualizados algumas informações divididas em dois grupos, Controles e Produtos:
Grupo Controles:
- Manual: basta informar o serial desejado no campo "Arquivo ou dados de controle" e clicar em "Processar Arquivos".
- Upload: deve-se clicar em "Enviar Arquivo" e a seguir em "Escolher arquivo", desta forma, será exibida uma página com os arquivos armazenados na máquina na qual deverá ser selecionado o item desejado e clicar em "Processar Arquivos". Este upload não depende do parâmetro Inserir produtos pelo envio de arquivo controle na Emissão / Transferência de NFs descrito anteriormente.
- Arquivo: nome do arquivo e quantidade de controles que pertencem a ele;
- Status: exibe o status do arquivo na inserção;
- Excluir: ao clicar no ícone será apresentado um alerta solicitando a confirmação da exclusão;
Grupo Produtos
- Produto: apresenta a descrição e código do produto;
- Quantidade na nota: informa a quantidade de produtos que pertencem a nota (inserido anteriormente);
- Quantidade nos Arquivos: informa a quantidade de produtos presente no arquivo. Deve ser a mesma quantidade encontrada na nota, caso contrário, a quantidade será informada na cor vermelha, indicando uma divergência.
Caso seja inserido um controle inválido, o sistema exibirá um alerta informando a divergência e solicitará a verificação através do ícone "Visualizar erros" disponível na coluna "Status". Caso não haja divergência, o status do arquivo estará como "OK" e basta prosseguir a operação.
Descrição da divergência
A diferença encontrada entre a inserção rápida e a normal (botão Inserir itens) é que na normal o usuário pode informar a quantidade desejada, enquanto na inserção rápida, apenas um serial por vez poderá ser informado. Após prosseguir com a operação o usuário será direcionado para a finalização da nota.
Utilizando o botão "Inserir itens", no campo "Pesquisar por" deve ser selecionada a opção "Controle", desta forma o sistema apresentará uma listagem considerando a busca realizada e será possível informar um desconto, uma quantidade, e um valor de IPI. Além disso, preço do produto também pode ser alterado.
Inserção Normal (botão Inserir itens)
Utilizando o botão "Inserir itens", no campo "Pesquisar por" deve ser selecionada a opção "Controle", desta forma o sistema apresentará uma listagem considerando a busca realizada e será possível informar um desconto, uma quantidade, e um valor de IPI. Além disso, preço do produto também pode ser alterado. O botão "Voltar" será apresentado também no final da listagem, após pesquisar os controles, e ao acioná-lo o usuário é redirecionado para a inserção rápida.
Pesquisa por controle
Listagem de produto
Nota
- Se os itens pesquisados não possuírem um detalhamento de configuração tributária válido, será exibido o símbolo , indicando a situação do produto. Enquanto não for realizado o devido detalhamento da configuração tributária não será possível inserir o item na venda. Para mais informações sobre a configuração tributária acesse o tópico Configuração Tributária.
- Se no cadastro de produto, o campo "Desconto Máximo Permitido %" estiver definido, na inserção de itens caso o desconto ultrapasse o valor permitido o sistema exibirá o seguinte alerta:
Desconto máximo
Para mais informações sobre a configuração de percentual máximo de desconto por produto consulte Dados Complementares - Cadastro de Produtos.
Na listagem será possível verificar o detalhamento do produto através do ícone , os detalhes de saldo, simulação de preço e verificar as últimas compras através dos ícones.
- Status de Saldo
Na coluna Saldo, serão apresentados os status de saldo do produto (
- Verde: se o saldo for positivo,
- Amarelo: indica que não há saldo na empresa logada, mas possui saldo em outra empresa do mesmo portal;
Vermelho: indica que não há saldo disponível, tanto na empresa logada, como nas demais empresas.
Ao clicar sobre ícone será exibida a página de consulta de saldos consolidada, sendo possível visualizar o saldo por empresa e depósito.
Consulta de saldo por empresa e depósito
Nota
- A visualização de saldo é controlada pelo gerenciamento de segurança do sistema e somente estará disponível se o usuário possuir permissão para acesso, em Empresa > Parâmetros Globais > Segurança > Configurar usuários > Listar > Alterar > grupo Estoque > subgrupo Permissões Gerais do Grupo Estoque > item "Visualizar qtde. Estoque".
- Para que os emoticons de informação de saldo estejam disponíveis para visualização é necessário acessar Empresa > Parâmetros Globais > Faturamento - Fr. de Loja e selecionar a opção "Sim" no parâmetro "Exibir saldo do produto na venda".
- Simulador de Preço
Ainda na coluna de "Saldo" é exibido um simulador de preço simular o preço de cada item de acordo com a forma de pagamento e o plano selecionado.
Simulação de preço
- Dados das Últimas compras
O ícone que permite visualizar os dados das últimas compras do produto pesquisado para o cliente informado na página inicial do cadastro da Nota Fiscal.
Visualização dos dados das últimas compras
Após prosseguir a operação o item será incluso na nota.
Inserção via Upload de Arquivo
A opção de upload de arquivo deve ser acessada através do botão "Inserir Itens", item "Inserir itens via arquivo em lote", que leva à tela de carga do arquivo contendo os itens a serem importados na Nota Fiscal. Na opção "Tipo" deve ser selecionada a "Arquivo de texto (Lote de Controle)" e o arquivo a ser importado deve estar no formato ".txt" e possuir um ou mais números de serial por linha, para cada item a ser inserido na Nota Fiscal.
Carga de arquivo em lote
Se não houver divergência e o sistema aprovar o arquivo, basta clicar em "Prosseguir" e o sistema realizará a inserção do item na nota.
PRODUTO INSERIDO NA NOTA
Após incluir o produto na nota fiscal, serão apresentadas as seguintes informações:
Produtos inclusos na nota
Grupo Produtos:
- Código: será apresentado o código do produto;
- Referência: será apresentada a referência do produto;
- Descrição: será exibida a descrição do produto;
- Qtd/Und: será exibida a quantidade e a unidade de medida do produto;
- Pr Tabela Padrão R$: será exibido o preço do produto de acordo com a tabela padrão selecionada;
- Índice %: será apresentado o índice em percentual de acréscimo ou desconto caso o preço do produto seja alterado;
- Pr. Tabela R$: será apresentado o preço do produto na tabela utilizada na operação, esta informação pode ser verificada no cadastro da nota;
- V.Total R$: será apresentado o resultado da multiplicação feita do valor do produto pela quantidade vendida;
- IPI %: será apresentado o percentual de IPI sobre a mercadoria;
- ICMS %: será apresentado percentual de ICMS sobre a mercadoria;
- CST: será apresentado o CST utilizado na operação;
- Impostos: apresenta um link que quando acionado exibe a configuração tributária do produto para que possam ser editados os valores de CST, a CFOP e as Alíquotas. Caso o usuário não possua a permissão "Cadastros Auxiliares" (disponível em: Empresa > Segurança > Configurar Usuários > Estoque > Permissões Gerais do Grupo Estoque) marcada, será exibida uma mensagem de alerta.
- Total de Itens: será apresentado o total de itens inclusos;
- Total de Peças: será apresentada a quantidade total de itens;
- Total Produtos R$: será apresentado o valor total de itens inclusos.
Após inserir os itens desejados, caso necessário, é possível exclui-los um a um ou em lote, marcando a caixa de seleção no topo da coluna e clicando opção "Excluir".
Grupo Prévia do total e impostos:
É possível configurar como este grupo será exibido, se será expandido ou recolhido. Mais informações podem ser consultadas clicando aqui. Indiferente desta configuração os dados apresentados serão:
- Base ICMS R$: será apresentada a base de cálculo de ICMS;
- Valor ICMS R$: será apresentado o valor de ICMS;
- Total IPI R$: será apresentado o valor de IPI;
- Total ICMS-ST R$: será apresentado o valor de ICMS-ST;
- Total FCP-ST R$: será exibido o valor de FCP-ST somente para as notas com itens configurados como "supérfluos" e alíquota de Fundo de Combate à Pobreza definida na configuração tributária. Além disso, este valor compõe o valor total da nota.
- Total da Nota Fiscal R$: será apresentado o valor total da nota;
Prévia total dos impostos
Parametrização
Se o parâmetro "Habilitar Uso de Redução de ICMS para Diferencial de Alíquota" estiver ativo, a inclusão de itens sofrerá modificação. Para mais informações vide manual Habilitar Uso de Redução de ICMS para Diferencial de Alíquota, tópico "Grupo - ICMS".
Nota
- Se o parâmetro "Exibir coluna ICMS/ST por itens" (Empresa > Parâmetros Globais > Faturamento-Gerais) estiver marcado, será apresentada a coluna "ICMS Subst" que apresentará o valor do ICMS/ST por item da nota.
Ao clicar no botão "Abortar essa nota", o sistema emitirá um alerta solicitando a confirmação, ao selecionar "Sim, abortar", todos os dados inseridos serão excluídos, caso não, ao prosseguir a operação o usuário será direcionado para a finalização da nota.
Validações referentes a GTIN, NCM e CEST
Caso os parâmetros "Ativar validação de GTIN", "Ativar validação de NCM" e "Ativar validação de CEST" estiverem habilitados em Empresa > Parâmetros Globais > Grupo Obrigações Fiscais > Subgrupo Classificação dos Produtos ao inserir os itens e clicar em "Prosseguir" será realizada uma validação para verificar se os dados referentes a CEST, NCM e código de barras, anteriormente configurados no produto, foram inseridos corretamente. Se existir divergência nos dados será exibida uma mensagem de alerta. Ao clicar em "Não, obrigado!" ela será fechada, caso contrário, ao clicar em "Sim, desejo!" o campo que foi informado incorretamente será destacado para que os dados sejam corrigidos.
Mensagem de alerta
Ao passar o mouse sobre o ícone de alerta será exibida uma mensagem contendo informações referentes as inconsistências do produto, sugestões para correções e links de acordo com as inconsistências do produto que direcionarão o usuário para as rotinas nas quais devem ser realizadas as correções.
Mensagem de informação através do ícone de alerta ""
Validação referente ao CSOSN
Para empresas com sistema de tributação do Simples Nacional, caso a nota esteja sendo emitida para um cliente Não Contribuinte (opção Contribuinte do ICMS desmarcada no cadastro de CRM), o campo de CSOSN no detalhamento da configuração tributária deve estar configurado com as opções 102, 103, 300, 400 ou 500, caso contrário, o sistema emitirá o seguinte bloqueio.
CSOSN inválido
NOTA
Sobre entrada de produto com inconsistência de dados tributários
Caso os produtos incluídos na nota, apresentem divergência de dados tributários, será necessário ajustar esses dados, antes de prosseguir com a emissão da nota.
- Para mais informações, acesse: "Inclusão de produto com divergência tributária".