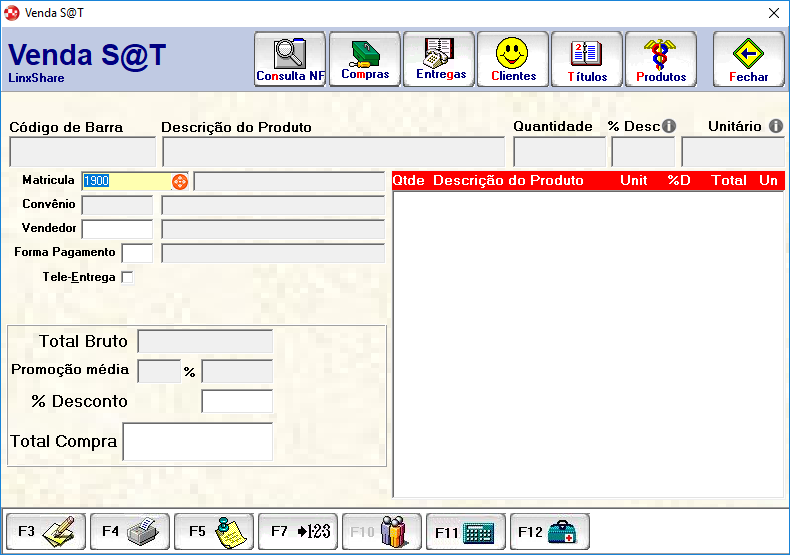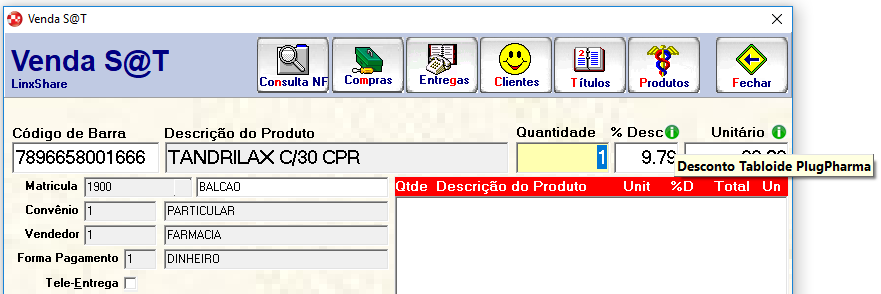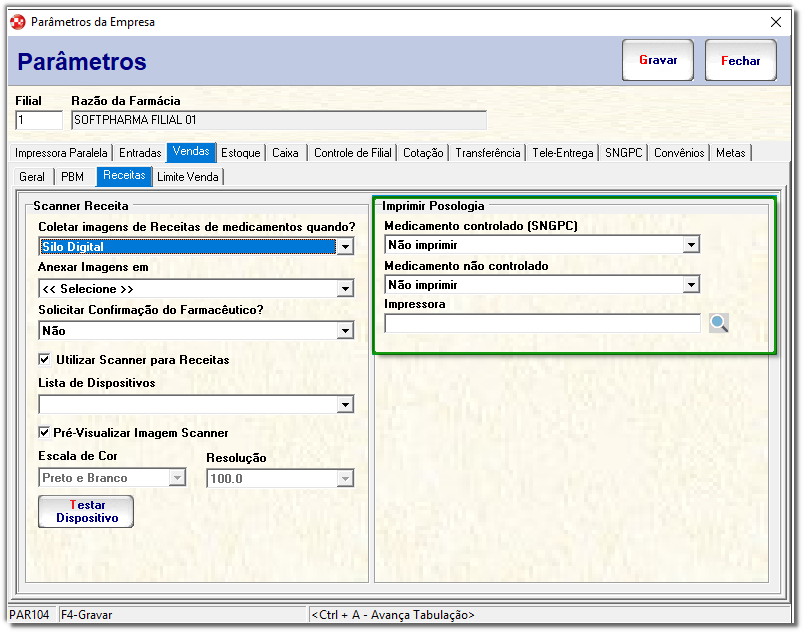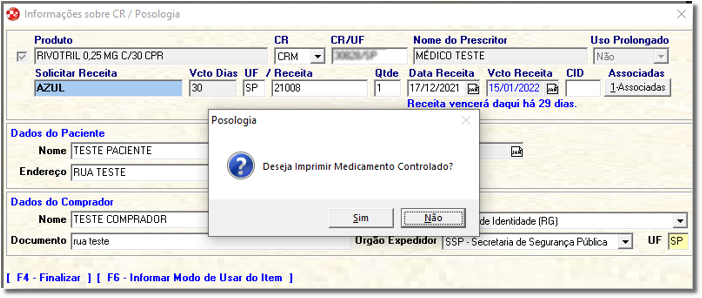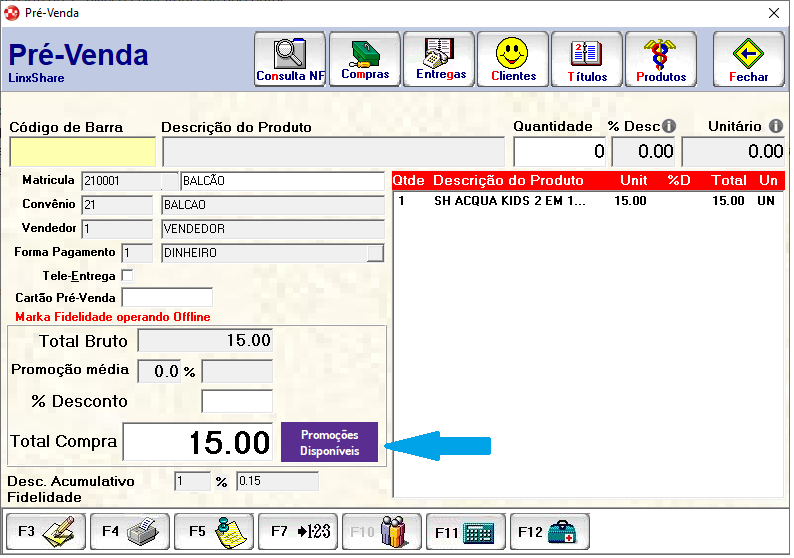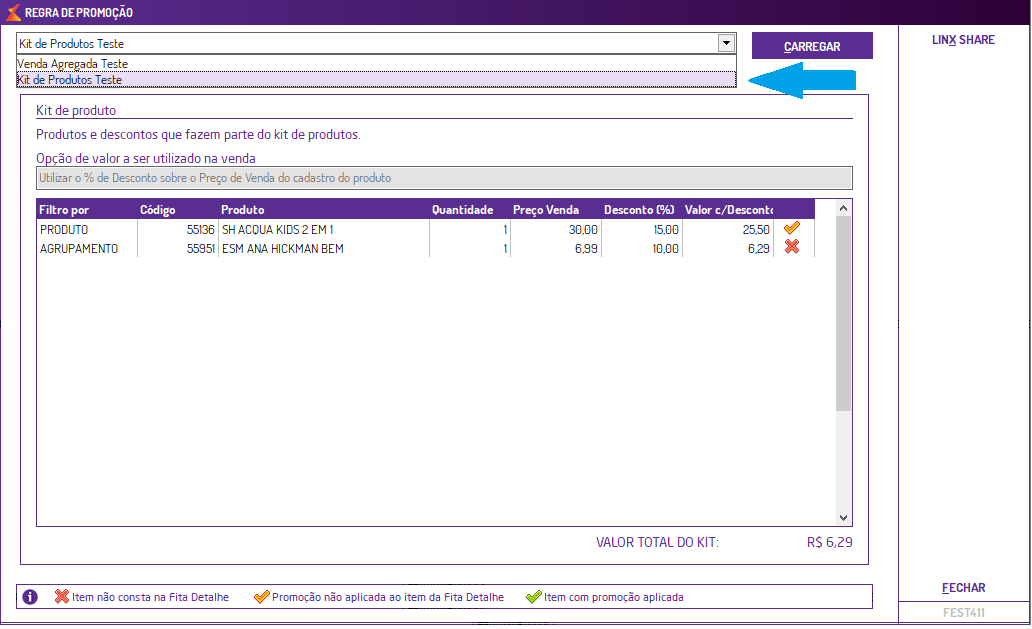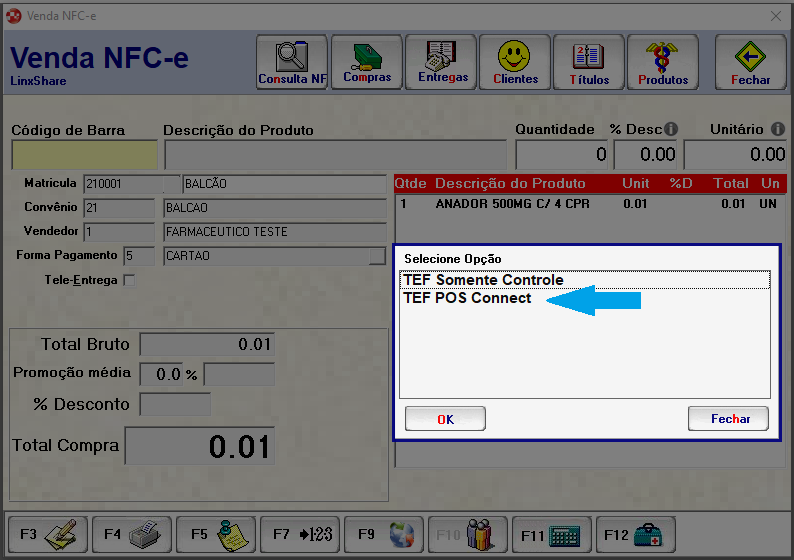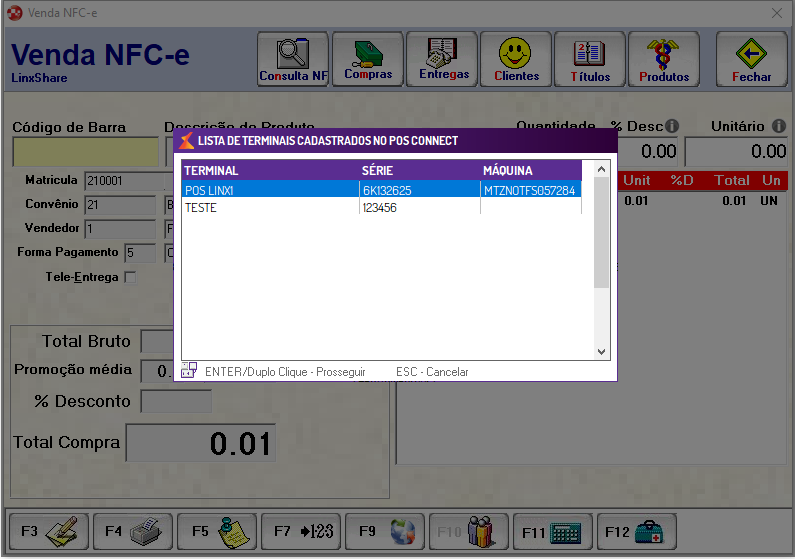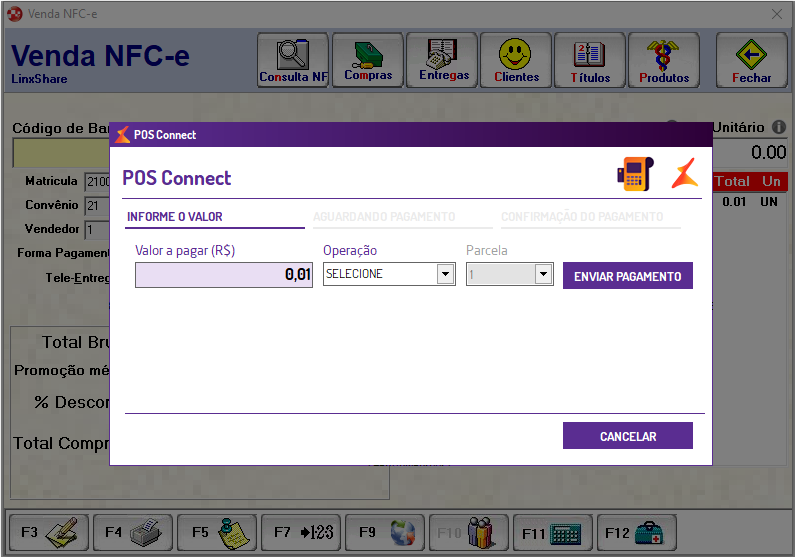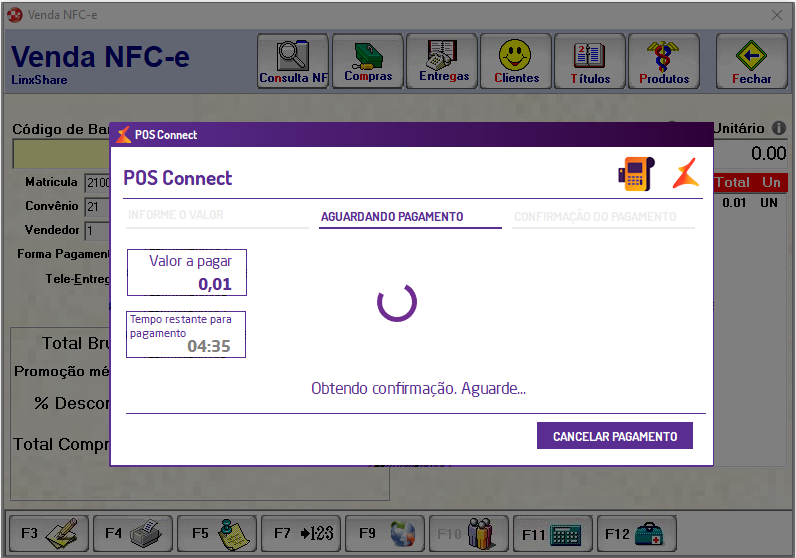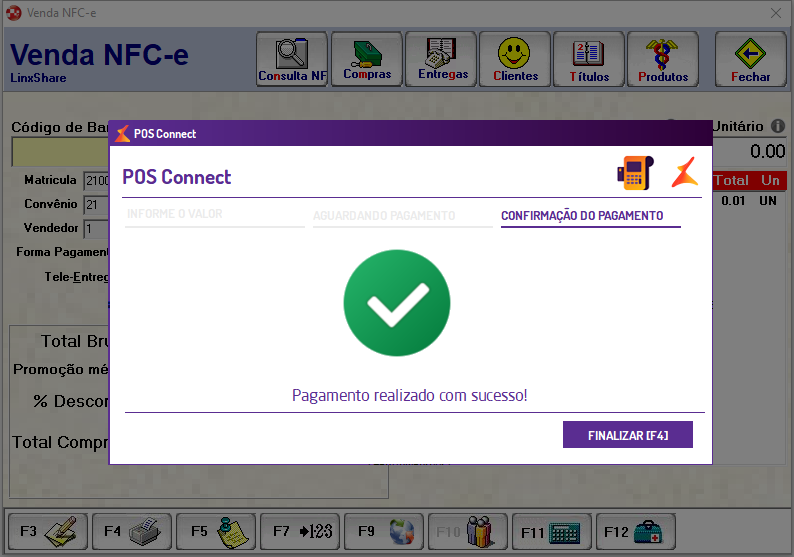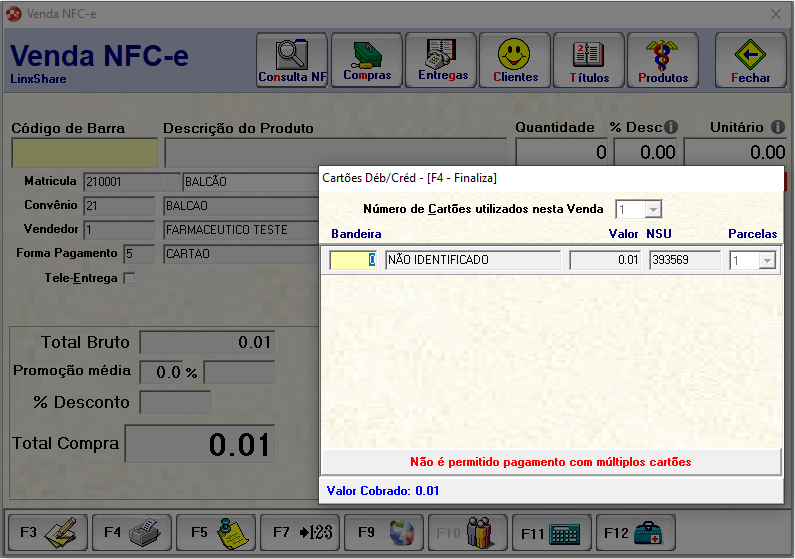O S@T é um sistema autenticador e transmissor de cupons fiscais eletrônicos (CF-e-S@T). Ou seja, é um equipamento que tem por objetivo documentar eletronicamente, as operações comerciais do varejo dos contribuintes do Estado de São Paulo.
Localização: Lançamentos > Faturamento > Vendas S@T
Atalhos de acesso rápido
Menu Fiscal - Acesso ao Menu Fiscal do sistema Veja a legislação do PAF-ECF |
|---|
| F2: | Consulta de produtos e clientes |
| F3: | Nova venda |
| F4: | Finalizar venda |
| F5: | Encomendas e Falteiros |
| F6: | Consultar produtos por substância, farmacológico e terapêutico |
| F7: | Vias adicionais |
| F10: | Selecionar pessoas autorizadas |
| F11: | Calculadora |
| F12: | Consultar produtos com estoque positivo |
| ALT+N | Consulta rápida de notas |
| ALT+M | Compras por cliente |
| ALT+G | Controle de Tele Entregas |
| ALT+C | Cadastro de Clientes |
| ALT+T | Contas a Receber |
| ALT+P | Cadastro de Produtos |
| ALT+F | Sair do programa |
| CTRL+G | Abrir gaveta de dinheiro |
| CTRL+P | Informa posologia |
| CTRL+O | Opções de integração |
Como funciona?
Para gerar uma venda em S@T acesse o programa através do menu Lançamentos > Faturamento > Venda S@T.
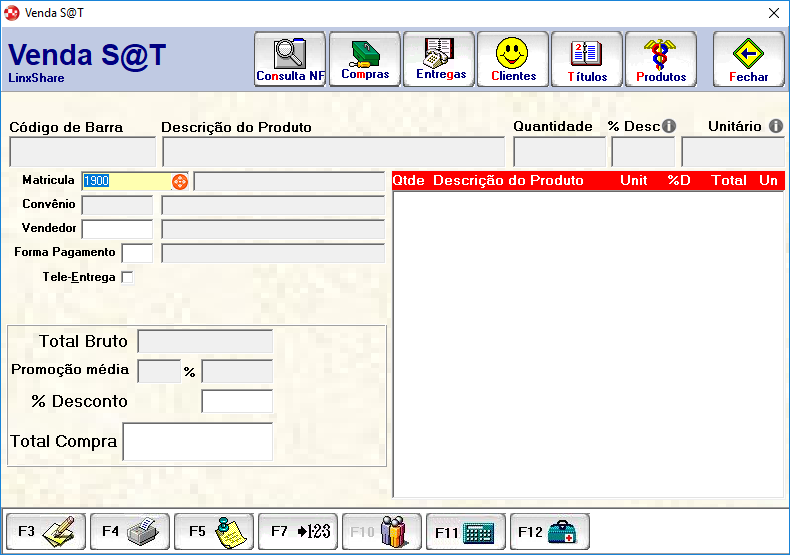
Figura 01: Venda S@T
Na sequência informe o código de barras do item e a quantidade a ser dispensada. Este campo fica desabilitado quando estiver desmarcada a opção Pedir quantidade na venda no programa Parâmetros do Sistema (Parâmetros > Parâmetros > Vendas).
Através do campo % Desc deve ser informado o percentual de desconto que será aplicado no produto. Quando já houver um desconto configurado, o mesmo será carregado neste campo. Colocando o cursor do mouse sobre o ícone presente ao lado do campo, aparecerá a origem do desconto do item.
- Ao lado de cada item inserido na fita detalhe, será exibido o ícone
 . Ao
. Ao  clicar sobre esse indicador, será exibido uma mensagem informando qual o tipo de desconto aplicado para esse(s) produto(s) sem a necessidade de editar a venda.
clicar sobre esse indicador, será exibido uma mensagem informando qual o tipo de desconto aplicado para esse(s) produto(s) sem a necessidade de editar a venda.
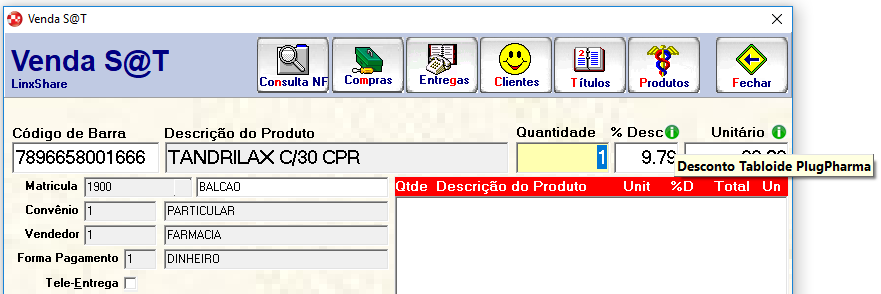
Figura 02: Identificando descontos.
O campo unitário é preenchido automaticamente pelo sistema com o valor unitário do produto.
- Quando, nas parametrizações da empresa, o parâmetro "Pedir Desconto por Item" estiver marcado, será apresentado o ícone
 , sinalizando que é possível alterar o valor unitário do item.
, sinalizando que é possível alterar o valor unitário do item. - E, se para o tipo de produto do item o parâmetro "Alterar preço na venda?" estiver desmarcado, a diferença entre o preço de venda do produto e o novo valor inserido, será calculada e inserida como desconto para o item.
Na sequencia deverá informar o matrícula do cliente no convênio onde a pré-venda será realizada, o usuário poderá pesquisar pelo cliente utilizando o atalho F2. Para fidelização de clientes Linx Conecta,  clique em
clique em  , para maiores informações acesse: Linx Softpharma: Vendas Linx Conecta.
, para maiores informações acesse: Linx Softpharma: Vendas Linx Conecta.
Informe o código do vendedor e a forma de pagamento que será feito o registro da venda Marque o campo como Tele Entrega quando orçamento for nessa modalidade. Desta forma o sistema solicitará as informações referentes ao endereço do cliente e troco e fará a impressão do endereço de entrega dos produtos.
Quando desmarcada a tabulação 02 (vide Configurações do Usuário), permitirá substituir a forma de pagamento, ao consultar as formas de pagamento, estarão habilitadas somente as condições de pagamento disponíveis para essa venda.
As condições de pagamento que poderão ser trocadas no caixa deverão ter os mesmos percentuais de descontos (com senha, sem senha ou cobertura de oferta) configurado entre ela.
Conforme o usuário for informando os produtos, os mesmos serão apresentados na fita detalhe (quadro do lado direito) com todos os produtos digitados com a sua quantidade e valor, inclusive o total da nota. Caso o produto tenha uma mensagem cadastrada, essa aparece na venda para o vendedor.
Nos campos de Totalizadores são apresentados a somatória dos itens da pré-venda
- Em Total bruto informa o total da compra do cliente sem os descontos dos produtos.
- Em Promoção média informa o valor dos descontos dos produtos que estão em promoção.
- Informe o percentual de desconto negociado com o cliente. Este percentual somente será sob os produtos que não estão na promoção e que estejam liberados no cadastro Tipo de Produto para dar desconto.
- No campo total da compra mostra o valor final do orçamento do cliente e pode ser utilizado para efetuar arredondamento na venda. Se o vendedor optar por digitar o valor cobrado do cliente, o sistema calculará automaticamente o valor do desconto e o percentual correspondente a este desconto. Porém, este arredondamento segue algumas regras:
- Se o valor informado pelo vendedor exceder o valor total da nota, o sistema mantém o valor original.
- Se o valor informado for menor que o permitido nos parâmetros do sistema, é solicitada uma senha de liberação para desconto acima do permitido.
- Se o sistema estiver configurado nos Parâmetros da Empresa (Parâmetros > Parâmetros > Vendas)para arredondar somente os centavos, somente isto será permitido, uma vez que esses centavos arredondados não ultrapassem o máximo de desconto permitido para a condição de pagamento em que foi feita a venda.
- Porém, permite o arredondamento da última casa dos centavos sem informar senha e sem respeitar o teto máximo de descontos da condição de pagamento.
- Com isso, pretende-se reduzir as divergências de valores no caixa diário, vinculadas aos centavos de arredondamento em cada venda, além de facilitar e agilizar o fechamento do caixa ao final do período.
- Exemplo: Valor da venda = R$ 18,45– Neste caso o usuário poderá arredondar até 98,40 sem informar senha de liberação. Importante: Alguns Estados da Federação não permitem o arredondamento do valor da venda.
- O número de requisição é solicitado em todas as vendas a prazo para convênios que exigem o número de requisição de compra. Este número é enviado ao convênio no fechamento do mesmo para controle interno. Este campo somente é exibido se no Cadastro de Convênios estiver marcada a opção "Pedir número requisição na venda?".
- Os campos Dólar/Peso/Guarani/Euro são exibidos somente quando o cliente configurar a cotação das moedas de câmbio nos Parâmetros da Empresa (Parâmetros > Parâmetros > Vendas). Neste caso o sistema exibe o valor total da compra do cliente já convertido para estas moedas, que são as mais utilizadas nas cidades de fronteira e no Paraguai.
Observações gerais
Ao pressionar F7 ou o botão "F7 - 1-2-3", habilita o campo "Vias de Impressão" permitindo ao usuário informar quantas vias gostaria de imprimir do documento fiscal.
O CTRL+O utilizado para acessar a administradora de determinado cartão/convênio, iniciar uma venda PBM, entre outros. Observamos que, quando a descrição do PBM começar com "Iniciar", significa que a comunicação com o PBM ocorrerá apenas ao final do processo de venda. Para os os demais, a comunicação com o PBM iniciará após selecioná-lo.
Como configurar as vendas para quantidade 1 automaticamente? Acesse o Parâmetros da Empresa > Guias Vendas e desmarque a opção "Pedir quantidade na venda".
Como bloquear os descontos de determinado tipo de produto? Acesse o cadastro de tipos de produtos e selecione o tipo desejado e desmarque a opção de:
Liberar desconto no balcão: para bloquear os produtos cadastrados neste tipo de produtos a ganhar o desconto que o vendedor efetua no ato da venda.
Liberar desconto no convênio tele entrega: para bloquear os descontos efetuados pelo vendedor no ato da venda para as vendas em clientes cadastrados como tele entregas.
Liberar desconto no cheque pré-datado: para bloquear os descontos efetuados pelo vendedor no ato da venda para as vendas feitas na forma de cheque pré-datados.
Se o sistema estiver configurado para repetir itens na venda, esse parâmetro será respeitado somente se o usuário logado no sistema estiver com a Guia 1 do programa "Cupom Fiscal" DESmarcada. Caso contrário, será sempre somado 01 (um) à quantidade do item já informado anteriormente.
- Quando a filial for Gerenciada pelo PlugPharma (Parâmetro > Filiais) e na configuração PlugPharma estiver marcado o parâmetro Informar/Enviar receita sem venda vinculada, será apresentado nas telas de venda um novo ícone de atalho para a tela de Prescrição Médica Instituto de Pesquisa / Plugpharma a qual também é acessada pelo atalho CTRL + O.
- Ao inserir informações de receitas e produtos prescritos serão gravados em banco de dados para envio diário ao Plugpharma.

Como realizar vendas (condição de pagamento)?
Vendas à vista
As vendas da farmácia podem ser realizadas em diferentes formas de pagamento. A mais usual é a venda à vista, feita para o cliente que não tem cadastro na farmácia, ou seja, que faz compras ocasionalmente. Caso o usuário informe um cliente com o nome "CLIENTE ESPECIAL", na hora da venda o sistema permite que o usuário altere o nome do cliente que será impresso no cupom fiscal. Este cliente utiliza o mesmo padrão do cliente Balcão, com a diferença de que pode ser alterado o nome do cliente.As vendas à vista podem ser feitas para clientes cadastrados em um convênio à vista, somente para fins de controle da farmácia e estatística (utilizado para clientes fiéis), ou para o cliente Balcão (cliente que não possui cadastro no sistema). O ponto a ressaltar é que o cliente Balcão não guarda as informações de venda em relatórios de compras, não lança razão de cliente e nenhum outro controle que permita um pós-venda ou geração de estatística.
No fechamento da venda à vista o sistema solicita ao usuário o mapa de caixa em que será paga a conta, conforme cadastrados em Condições de Pagamento do sistema. O troco, quando existente, é informado automaticamente pelo sistema a fim de facilitar ao caixa.
Vendas a prazo
Ao contrário das vendas à vista, para efetuar vendas a prazo o cliente precisa estar cadastrado no sistema. Isso se deve ao fato de que serão gerados títulos ativos no nome do cliente para que sejam pagos futuramente, no vencimento de cada data base. Quando o dia de vencimento do convênio não existir no mês (por exemplo, dia 30 não existe em fevereiro), o sistema lança o título com vencimento no último dia do mês de vencimento (no exemplo, o vencimento cairia no dia 28 ou 29 de fevereiro, conforme ano bissexto).As datas bases dos títulos são definidas no cadastro das condições de pagamento. Já a data de fechamento e vencimento do título é configurada no Cadastro de Convênios.
Ao finalizar uma venda oriunda de pré-venda, o sistema faz novamente a verificação de situação do cliente e do convênio, e caso tenha sido alterado o valor da venda ou o cliente, também refaz a validação do limite de crédito do mesmo.
Limite de Crédito
O ponto mais importante a ser dito nas vendas a prazo se refere ao controle do limite de crédito que o cliente terá disponível para suas compras. Para controlar o limite de seus clientes, a farmácia deverá configurar o valor no Cadastro de Clientes. e a forma de controle do limite no Cadastro de Convênios Veja mais informações sobre o cálculo do limite no manual de Cadastro de Clientes.
Nota Promissória
Na impressão da nota promissória o sistema imprime o número da parcela e o número total de parcelas em que foi efetuada a venda. Por exemplo: Em uma venda em 3 parcelas, as notas promissórias da primeira, segunda e terceira são impressas com as informações "Parcela 1/3", "Parcela 2/3" e "Parcela 3/3", respectivamente. Este processo facilita a separação de notas para envio à central de convênios, onde pode ser identificada facilmente a parcela a que se refere determinada nota fiscal.
Juros na venda
As farmácias que desejarem cobrar acréscimo de seus clientes no momento da venda podem fazê-lo configurando essa opção no Cadastro de Convênios. Além disso, é necessário informar o percentual de juros que deseja cobrar dos clientes no cadastro da condição de pagamento. . Esta funcionalidade somente pode ser utilizada nas vendas a prazo, visto que possui datas bases dos títulos para configurar os percentuais de juros.
No momento de finalizar a venda, o sistema informa o valor das parcelas e as datas de vencimento, já calculadas com o valor do juro. Se o cliente preferir dar uma entrada na venda o valor restante é recalculado para cada parcela da venda.
Vendas com cheque pré-datado
Para realizar vendas nas condições cheque pré-datado, assim como nas vendas a prazo, é preciso que o cliente esteja cadastrado no sistema. Isso se deve ao controle dos cheques recebidos pela farmácia, que somente são compensados na data do 'bom para'.Na venda com cheque pré-datado o sistema solicita informações do cheque que está sendo emitido pelo cliente (Cheque, Data de bom para, Valor...), podendo fazer o recebimento em até 20 cheques.
Sempre que realizada uma venda na condição de pagamento "cheque" é lançado um título pago no movimento de títulos do cliente e um lançamento ativo no Controle de Cheque, que deve ser baixado no momento em que o cheque for compensado pelo banco.
Se as condições de pagamento estiver configurada para não sugerir data de bom para, esta data vem em branco, porém o sistema utiliza os dias informados na condição de pagamento para cálculo de data limite de bom para. A partir de X dias, solicita ao usuário a senha de liberação.
Nas vendas com Cheque Pré-datado as informações referentes ao cheque são: banco; número do cheque; telefone, Bom Para (dias), Bom Para (a data), valor do cheque. Nessa tela tem o botão "Ver Limite" onde permite ao usuário verificar o total disponível do limite de crédito do cliente.
Vendas com cartão
Pelo fato das vendas com cartão de crédito serem consideradas de recebimento certo, ou seja, a farmácia nunca perde, mesmo que o cliente não pague seu cartão, as vendas nesta modalidade podem ser feitas inclusive para cliente Balcão, ou seja, que não possui cadastro no sistema.Sempre que realizada uma venda na condição de pagamento "cartão", é lançado um título pago no movimento de títulos do cliente e um lançamento ativo no Movimento de cartão, que deverá ser baixado no momento em que a farmácia receber os valores da operadora de cartão de crédito.
Nas vendas com cartão de crédito, o sistema verifica as regras de negociação com cada bandeira, lançando o título com vencimento de acordo com as regras configuradas no Cadastro de Bandeiras (x dias após a venda, x dias úteis após a venda ou intervalos de data específicos). Independentemente do parâmetro "Considerar dias úteis" na configuração da bandeira, quando a data de vencimento da fatura cair em sábado, domingo ou feriado – conforme cadastro no programa Cadastro de feriados – será automaticamente alterado o vencimento para o próximo dia útil. Veja maiores detalhes sobre as regras no manual do programa Cadastro de Bandeiras .
Quando a opção Cartão for selecionada no fechamento da venda o sistema solicitará algumas informações tais como:
Número de Cartões: o sistema disponibiliza que o pagamento seja realizado em até 02 cartões;
Bandeira: pressionando F2-Consultas permitirá que selecione qual cartão está sendo utilizado. Por Exemplo: Visa Crédito.
NSU: código da autorização impresso no comprovante do POS (maquineta da Operadora)
Parcelas: marcar a quantidade de parcelas autorizada para essa venda.
Na realização de vendas NFC-e com a condição de pagamento "Cartão", é necessário informar o CNPJ da operadora do cartão, verificar o Cadastro de Bandeiras . Quando a farmácia utilizar o controle GPRS, no qual as informações do cartão são lançadas somente na baixa da tele entrega e não no ato da venda, ao realizar uma venda NFC-e com T.E, no XML e no DANFE da venda, a condição se pagamento sairá como: 99-Outros.
Como é emitida a DANFE do S@T?
A diferença da da venda SAT para as demais está na impressão, cuja comunicação não será entre o Softpharma e a SEFAZ. Quando o usuário adicionar todas as informações necessárias, o sistema encaminhará as vendas para o banco de dados da farmácia e o equipamento S@T ficará responsável por:
Sendo autorizada, o SAT receberá a confirmação e repassará a informação recebida ao Softpharma que executará o comando de impressão do Extrato do CF-e-SAT.
O CF-e-SAT será apenas um comprovante eletrônico, o comprovante físico que será entregue ao consumidor é o próprio "Extrato".
Vendas com Tele-Entrega
Como realizar vendas tele-entrega?
Quando o cliente solicita uma mercadoria para que seja entregue em algum local específico, essa venda é chamada "tele entrega". Nas vendas tele entregas o sistema solicita ao vendedor a confirmação dos dados de entrega do(s) produto(s), tais como: se o endereço da entrega será o principal ou trabalho, telefone, endereço (rua, número, cidade, bairro), complemento, próximo. A data e hora negociada, esses campos serão utilizados para as farmácias que trabalham com tele entregas agendadas, e também a informação de Troco Para.Se a farmácia estiver usando o módulo de controle de tele entregas, o sistema solicitará o troco e esse só poderá ser igual ou maior que o valor da venda. O controle dos lançamentos de troco no caixa é explicado no manual de processos de Tele entrega.
Quando efetuar venda tele entrega em Cupom Fiscal ECF, o sistema verifica se está marcado o parâmetro "Imprimir comprovante de Tele entrega em ECF/Térmica NFC-e", nos Parâmetros do sistema (Parâmetros > Parâmetros > Tele entrega). Neste caso, imprime na impressora fiscal um cupom vinculado com os dados referentes à tele entrega.
Observamos que para fechar a tela sem a necessidade de percorrer por todos os campos basta pressionar a tecla F4 - Finaliza ou ALT+T para ir para o campo Troco Para.
Ao iniciar uma venda e houver pré-venda em aberto, tele entrega pendente, ou tele entrega com motoqueiro será apresentada mensagem com os lançamentos ativos em nome do cliente.
Vendas Tele-entrega - NF-e
No caso de uma venda onde a presença do comprador for igual a "2-Operação não presencial pela Internet", antes de concluir o faturamento e logo após a tela de tele-entrega, será aberta uma nova janela solicitados as "Informações do Transporte". Nessa tela será necessário preencher todas as informações conforme o processo de transporte a ser utilizado para venda. Porém, vamos destacar aqui o grupo "Dados do Frete" que possui alguns processos específicos.

Dados do Frete
Valor: Aqui será carregado o valor de frete da tele-entrega de maneira automática. Quando valor da tele-entrega for igual à "0,00", será liberado o campo para que o mesmo seja informado manualmente;
Frete por conta: Nesse menu o usuário poderá selecionar as seguintes opções:
0-Contratação do Frete por conta do Remetente (CIF);
1-Contratação do Frete por conta do Destinatário (FOB);
2-Contratação do Frete por conta de Terceiros;
3-Transporte Próprio por conta do Remetente;
4-Transporte Próprio por conta do Destinatário;
9-Sem Ocorrência de Transporte.
Algumas regras quanto a Informações de Transporte:
Quando informado o valor, não será permitido selecionar a opção "9-Sem ocorrência de transporte";
Quando informado valor, por padrão será selecionado a opção "3-Transporte próprio por conta do remetente", permitindo que seja trocado pelo usuário se necessário;
Quando não informado valor, será permitido selecionas as opções "1, 2, 4 e 9".
Quanto ao "XML NF-e", será gerado no XML da NF-e as informações de "Frete por conta" conforme a opção selecionada.
Posologia
Como imprimir a posologia?
É possível realizar a impressão das informações registradas na tela de Informações de CR / Posologia, para habilitar essa funcionalidade é necessário realizar algumas configurações:- Na tela de Parâmetros do Sistema (PAR104), aba Vendas, aba Receitas é possível configurar a impressão de posologia separadamente para medicamentos controlados (SNGPC) e os demais medicamentos.
- Para ambos os tipos de medicamentos é possível selecionar uma das opções Não imprimir, Perguntar antes de imprimir e Sempre imprimir.
- O campo Impressora não é obrigatório ser preenchido, permite escolher a impressora em que os dados serão impressos. Caso não esteja preenchido ou a impressora configurada não esteja habilitada no momento, o sistema irá solicitar que seja selecionada uma impressora no momento da impressão. Ao buscar a impressora o sistema apresenta todas as impressoras disponíveis para o terminal pelo Windows.
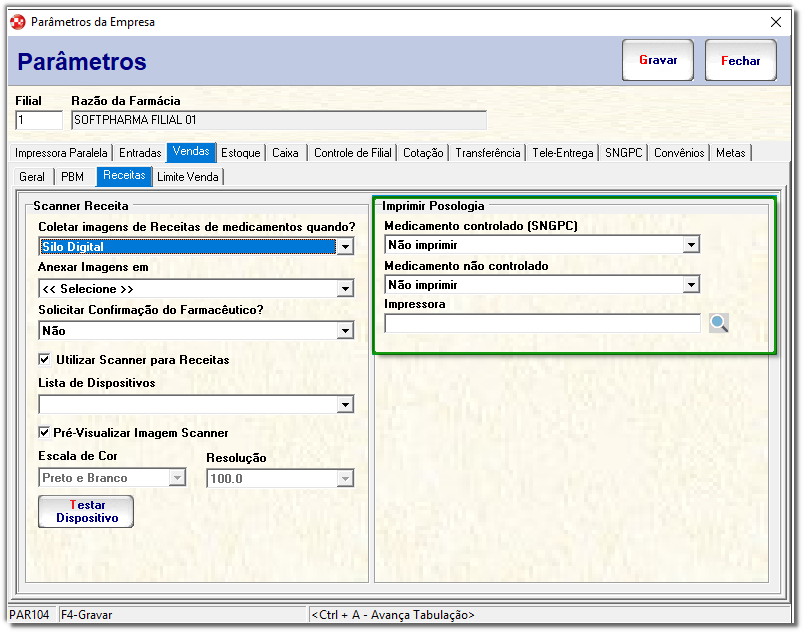
Figura 01 - Imprimir Posologia
Quando selecionada a opção Perguntar antes de imprimir, o sistema irá permitir escolher no preenchimento da posologia se deseja imprimir os dados.
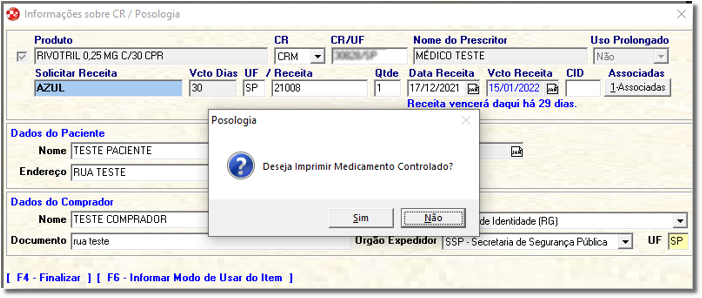
Figura 02 - Mensagem Posologia
A impressão será realizada em estrutura padrão fixa, 40 colunas, para que seja possível utilizar também em impressoras térmicas, conforme o exemplo abaixo.

- Quando utilizado múltiplos vendedores na venda, o sistema irá emitir o vendedor correspondente a cada produto separadamente.

Vendas de Psicotrópicos (Controlados)
Mais informações sobre vendas de produtos controlados
Nas vendas de produtos controlados pelo SNGPC o sistema solicitará ao vendedor algumas informações exigidas e transmitidas a ANVISA, que são:
O produto é preenchido automaticamente com o produto vinculado a venda.
Informar o CR/UF do profissional que prescreveu a receita. Devido ao fato de que o arquivo de exportação da ANVISA não suporta CRN - Conselho Regional de Nutrição, ao tentar informar um Nutricionistas na dispensação de produtos controlados pela vigilância sanitária, o sistema não permitirá a conclusão apresentando mensagem informativa.
O campo Uso prolongado somente estará disponível quando o produto selecionado estiver substância principal que gere informações ao SNGPC ou for antimicrobiana, se for SIM a validade máxima será de 90 (noventa) dias contados a partir da data atual.
Os campos Solicitar Receita e Vencimento em dias são preenchidos automaticamente conforme configurações efetuadas nos programas "Tipo de Produto" e "Cadastro do Produto". (campo não editavel)
No campo UF/Receita deverá informar o Estado de origem da receita prescrita e na sequencia o número da receita apresentada pelo cliente ao farmacêutico, caso não tiver, o farmacêutico poderá deixar esse campo em branco que o sistema informará automaticamente um número de receita controlada pela farmácia de acordo com seqüência informada nos Parâmetros do sistema. O sistema aceita até 16 dígitos no número da receita, isso porque o número da receita azul é maior que das receitas brancas.
Na sequência informe a quantidade prescrita na receita, por padrão estará informada a quantidade dispensada na fita detalhe, o sistema validará que o valor deverá ser maior ou igual ao da fita detalhe.
Informar a data de prescrição da receita, o vencimento da receita será apresentado conforme configurações no Cadastro de Produto > Substância. Quando a(s) data(s) informada(s) estiver(em) vencida(s) exibirá uma mensagem "Receita vencida há XX dias". E quando não estiver vencida: "Receita vencerá daqui há XX dias".
- O CID é referente ao código internacional de doenças, essa informação não é obrigatória
Dados do Paciente: Informe os dados do paciente (em que será administrado o medicamento). Estas informações são exibidas nos relatórios de movimentação de psicotrópicos: nome , data de nascimento, endereço, telefone e sexo.
Dados do Comprador: Informe os dados do comprador do medicamento. Estar informação são exportadas para a ANVISA pelo arquivo XML: nome, tipo de documento que foi apresentado no ato da compra, documento, órgão expedidor, UF.
O botão Associadas é somente exigida ou solicitada quando a farmácia está exportando as informações de vendas com receituários aos institutos de pesquisas, não tendo relação nenhuma com o SNGPC.
Importante!
Não é permitida a venda de itens psicotrópicos que estejam sem saldo em estoque, mesmo que o sistema esteja configurado para aceitar estoque negativo.
Mesmo que o sistema inteiro esteja parametrizado para que não repetir itens na venda, na venda de psicotrópicos os itens serão repetidos pois é necessário informar o lote de cada item.
Se a data da receita estiver vencida, será exibida uma mensagem nesta tela informando desta situação, e o campo 'Data receita' é carregado com base na data informada no campo 'Data prescrição receita' para o primeiro produto da venda. Se a data atual for mantida ou alterada, a data será replicada para todos os produtos.
Os campos serão liberados conforme o tipo de produtos (psicotrópicos, antimicrobianos e uso veterinário), pois para cada um deles a ANVISA solicita determinadas informações.
Vendas com Lotes e Vencimentos
Mais informações sobre vendas com lotes e vencimentos
Toda a venda de produtos controlados pela ANVISA/VISA e também de produtos vinculados a tipos de produtos que tenham controle de lotes e vencimentos, será verificada a quantidade existente em cada lote disponível no estoque e solicitado para que seja selecionado o lote e a quantidade que está sendo dispensada.
Observações:
Quando a quantidade de um lote for vendida totalmente, o sistema automaticamente elimina o lote zerado do cadastro do produto.
Caso a quantidade a ser vendida do produto ao cliente for maior que a existente em um lote, o vendedor deverá informar o produto e a quantidade do lote a ser vendido e depois informar o produto novamente e o outro lote vendido e sua quantidade.
Quando marcado o parâmetro "No controle de lotes, forçar a dispensa dos itens mais antigos?" em Parâmetros da Empresa (Parâmetros > Parâmetros > Estoque), no momento da venda de algum item que tenha controle de lotes, o sistema sugerirá a dispensa dos lotes mais antigos primeiro, exibindo uma mensagem ao usuário caso este tente dispensar lotes mais novos e solicitando que seja informada a senha de liberação de estoque para dispensar mesmo assim os lotes mais novos.
Quando estiver parametrizado para "Não solicitar Lote/Vencimento na pré-venda" Parâmetros da Empresa (Parâmetros > Parâmetros > Estoque), essas informações serão solicitadas somente na conferência do item no Caixa On-line, porém os demais dados referente ao controle de medicamento, como por exemplo, a receita e posologia serão solicitadas normalmente na pré-venda. Observamos que: quando o Lote/Vencimento dos produtos tiver sido informado na pré-venda, não será solicitado novamente na conferência, isso ocorre quando o usuário realizar pré-venda com itens que controla lotes e vencimentos e depois marcar a opção Tele-entrega.
Vendas com múltiplos vendedores
Mais informações sobre vendas com múltiplos vendedores
Para utilizar o processo de múltiplos vendedores em uma venda é preciso configurar o sistema para tal. Para isso, acesse os Parâmetros do Sistema, e na guia Vendas, marque a opção "Aceitar múltiplos vendedores na venda?". É interessante também marcar a opção "Pedir senha do vendedor ao iniciar a venda?", pois desta forma, um vendedor não terá acesso a alterar os itens lançados por outro, a menos que tenha sua senha. Esta alteração visa atender as necessidades dos clientes que desejam separar as vendas de perfumaria e medicamentos, por exemplo, onde a comissão da venda é paga para a perfumista e para o balconista.O processo deve funcionar da seguinte forma:
O primeiro vendedor abre uma pré-venda informando os itens que são de sua área. A partir de então, o cliente pode "circular" pela loja adquirindo mais produtos, que podem ser adicionados em sua pré-venda por outro vendedor, utilizando a opção "Editar pré-venda" (Ctrl + O na pré-venda). Dessa forma, cada vendedor recebe a comissão referente aos itens que adicionou à pré-venda do cliente.
Um vendedor não tem acesso a alterar as promoções negociadas por outro vendedor, nem tampouco editar ou remover os itens lançados pelo outro.
Quando utilizado o processo de múltiplos vendedores e desmarcado o parâmetro "Pedir senha do vendedor ao iniciar a venda", o sistema solicita apenas o código do vendedor, não sendo necessário informar sua senha.
No formato de múltiplos vendedores, o sistema utiliza o processo de repetir itens ao processar a venda, mesmo que o respectivo parâmetro esteja desmarcado nos parâmetros do sistema, visto que um vendedor não pode editar um item lançado por outro e este deve ser considerado um novo item, diferente do já adicionado.
Com relação aos descontos negociados, uma sugestão é que a farmácia trabalhe com a configuração de Desconto por Item, para evitar que um vendedor de Perfumaria, por exemplo, informe um desconto alto, interferindo nas negociações de Éticos ou Psicotrópicos.
Nos relatórios e nos lançamentos de nota fiscal em que a venda foi feita utilizando múltiplos vendedores, sempre é exibido o vendedor "990-VÁRIOS". Dessa forma é possível saber que houve mais de um vendedor, e deve-se emitir um relatório por item da nota, por exemplo, Espelho de Nota Fiscal, onde ao lado de cada item é mostrado o vendedor que o lançou.
Na Razão de Produtos, pós-venda e controle de Psicotrópicos, o sistema lança sempre o vendedor que fez a lançou o item na nota.
Vendas PBM
Mais informações sobre vendas com PBMs
Os PBM's são planos de beneficiamento de medicamentos e são promovidos pelos laboratórios aplicando descontos, benefícios ou bonificações às farmácias que possuem integração com os mesmos.As vendas para PBMs devem ser feitas em vendas diretas, conforme a lista abaixo. No entanto, informamos que alguns PBMs permitem a utilização de pré-vendas.
- Cupom Fiscal - ECF
- Nota Fiscal ao Consumidor Eletrônica - NFC-e.
Ao selecionar o PBM desejado através do atalho CTRL+O o sistema fará algumas validações:
- Quando for pré-venda E-Pharma ou outro PBM's o sistema trará todos os produtos na fita detalhe e manter o mesmo desconto que o PBM's enviou no arquivo.
- Quando a pré-venda for PBM Farmácia Popular, é necessário configurar o terminal com o arquivo fpopular.ini e ter os arquivos necessários para o funcionamento (autorizador.wsdl, softPBM_fpopular.dll) além de ter instalado os certificados no Internet Explorer.
Instituto de Pesquisas
Mais informações sobre instituto de pesquisa
Os institutos de pesquisa são empresas que fazem a coleta das informações das vendas de medicamentos a fim de produzir pesquisas e relatórios que permitem identificar perfis de compra de cada região, desempenho das farmácias, etc. Essas informações são ainda enviadas aos laboratórios para que os mesmos possam realizar parcerias com as farmácias conforme o perfil de venda de sua empresa.Para realizar a exportação de dados aos institutos de pesquisa é preciso que a farmácia configure o cadastro de Tipo de produto ou o Laboratório, marcando o Instituto para o qual deseja exportar as informações. Com isso, ao realizar uma venda com produtos deste tipo e/ou laboratório, serão solicitadas as informações de prescrição médica deste produto.
Vendas TEF
Mais informações sobre vendas com TEF
As soluções TEF – Transferência Eletrônica de Fundos integram o ERP com o sistema da operadora de cartão, possibilitando a realização de vendas, recebimentos e outras operações por meio de leitoras de cartão magnético e leitoras de chip, nas operações com cartão de crédito ou débito.
Serviços
Mais informações sobre a emissão de RPS e NFS-e.
Antes da emissão da NFS-e (Nota Fiscal de Serviço Eletrônica) é necessário que a farmácia proceda com a geração do Recibo Provisório de Serviços (RPS). O RPS corresponde a uma numeração sequencial crescente, devendo ser convertido em NFS-e no prazo estipulado pela legislação municipal que define a NFS-e.As vendas contendo serviços (ISS) e mercadorias (ICMS), podem ser realizadas de forma direta pelo programa "Vendas NFS-e" ou por meio das vendas: ECF, NF-e, NFC-e e S@T, o Linx Softpharma gerará o RPS e posterior à venda o usuário deverá realizar o comando de envio do mesmo à Prefeitura para então a NFS-e ser gerada. Ou seja, o processo será o seguinte:
Durante a venda será gerado o RPS – Recibo Provisório de Serviço e em um segundo momento o usuário deverá acessar o programa "Gerenciador NFS-e" para efetuar o comando de envio dos RPS, registrados no sistema, para a Prefeitura e a mesma aprovar ou não a geração das NFS-e. Lembrando que para cada RPS será gerado uma NFS-e.
Para as vendas realizadas através do ECF ou pelo equipamento S@T, será permitido avançar a venda, contendo itens com ISS, sem discriminação alguma.
Nas vendas NF-e e NFC-e o sistema respeitará as parametrizações realizadas nos programas Configurações de NF-e e Configurações NFC-e, referentes à permissão de venda conjugada:
A impressão do RPS será realizada em relatório gerencial. Esta forma de emissão da NFS-e é chamada de "emissão conjugada", ou seja, no cupom fiscal conterá as mercadorias e os serviços, cada qual tributando conforme alíquota previamente definida, seja ICMS (mercadorias), seja ISS (serviços). A geração do RPS será realizada automaticamente, daí o nome de conjugada.
Para o lançamento dos serviços podem ser utilizados os programas de pré-venda, orçamento ou de vendas diretas. As mudanças nas telas para ambos os programas são exatamente as mesmas. Estas alterações passam a ser vistas quando liberado o produto "48-NFS-e" para o código da farmácia e configurado o uso desta funcionalidade.
Existe uma fita detalhe auxiliar na tela de vendas para a exibição dos itens de serviços e manipulação, inseridos na venda. Dessa forma fica mais fácil ao usuário analisar os itens de mercadorias e serviços da venda.
Para a geração das notas contendo itens ISS é necessário que o cliente esteja cadastrado na base de dados, não sendo possível a emissão para o cliente Balcão. Esta validação deve acontecer porque, para a emissão da NFS-e é obrigatório que o sistema disponha de determinadas informações, como CPF, endereço do cliente, etc.
Após o lançamento dos serviços na tela de venda, na impressora é registrado o cupom/nota fiscal e um relatório gerencial com as informações do RPS para os serviços prestados. Para isso é necessário que na impressora e no Linx Softpharma tenha sido cadastrada a alíquota de ISSQN correspondente.
O RPS não representa a venda do serviço, mas sim um recibo que será convertido em uma NFS-e. Esta conversão ocorre a partir da transmissão do RPS e aprovação por parte do órgão municipal (Prefeitura).
Para a geração de um RPS é preciso que o serviço esteja configurado com todas as informações obrigatórias à venda de prestação de serviços. São elas: código da atividade, natureza de operação, CNAE (conforme publicação realizada pelo município), código de tributação municipal e alíquota de ISS. Esta configuração é feita no programa Cadastro de produtos.
Vendas com Linx Conecta
Mais informações sobre vendas com Linx Conecta
Segue abaixo algumas informações adicionais referente a vendas utilizando o Linx Conecta.- Nas telas de vendas há um atalho para a tela Consulta de Clientes: Linx Conecta, quando o usuário informar o cliente e clicar no botão de atalho na tela de consulta, o sistema efetuará a comunicação com o Linx Conecta, e efetuará a atualização dos dados ou cadastro do cliente. Durante o processo de venda o Linx Softpharma verificará se o cliente informado possuí cadastro no Linx Conecta, caso contrário solicitará se deseja cadastrar o mesmo no sistema ou fidelizá-lo no Linx Conecta, se a opção escolhida for apenas o cadastro abrirá a tela do Cadastro de Clientes do Linx Softpharma, no caso de fidelização a abrirá o tela de Consulta de clientes – Linx Conecta com o link para o processo de fidelização de clientes. Para maiores informações referente a este botão acesse: Linx Conecta - Clientes
- A partir do build 179.100 será permitida efetuar vendas do tipo Nota Fiscal Eletrônica (NF-e) para o Linx Conecta.
- O Linx Conecta permite a configuração de descontos progressivos por quantidade vendida, com o objetivo de tornar esses descontos visíveis na dispensação da mercadoria foram realizadas melhorias na tela de retorno dos valores do Linx Conecta. Ao iniciar uma venda para um cliente que possui cadastro no Big Fidelidade ao informar na tela de vendas, o Linx Softpharma verificará se o mesmo possuí descontos cadastrados no Linx Conecta. No campo quantidade o usuário deverá a informar a quantidade vendida, por padrão será igual a 1 (um), ao retornar para a tela de vendas será lançada na fita detalhe a quantidade informada.
- Serão permitidas vendas PBM para clientes Linx Conecta, se ao iniciar a venda para um cliente conveniado ao Linx Conecta e iniciar a venda PBM em conjunto, o sistema primeiro buscará os valores e descontos do PBM e depois encaminhar esse valor para o Linx Conecta autorizar a venda.
- Não haverá comunicação com o Linx Conecta, quando a venda for 100% subsidiada ou o valor descontado em folha de pagamento. Ou seja, somente será enviado para comunicação com a Administradora o valor que resta a ser pago pelo cliente.
- Se durante o processo de venda o valor retornado pela Linx Conecta for diferente do PBM, o sistema apresentará uma mensagem de erro ao usuário não permitindo a finalização da venda, precisando realizar novamente a comunicação da venda com apenas um dos integradores.
Para maiores informações referente ao Linx Conecta, a respeito de cadastros, etc, acesse: Administradora Linx Conecta
Cancelamentos
Como cancelar vendas S@T
As notas/extratos poderão ser canceladas até 30 (trinta) minutos após sua impressão. Caso a emissão da nota tenha excedido esse tempo, será possível realizar apenas o cancelamento administrativo (Retorno de Cliente), que deverá ser realizado no programa "Cancelamentos", semelhante ao cancelamento de NFC-e.
Para efetuar o cancelamento serão solicitadas as seguintes informações:
Ao realizar o cancelamento, será emitido o extrato referente ao mesmo e nele constará, além das informações da venda, o "QR Code" da venda e o "QR Code" do cancelamento efetuado.
Vendas com Fidelidade Marka
Como efetuar vendas utilizando sistema de fidelidade Marka?
Quando utilizado o produto 53 - Interligação Cartões Marka está habilitado e devidamente configurado no PAR114 - Configuração de Integração, o sistema fará algumas validações:Quando a integração for do tipo "Cash Back". Para as demais filiais não poderá ter nenhuma alteração de funcionalidade e tela.
Ao realizar uma venda o sistema calculará o acumulo de pontos.
Se o parâmetro "Não creditar descontos para produtos em tabloide" do programa Fidelidade Marka (Cadastros) estiver desmarcado deve manter o funcionamento atual do sistema e gerar os pontos conforme regras cadastradas.
Se estiver marcado deve fazer uma verificação no Cadastro de Produtos (Cadastros) referente ao parâmetro Tabloide, ou seja, quando desarcado, deve gerar o crédito conforme a regra do Fidelidade Marka (Cadastros)
Na tela de venda/Pré-venda o sistema deve apresentar abaixo do campo "Total Compra" um campo chamado "Desc. Acumulativo Fidelidade" esse campo terá o % da venda que está sendo acumulada como crédito e o valor total do acumulo.
No local onde campo "Total compra" será exibido já são apresentados outros campos em outras situações, com isso o campo somente será exibido se os outros campos não estiverem sendo apresentados, eles são: 'Vias de Impressão', 'Pontuação cliente' e 'Mensagem Genérica'.
Não será permitido ao usuário efetuar alterações dos valores apresentados nesse campo.
Ao carregar um novo item ou remover algum item da tela o valor deverá ser atualizado.
Apresentará a somatória de todos os itens da fita detalhe.
Essa informação deve ser apresentada para todos os clientes, até mesmo os que não estiverem fidelizados com o MARKA ainda, abrindo a oportunidade de o usuário efetuar uma nova fidelização.
Vendas Plugpharma
Mais informações sobre vendas com produtos Plugpharma
Quando o cliente possuir o produto 54 - Integração Plupgpharma 1.0 liberado, as Redes Associativas disponibilizam dois tipos de promoções: Tabloides Fixos/Flexíveis e Lista de Preços. Os tabloides são importados automaticamente pelo sistema no primeiro acesso do dia, e a lista de preços deverá ser importada manualmente através do programa Integração Plugpharma, localizado em Importar/Faturar > Plugpharma > na opção Lista de preços.Quando a farmácia é gerenciada pelo Plugpharma deverá praticar o preço de venda do produto determinado pela Rede Associativa ou valor menor.
Na edição de pré-venda quando muda a modalidade de pagamento ou o cliente os percentuais de desconto são recalculados, essa funcionalidade também ocorrerá para o preço de venda, ou seja, também será recalculado na alteração.
Mais informações sobre promoções por Kit de Produtos / Venda Agredada
Nas telas de venda o sistema passará a validar a cada produto inserido em tela se possui alguma lista de promoção Kit de Produtos ou Venda Agregada cadastrada, liberada e em vigência para a filial.- Quando um produto for inserido na venda será consultado pelo sistema se ele está cadastrado em um Kit de Produtos ou uma Venda Agregada que se encontra em vigência.
- Caso o produto esteja em uma lista, o sistema irá validar se todos os produtos necessários para aquela promoção ser atingida também se encontram na venda.
- Se todos os produtos necessários estiverem na venda, irá aplicar os descontos nos produtos conforme promoção cadastrada.
- Caso o produto esteja em uma lista, porém ainda não estão presentes todos os produtos necessários para a promoção, o sistema irá prosseguir com a hierarquia validando e aplicando os demais descontos normalmente.
- Dessa forma, o cliente continua se beneficiando de promoções individuais dos produtos, porém se quiser pode se beneficiar com os descontos do Kit de Produtos ou da Venda Agregada.
Hierarquia entre Kit de Produtos e Venda Agregada
- Além da hierarquia geral de descontos, conforme mencionado nesse documento, há também uma hierarquia entre as listas de Kit de Produtos e Venda Agregada.
- É possível ter um mesmo produto cadastrado como benefício em um lista do tipo Venda Agregada e também estar em uma lista do tipo Kit de Produtos, ambas liberadas para a filial e em vigência.
- Quando isso ocorrer o sistema irá levar em consideração uma hierarquia, onde o Kit de Produtos sempre vem primeiro.
- Ex: o produto X está com 10% de desconto em uma lista de Venda Agregada e está com 15% de desconto em um Kit de Produtos se incluído também o produto Y. Ao realizar a venda, caso seja ativada a promoção de Venda Agregada o sistema irá inserir para o produto X em tela 10% de desconto, porém se inserido na venda também o produto Y, ajustará o desconto do produto X para 15% de desconto.
Ao inserir um produto pertencente à uma promoção cadastrada e em vigência o sistema irá sinalizar em tela, através do botão
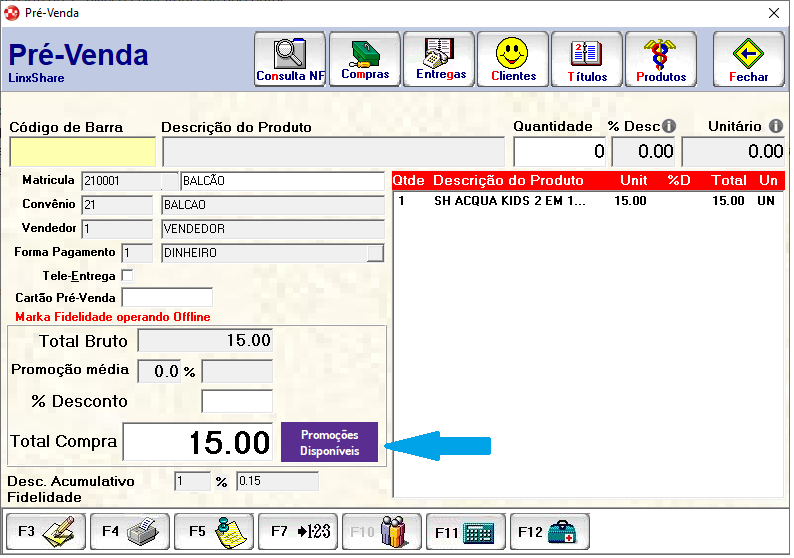
Ao pressionar o botão, será possível visualizar as promoções disponíveis ao cliente através dos itens que ele já adquiriu e inseriu na venda.
Caso hajam mais de uma promoção atingida, o sistema irá demonstrar em tela, sendo possível visualizar as listas separadamente.
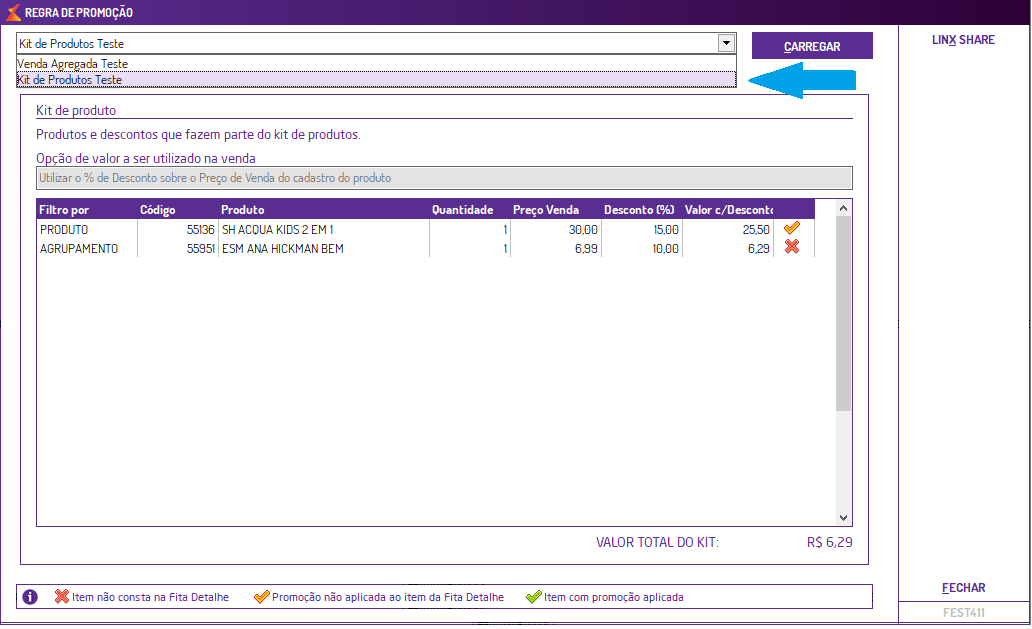
Será apresentada uma tela com os dados semelhantes ao cadastrado da promoção, porém sendo sinalizado os itens já adquiridos porém que ainda não tiveram promoção aplicada , os que não ainda não foram adquiridos
, os que não ainda não foram adquiridos e também os itens que já tiveram a promoção aplicada na tela de vendas
e também os itens que já tiveram a promoção aplicada na tela de vendas .
.
Essa tela serve apenas para visualizar as promoções e poder informar ao cliente que ele recebeu descontos ou pode adquirir outros produtos com descontos em sua venda.
O desconto é aplicado somente quando os itens necessários para a promoção já constarem na venda. Caso um dos produtos necessários para formar a promoção seja excluído da venda, os descontos são reajustados automaticamente.
TEF POS Connect
Mais informações sobre vendas com TEF POS Connect
O Linx Softpharma possui a integração com o POS Connect (Stone), o qual permite que o POS se torne um TEF integrado ao PDV quando utilizado o fluxo de integração Pagamento Direto (PDV).
- Ao realizar uma venda com condição de pagamento cartão, ou entrada na venda em cartão, o sistema irá demonstrar a opção TEF POS Connect para uso.
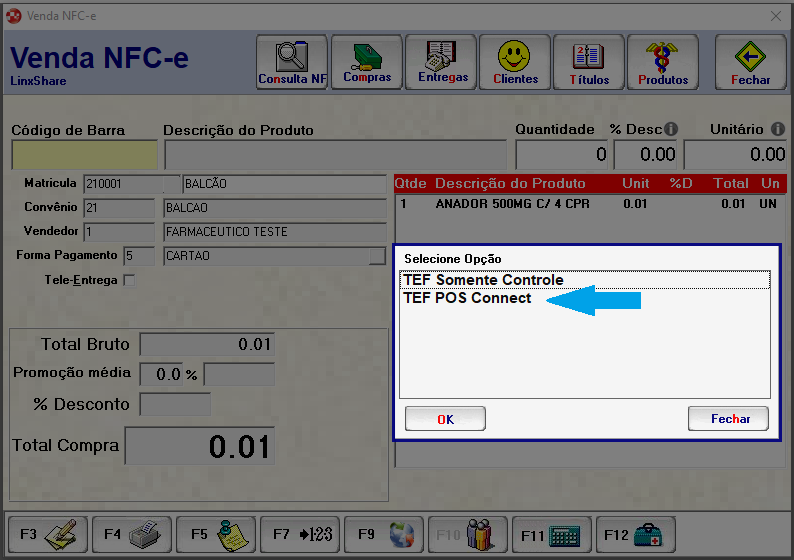
- Em seguida, caso na configuração (Par366 - Configuração POS Connect) o parâmetro Selecionar o terminal POS em todas as vendas realizadas no PDV esteja marcado, ou o PDV (máquina) não possui um Terminal POS relacionado, o sistema solicitará que seja selecionado a Terminal POS dentre os cadastrados e ativos.
- Se o PDV (máquina) possui configurado um Terminal POS, essa tela não será apresentada.
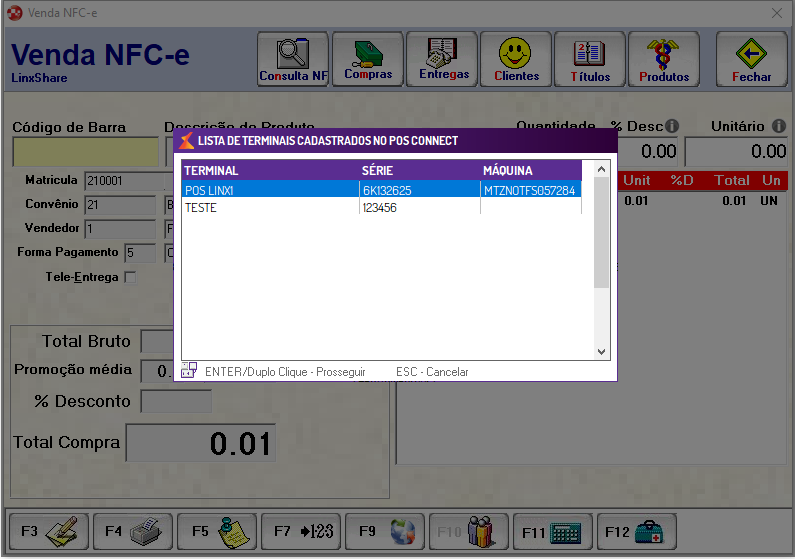
- Informe o Valor a pagar (pode ser editado conforme a necessidade de utilizar mais de um cartão/operação), a Operação (Débito, Crédito, Voucher, PIX) e a Parcela (quando a operação selecionada for crédito) e pressione Enviar Pagamento.
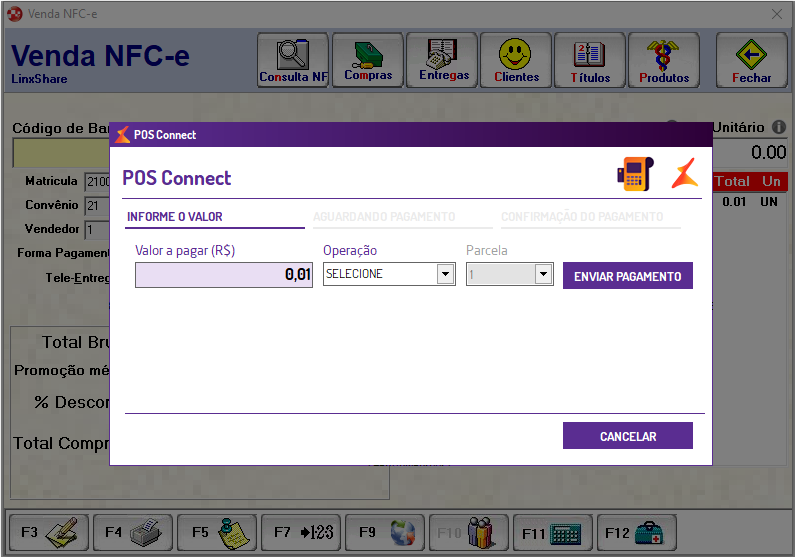
- Nesse momento o sistema irá aguardar que o pagamento seja efetuado no Terminal POS.
- Caso seja utilizada a opção Cancelar Pagamento, o sistema irá retirar da tela do POS o recebimento enviado e irá voltar para a tela de venda.
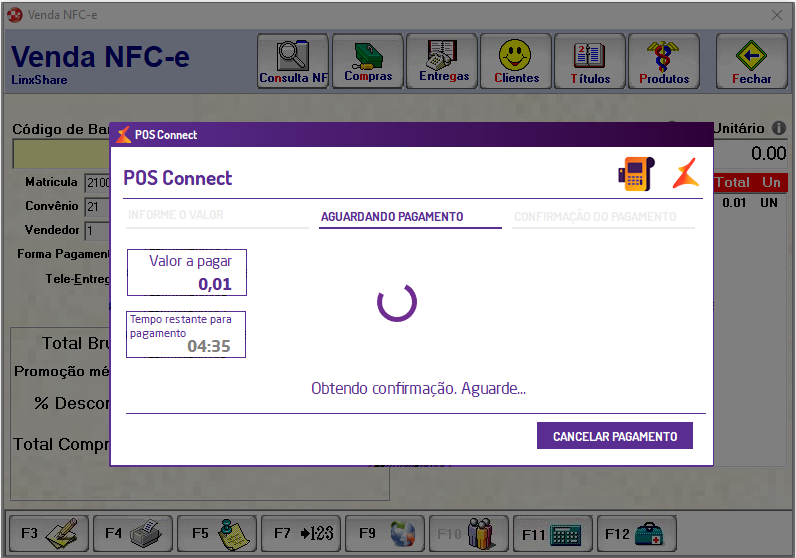
- Assim que realizado o pagamento no Terminal POS, o sistema irá capturar as informações automaticamente.
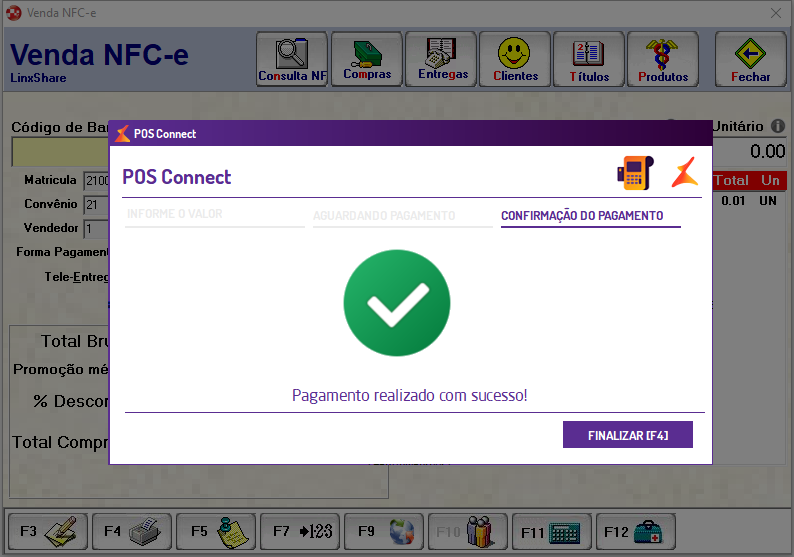
- Caso a bandeira do cartão utilizada e retornada não esteja vinculada em uma bandeira do sistema (Par366 - Configuração POS Connect), será apresentada a tela com os dados do recebimento para vincular à uma bandeira do sistema.
- Se as bandeiras estiverem configuradas corretamente, o sistema não irá demonstrar essa tela.
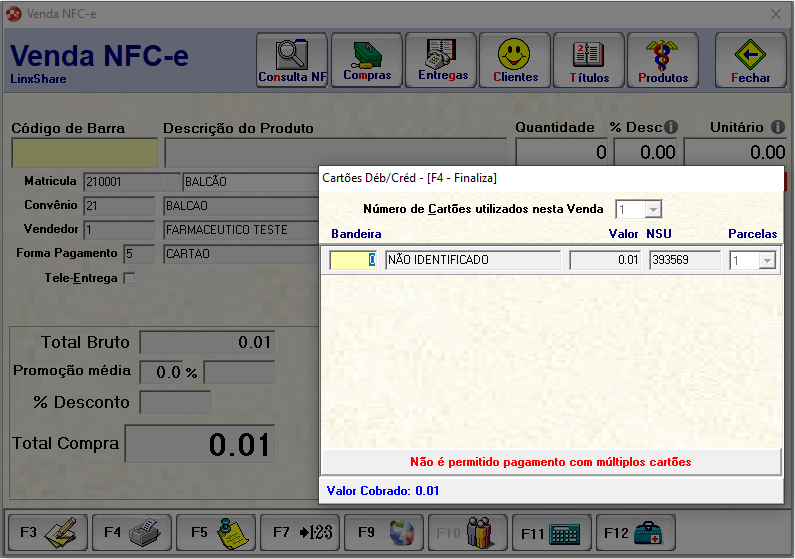
- Após, a venda prossegue para a finalização.
Configurações por Usuário
Como efetuar configurações por usuários?
O sistema permite uma série de configurações específicas por usuário para cada programa. Para efetuar bloqueios e configurações por usuário para este programa, acesse o Cadastro de Usuários (Parâmetros > Usuários) informando o usuário que deseja configurar. Feito isso, selecione o programa Vendas SAT - FAT102 e  clique em
clique em  . Efetue as configurações conforme a necessidade, de acordo com as opções listadas abaixo:
. Efetue as configurações conforme a necessidade, de acordo com as opções listadas abaixo:
Tabulações
Desmarque a tabulação 2 para habilitar o campo "forma de pagamento", permitindo assim a alteração da condição de pagamento.
Desmarque a tabulação 3 para bloquear os campos '%desc' e '%desconto' em todos os programas de vendas. É necessário atenção ao desmarcar esta tabulação, pois gera grandes impactos nas vendas, uma vez que bloqueia os campos de descontos.
Desmarque a tabulação 4 para que o usuário possa editar a pré-venda (F8) sem precisar senha de liberação.
Desmarque a tabulação 5 para que o usuário do caixa não tenha acesso a alterar o desconto que foi negociado e informado na pré-venda pelo vendedor.
Desmarque a tabulação 6 para que o usuário não tenha acesso a alterar o campo 'Tele entrega' (marcando/desmarcando) informado na pré-venda ao finalizá-la pelo caixa on-line.
Desmarque a tabulação 7 para que o vendedor não tenha acesso a atualizar os dados do cliente na venda com tele entrega. Neste tipo de venda, ao lançar informações de tele entrega diferente das cadastradas no sistema, o mesmo solicita se deseja atualizar o cadastro do cliente de acordo com as novas informações.
Desmarque a tabulação 9 para que o usuário do caixa não consiga alterar nenhuma informação da pré-venda ao finalizá-la. Com essa tabulação desmarcada a pré-venda fica totalmente engessada, não sendo possível alterar quantidades, valores, remover ou adicionar itens, etc.
Na venda de produtos para o "Cliente balcão" e que a farmácia utiliza o parâmetro de desconto por item, quando a tabulação 10 estiver desmarcada, o sistema trás o percentual de desconto zerado para que o vendedor possa informar. Essa opção é para que o vendedor não veja o percentual máximo de desconto que pode ser liberado, desta forma o vendedor vai tentando um percentual até que o sistema avise que está acima do limite. Com isso, pretende-se que a média de desconto baixe nas farmácias.
Se o percentual de descontos liberados na venda não aparecer na fita detalhe da venda para impressão e aparecer o caractere "*" (asterisco), isso é devido ao bloqueio feito pela guia 5 do est198 para não mostrar os descontos liberados ao cliente na consulta de produtos e na tela de vendas.
Guias
Quando proveniente do Caixa On-line, ou seja, finalização de uma pré-venda (F5), e a guia 01 estiver desmarcada solicitará a senha de liberação para poder excluir algum item digitado, observando que quando for venda direta o sistema não solicitará senha para exclusão do item.
Desmarque a guia 2 para que o usuário que está finalizando a pré-venda não tenha acesso a inserir novos itens na fita detalhe.
Desmarque a guia 3 para que o usuário, ao finalizar a venda, não tenha acesso a alterar o percentual de desconto de venda originado de uma pré-venda, ou seja, o desconto dado no balcão pelo vendedor será mantido. SOMENTE PARA VENDA EM CONCOMITÂNCIA.
Desmarque a guia 4 para que, ao deletar um item da fita detalhe seja solicitada a senha de liberação.
Desmarque a guia 5 para que o usuário não tenha acesso a reprocessar a venda no caixa, alterando as informações iniciais (F8).
Desmarque a guia 6 para que, quando o usuário adicionar um produto na fita detalhe não permita o fechamento da tela. Quando essa guia estiver desmarcada não será possível fechar a tela de vendas sem faturar a nota caso houver itens adicionados na fita detalhe.